This documentation was created using Microsoft Word 365 for macOS.
Microsoft Word includes options for adding accessibility information to documents to support access by individuals with disabilities. This information also ensures that Microsoft Word files maintain a level of accessibility when converted into other formats (e.g., tagged PDF). Creating accessible Microsoft Word documents can be accomplished by incorporating the following practices into your authoring process.
Headings
Headings can provide an organizational and navigational framework for a document's content, communicating both the informational hierarchy and relationship between different sections. Headings also provide a simple mechanism for an individual using assistive technologies to "jump" from one heading to the next when navigating the document.
- From the Home tab, choose the Styles pane. This will open the list of heading and other styles for use in the document.
- Place focus on the appropriate content and choose the relevant heading style.
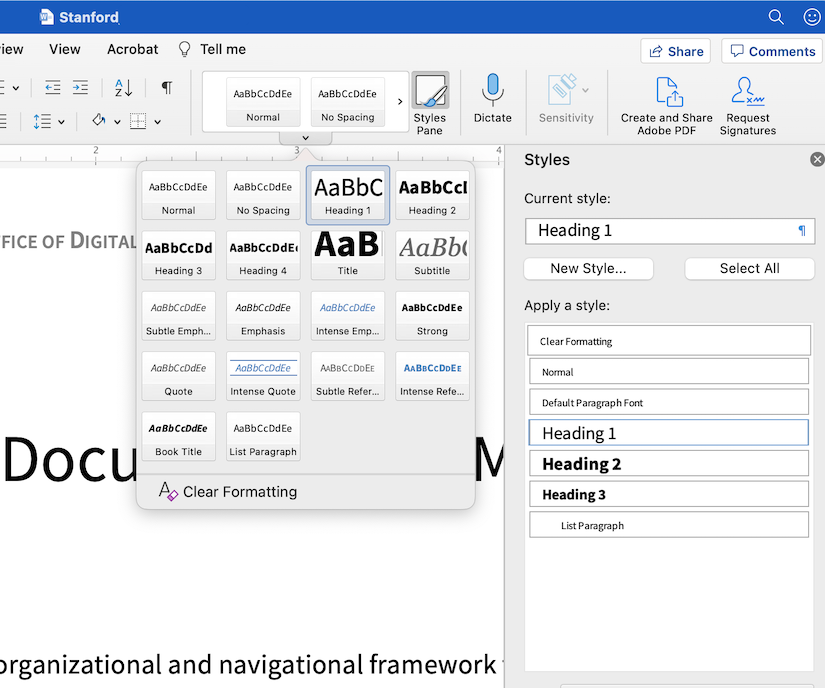
Headings can be marked with the following keyboard commands:
| Heading Function | macOS Command | Windows Command |
|---|---|---|
| Apply Heading 1 | Command + Option + 1 | Ctrl + Alt + 1 |
| Apply Heading 2 | Command + Option + 2 | Ctrl + Alt + 2 |
| Apply Heading 3 | Command + Option + 3 | Ctrl + Alt + 3 |
Technical guidelines
- Headings should follow a logical structure that identifies content based on the organizational content and hierarchy of information in the document.
- Avoid skipping heading levels - Modify Style of the heading if you prefer a specific font or appearance.
Formatting guidelines
For additional guidance on formatting lists, please review the information on Headings & Structure concepts page.
- Headings should be short and succinct.
- The default Heading 1 and Heading 3 styles lack sufficient color contrast. Select a darker font color for these heading styles such as black or dark blue.
- To change the appearance of a heading, read Modify Styles in Microsoft Word for more information or follow the directions below:
- Highlight the heading.
- Use the font and formatting tools to change the appearance.
- Right-click the heading style.
- Select Update Heading to Match Selection. This option will automatically update all of the heading styles in the document to the desired format.
Lists
Lists provide a structured order to a group of connected or sequential content. A numbered or bulleted list may present the same information more effectively than simple data tables with fewer steps.
- Highlight the grouped list of items.
- In the Home tab, select the appropriate list style (i.e, numbered list or bulleted list).
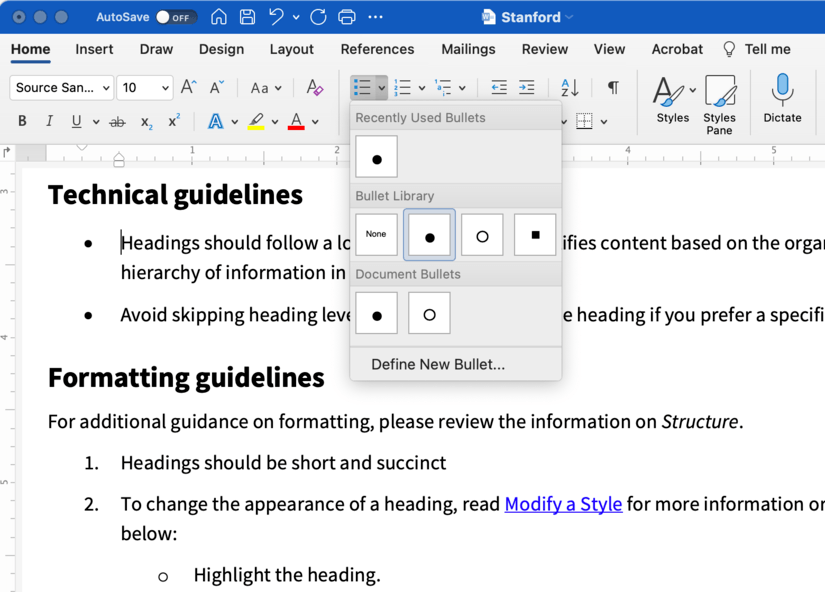
Formatting guidelines
- Remove any lists manually created, such as those using dashes or asterisk characters. Manual lists are not "true" lists.
- Avoid using indentation to provide a visual list in lieu of the list style button.
- Ordered or numbered lists are used to present a group of items (words, phrases, sentences) that follow a sequence.
- Unordered or bulleted lists are used for a group of items without a sequence.
- Lists should contain at least two or more list items, unless being used to create an outline.
- Nested lists are acceptable, such as a numbered list that contains a nested bulleted list.
Images
Images that support the content require a text description (also called "alt text") that communicates the purpose and/or content of the image. This information is presented to the individual using assistive technologies allowing them to hear the description of the image. Image descriptions should be short and communicate the main purpose of the image. Images that are considered decorative can be marked as such and are ignored by assistive technologies.
If a longer description of the image is necessary to fully explain its content, consider inserting a more detailed description of the image within the document text that precedes and/or follows the image.
Adding Alt Text
- Select and right-click the image.
- Select Edit Alt Text.
- Provide a brief and concise description and “X” or close the window.
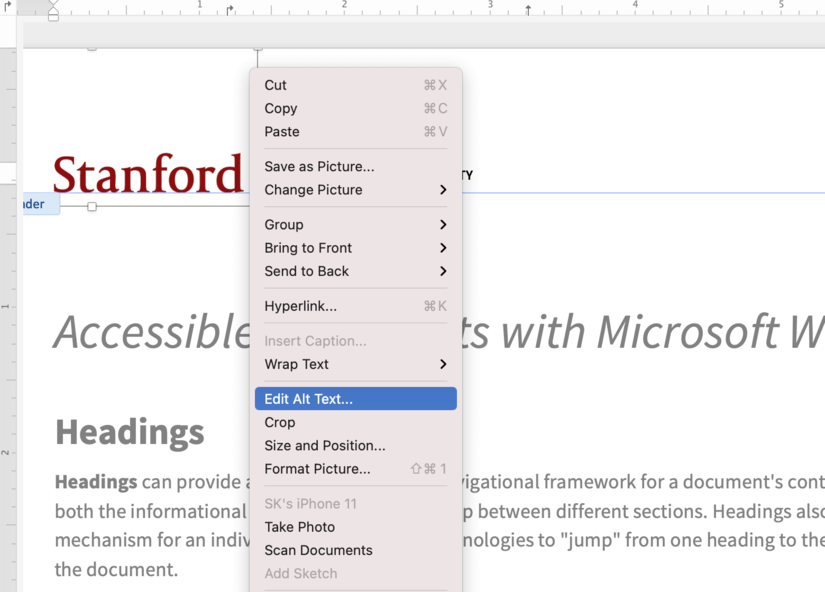
Marking a decorative image
- Select the image.
- Right-click the image.
- Select Edit Alt Text.
- Select Mark as decorative.
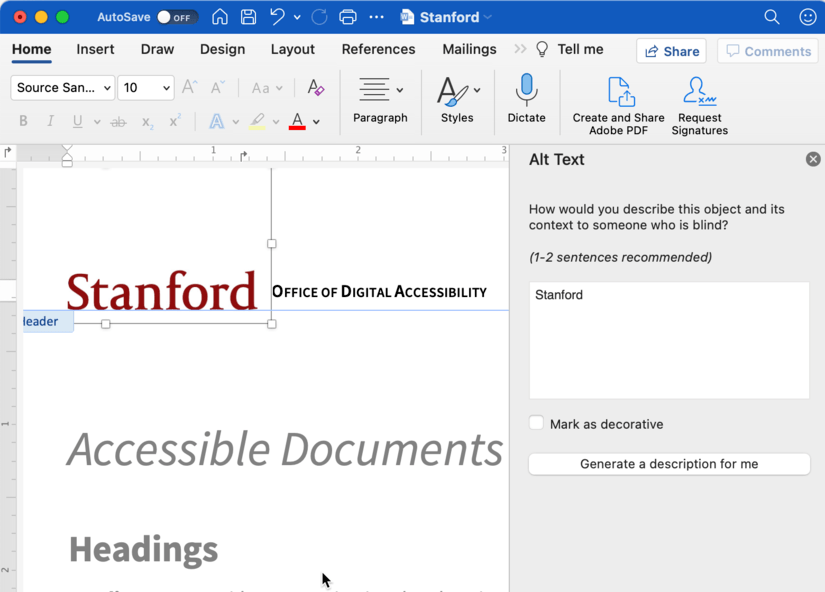
Formatting guidelines
- A text description should convey the purpose or content of the image in approximately 120 characters or less. Avoid repeating the same information as contained in the surrounding text.
- If the image is complex, consider providing additional information in the surrounding text of the document while providing a shortened text description.
- Do not include the file format in the alt text (Example: .JPEG, .PNG).
- Do not include “picture of” or “image of” in the alt text.
- "Behind Text" or "In Front of Text" is not recommended due to how this format setting can obscure text and make the content difficult or impossible to read.
- For older versions of Microsoft Word, leave the Title field blank, and only use the Description field for alt text.
For additional guidance on writing effective text descriptions (i.e., alt text), please review the Images concepts page.
Hyperlinks
Documents containing hyperlinks to websites or other online resources can be improved by including hyperlink text that is understood by the reader. For instance, using the full URL as the hyperlink text may not make sense to the reader, particularly if it is long.
- Place the cursor anywhere on the desired hyperlink.
- Right-click the hyperlink. Select Hyperlink, then Edit Hyperlink.
- Under Text to Display, write the descriptive text for the hyperlink, keeping the text name short and descriptive.
- Select OK.
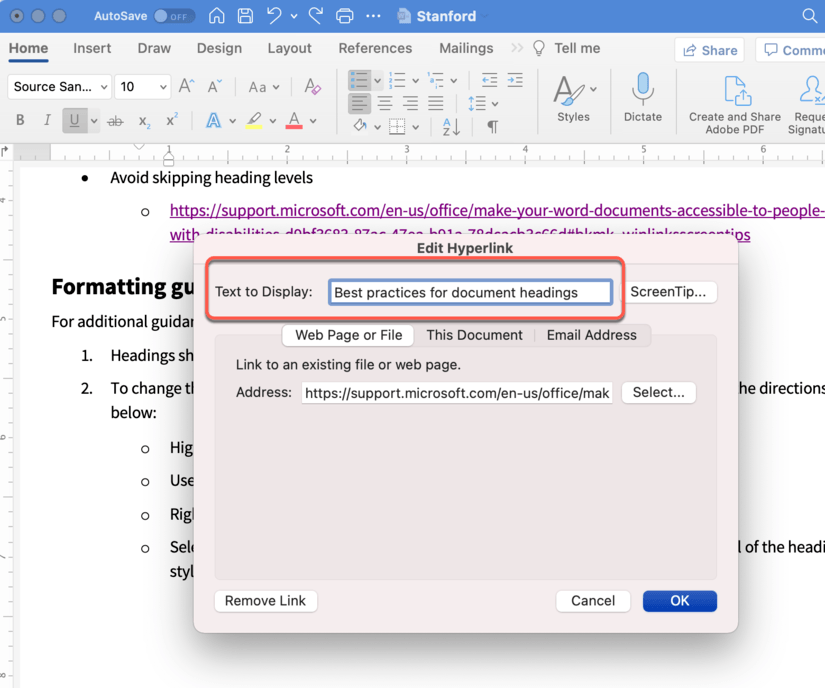
Use link text that is descriptive and or informs the person as to the link’s destination. For additional guidance on formatting and why descriptive text is important for hyperlinks, please review the Hyperlinks concepts page.
Tables
Tables in Microsoft Word should be used for data and not layout purposes. An accessible table includes:
- At least one header (row and/or column).
- An Alt Text description summarizing the table.
Apply at least one header
- Select the table to reveal Table Design. (Note: this tab will only appear if the table is selected.)
- In the far left-hand section, determine the required header type:
- Header row: check the box Header Row.
- Column header: check the box First Column.
- Highlight the header row of your table. Right-click the table and Select Table Properties.
- In the Row tab, check the box Repeat as header row at the top of each page.
- In the Alt Text tab, write a short, one-sentence description of what the table information presents.
- Select OK.
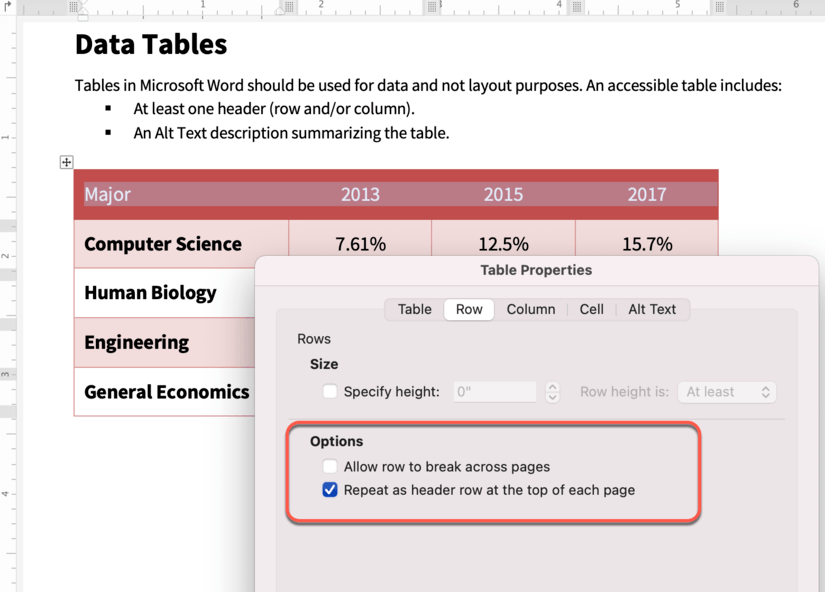
Color
Color can be an effective method to communicate ideas and draw attention to information. Ensuring there is sufficient contrast as well as using color in combination with other formatting can support a diverse campus community, including individuals with visual disabilities.
Contrast
Contrast ratios may be evaluated using tools such as:
When choosing colors to present text information in documents, choose color options that provide a contrast ratio of:
- 4.5:1 for regular text
- 3:1 for 18 point font and larger, or 14 point font and bold
In general, pastel colors or the “light” version of a particular color do not provide sufficient contrast against a white background.
Color and formatting
When using color to indicate a specific condition or state, include some formatting attribute to also provide a distinguishing characteristic. For example, if a list of vocabulary words were identified only in red text, this could present difficulties for an individual who had some type of color-blindness.
Options to support accessibility can include a combination of color AND formatting, such as:
- Red text with bold formatting.
- Using an asterisk, brackets, or other annotation symbols in addition to color.
For more information on using color or these tools, please review the Color concepts page.
Export to other formats
Including accessible authoring practices into Microsoft Word documents allows for versions exported as other formats to retain most, if not all, accessibility features. Do not use the "Print to PDF" function to create a PDF document. This will create a PDF document that lacks PDF tags with no heading information, no alternative text, and no logical document structure. These types of PDF documents will create barriers when accessing the document with assistive technologies.
Create a PDF from Microsoft Word with the Acrobat plug-in
It is much easier to create an accessible PDF document from an accessible MS Word document rather than trying to fix any accessibility issues afterward. If starting with a PDF, it is generally recommended to convert the file back to an MS Word version and then apply the appropriate accessibility techniques.
- Select the Acrobat tab in the MS Word ribbon.
- Select Create PDF.
- If using a Mac with Acrobat Adobe installed, select Best for electronic distribution and accessibility (uses Microsoft online service).
- Select Export.
Create a PDF from Microsoft Word without the Acrobat plug-in
If you do not have the Adobe Acrobat plug-in installed for Microsoft Word, you can still create an accessible, tagged PDF document. Creating an accessible PDF document from MS Word is much easier than trying to remediate the PDF version afterwards.
- Click File and then Save As.
- Click File Format towards the bottom of the window.
- Select the Output Format radio button Accessibility Conversion.
- Select PDF from the list of available file formats.
- Give your file a name, if needed, then click Export.
Create a PDF with SCRIBE
The Stanford Converter into Braille & E-Text (SCRIBE) system offers a number of different conversion options to transform image-based and text-based documents into alternate and accessible formats. Anyone with a Stanford email may use SCRIBE to convert Microsoft Word documents into accessible PDF versions.
- Visit the SCRIBE website.
- Upload your Microsoft Word file.
- Select the Output Format radio button Accessibility Conversion.
- Choose the Target Format pdf-Tagged PDF.
- Enter your @stanford.edu email address.
Your converted file will be sent to your Stanford email address.
