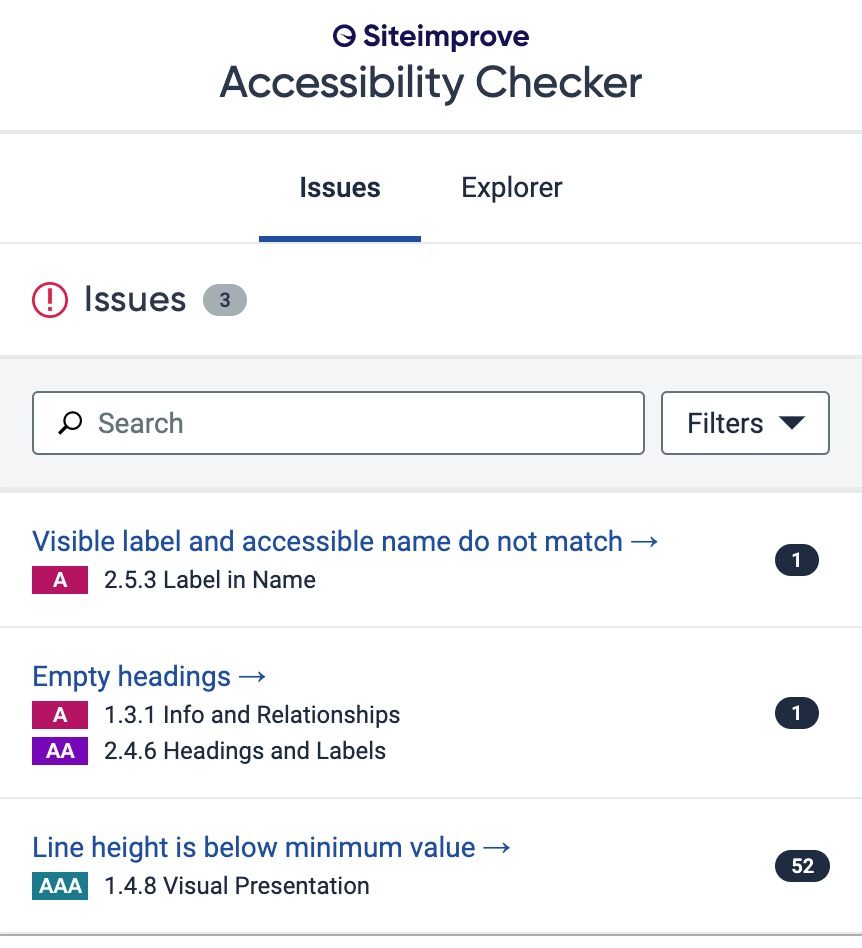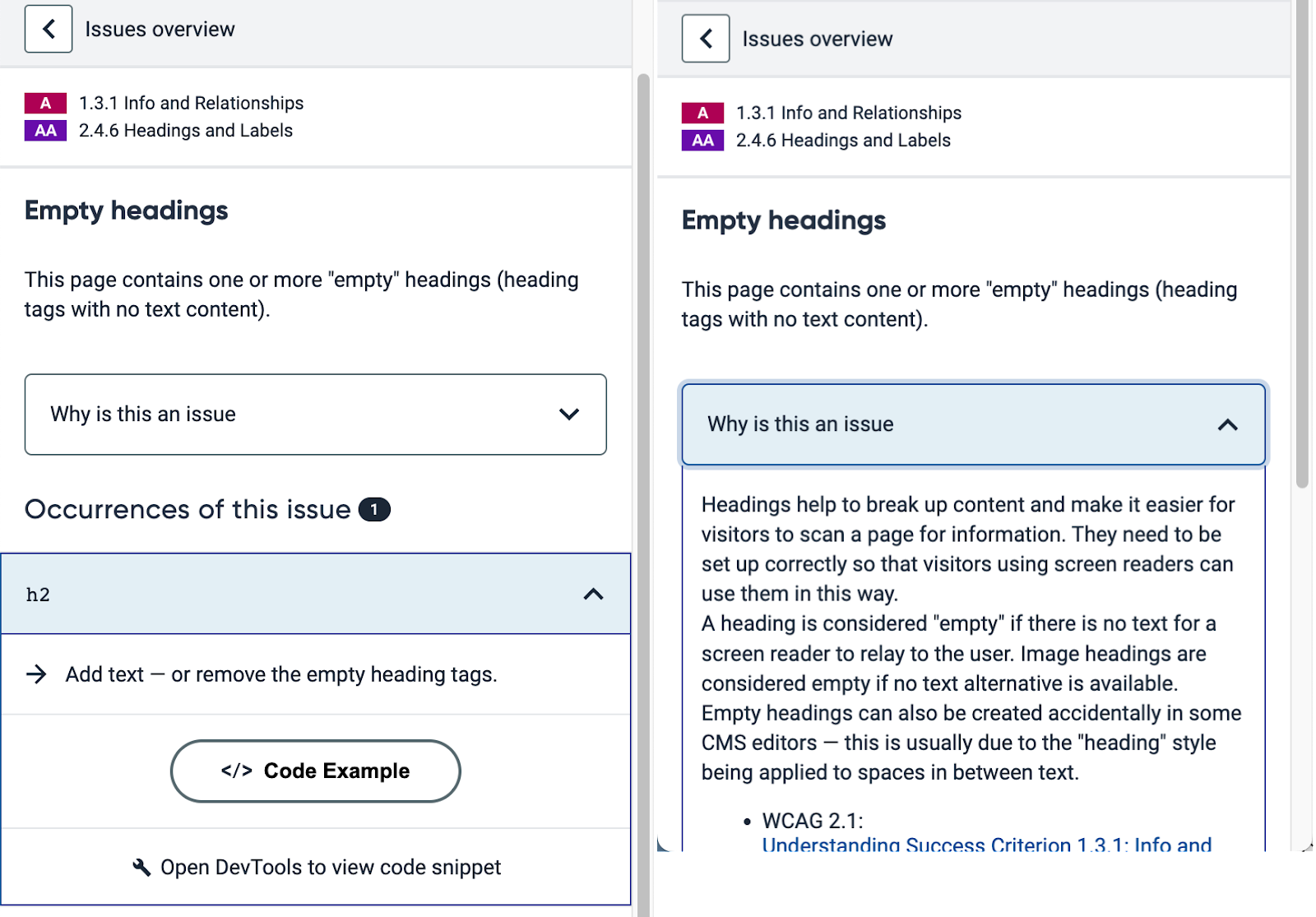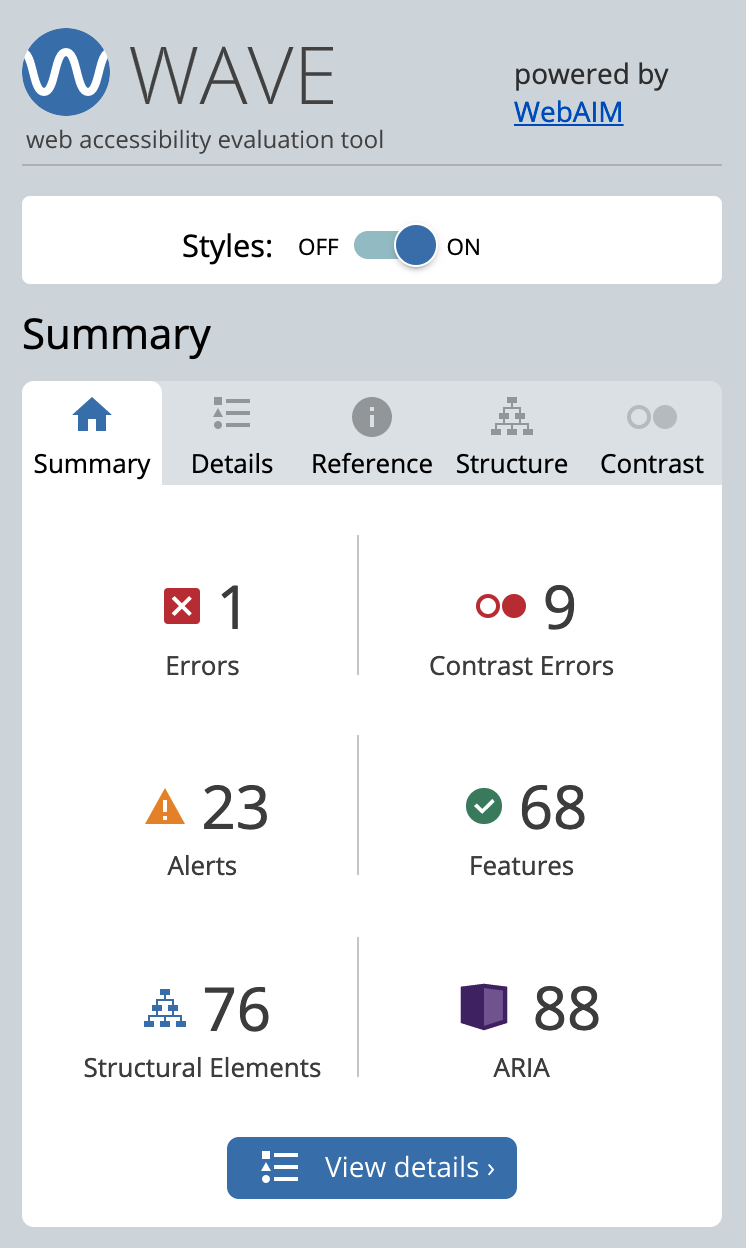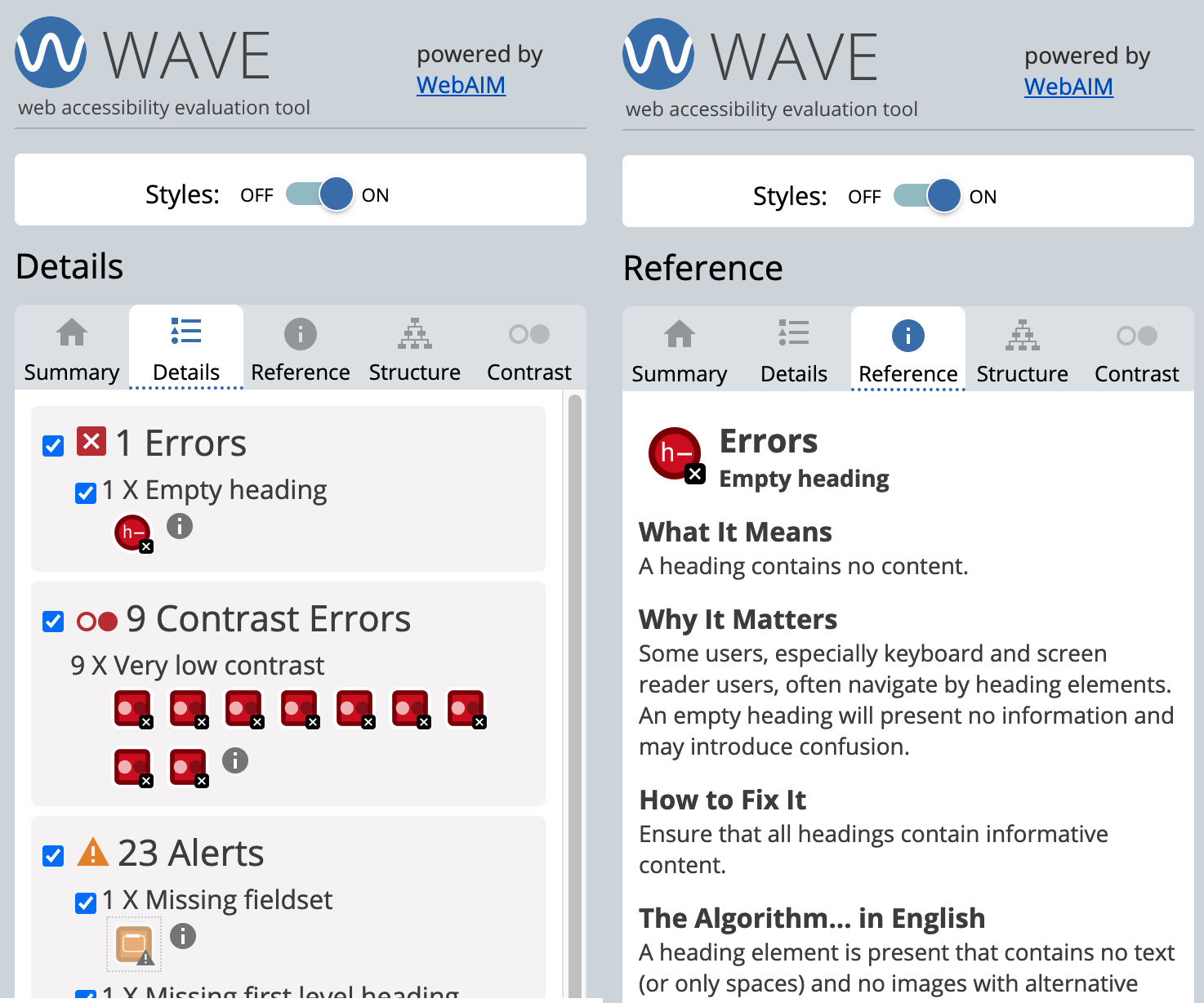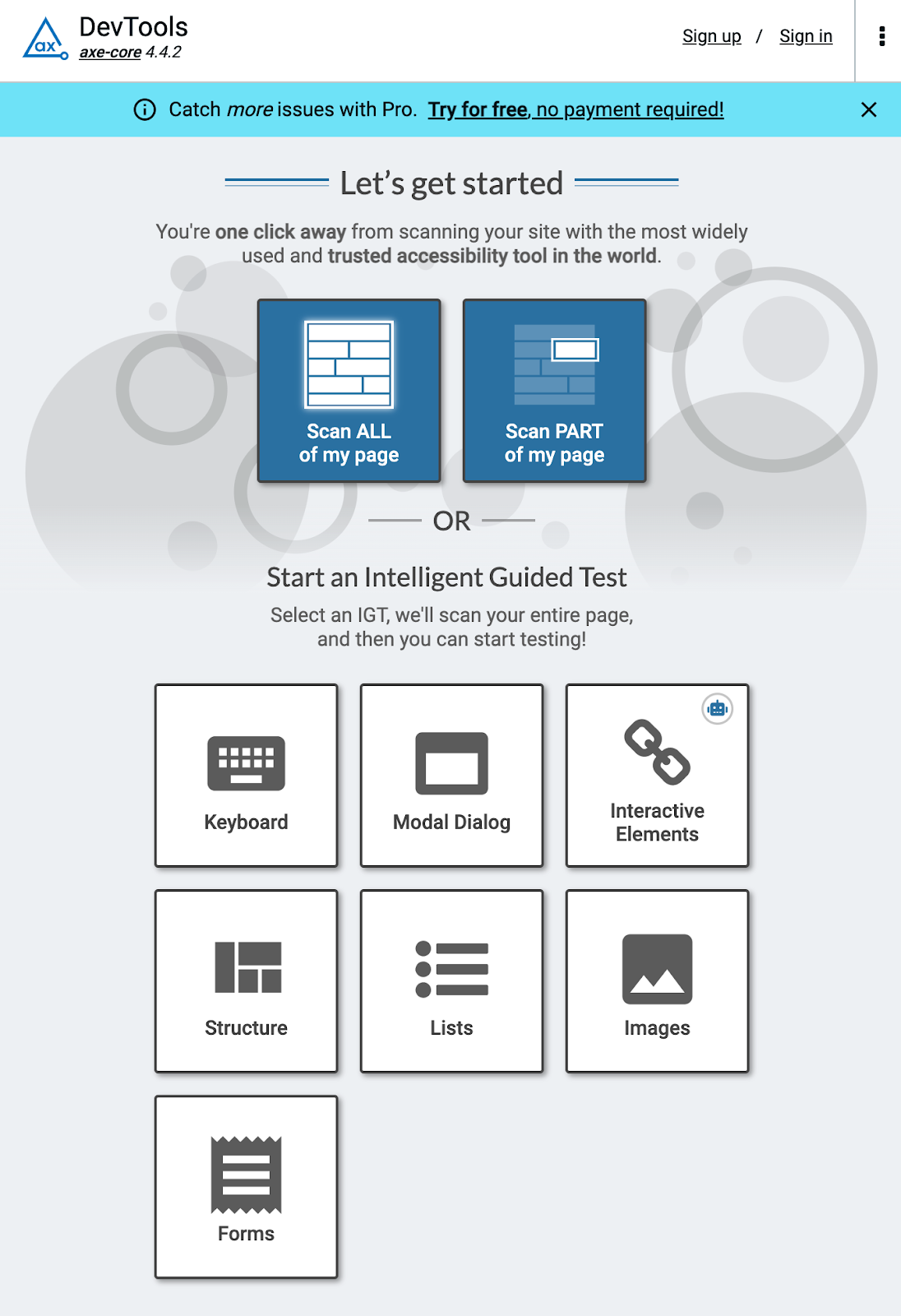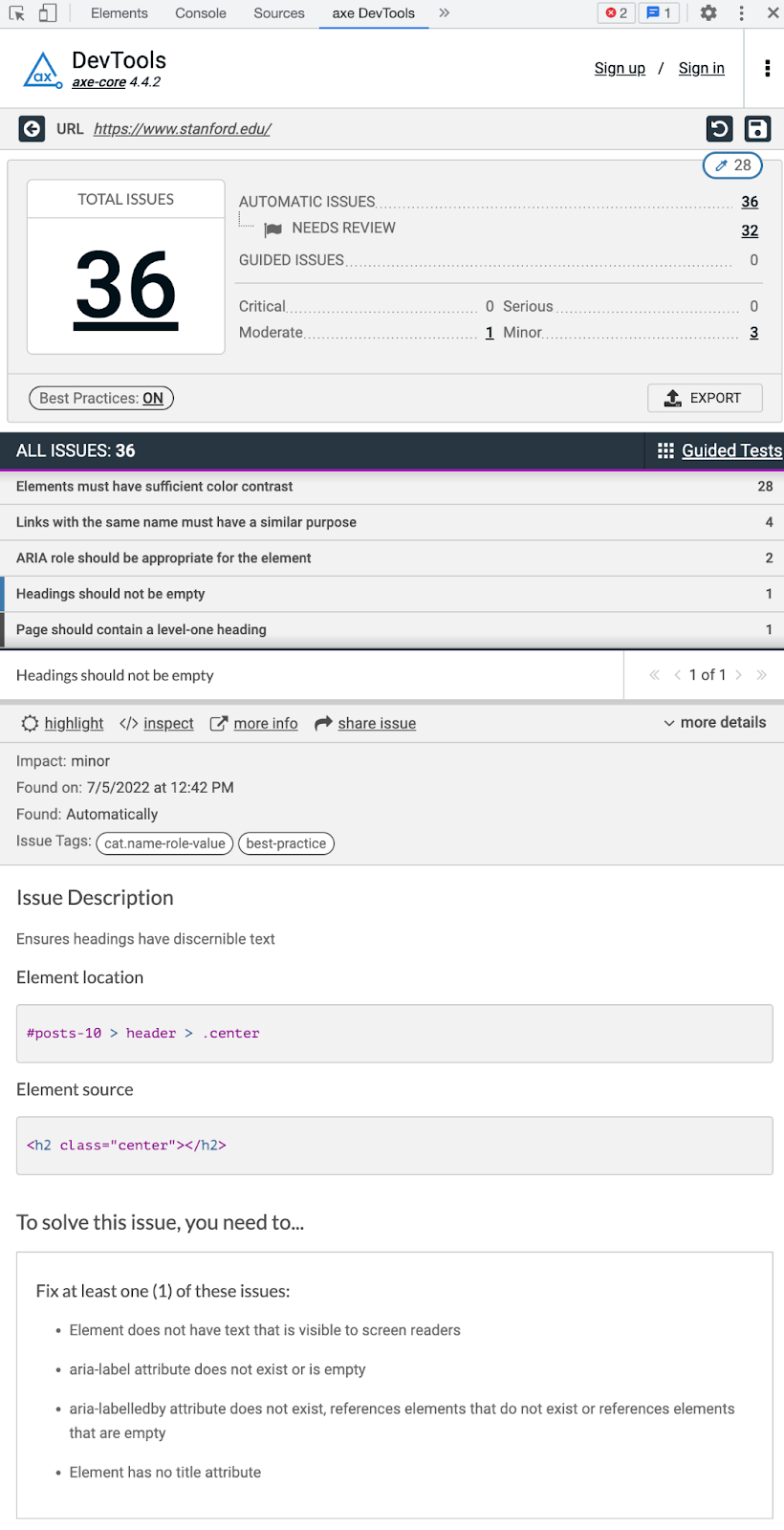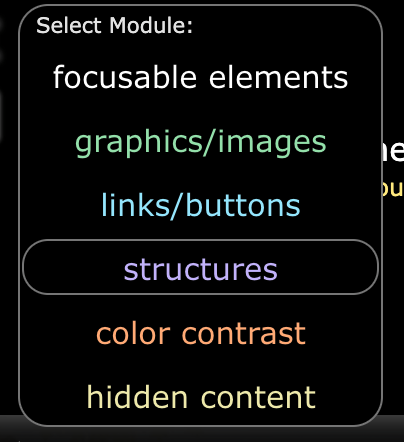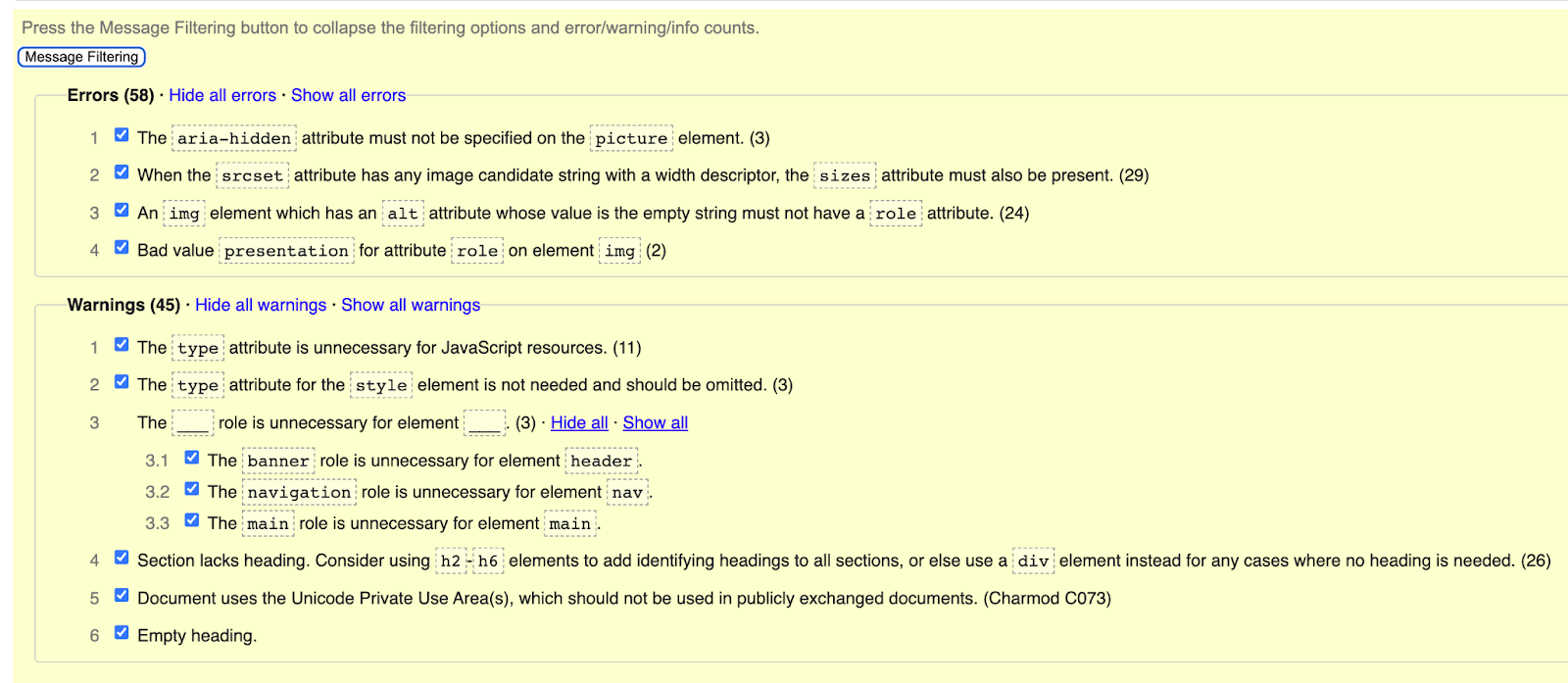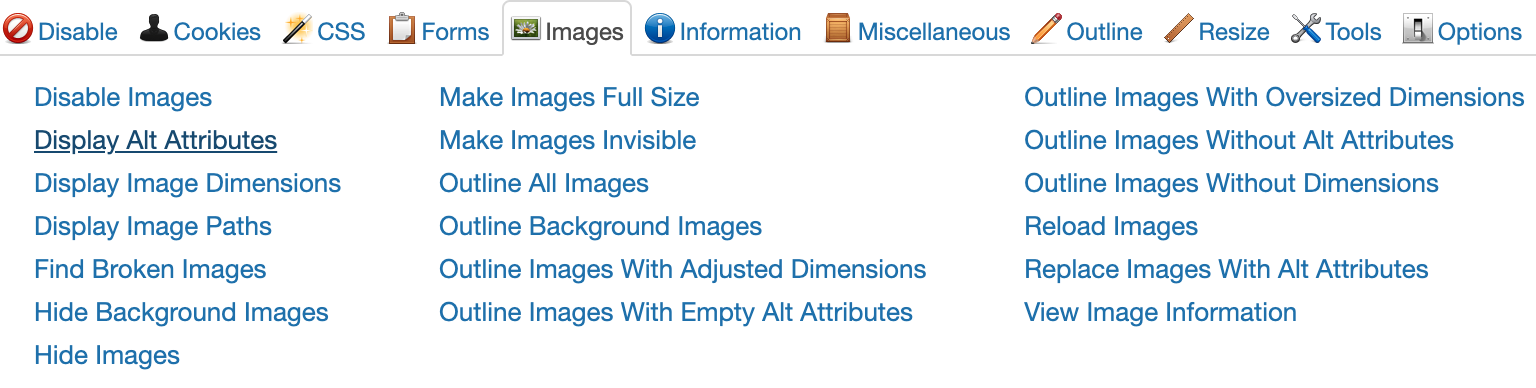A question that comes to the SODA office regularly is "what tool did you use to check the accessibility of our site". This is not a straightforward answer because while there are many tools available, they all work differently so, in the SODA office, we use a combination of tools for testing the accessibility of a site.
All of the tools mentioned here are ones our office regularly uses, but are not the only tools that could be used.
One important caveat though, none of the tools here give you a complete picture of the accessibility of your site, and manually checking your content is still a requirement. However, these tools are all an important part of your process.