Google Slides is a popular tool for creating slide show presentations. Improving the accessibility of Google Slides can be accomplished by incorporating the following practices into your authoring process.
Structure
The structure of the content can provide an organizational and navigational framework for individuals to understand the informational hierarchy and relationship between different sections of content. These structural elements can help determine the organization and logical reading order of the presentation for an individual using assistive technologies. Google Slides provides three features, which assist with content structure: Slide Themes, Slide Layouts, and Slide Title.
More information about the advantages of using structure can be found on the Headings & Structure concepts page.
Slide title
The Slide Title is used to provide a heading for the slide's content. Slide titles should be unique and descriptive to help users navigate to specific content on the slides.
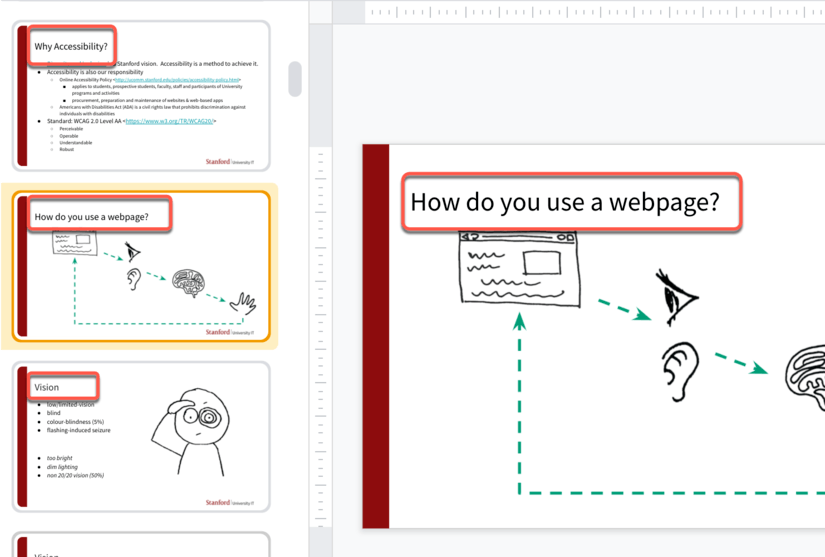
Slide layout
The Slide Layout provides templates with content regions in a predefined layout. Using a predefined slide layout will help ensure that the slide has the correct heading structure, numbered and bulleted list styles, and reading order.
In the toolbar, select Layout. Choose your desired layout.
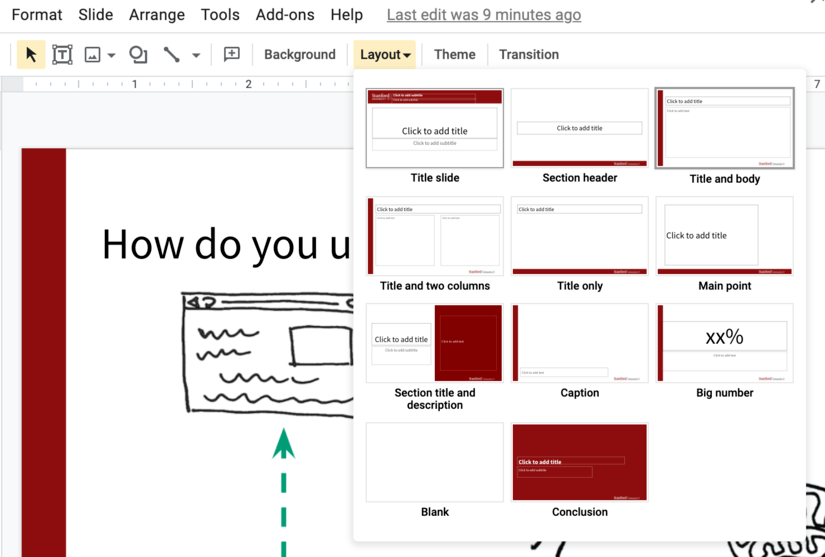
Managing reading order
If creating separate text boxes that are not part of a preset layout, any of this content may not be in the correct reading order. When placing content manually onto a blank slide, you will need to assess and manage the reading order using the Arrange button in the toolbar.
- Tab through the slide to see the reading order. The order in which elements are selected indicate the order in which they will be read.
- To change the reading order, select Arrange > Order.
- Send Backward will move the element to be read earlier in the reading order.
- Bring Forward will move the element to be read later in the reading order.
- Test the reading order with the Tab key again.
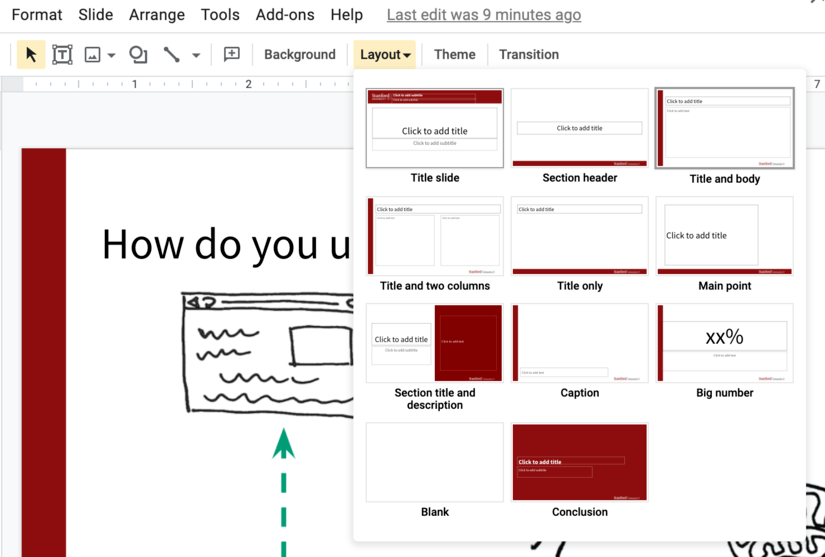
Although most Slide Layouts and Slide Themes contain slide titles - you may see a blank slide. To provide logical reading order, please note that every slide should have a Slide Title.
Images
Images that support the content require a text description (also called "alternate text") to communicate the purpose and/or content of the image. Image descriptions should be short and communicate the main purpose of the image. If a longer description of the image is necessary to fully explain its content, consider alternate strategies outlined on the Images page.
To add the alternate text:
- Select the image. Right-click.
- Select Alt text.
- In the Alt Text window, write the alt text in the Description field.
- Select OK.
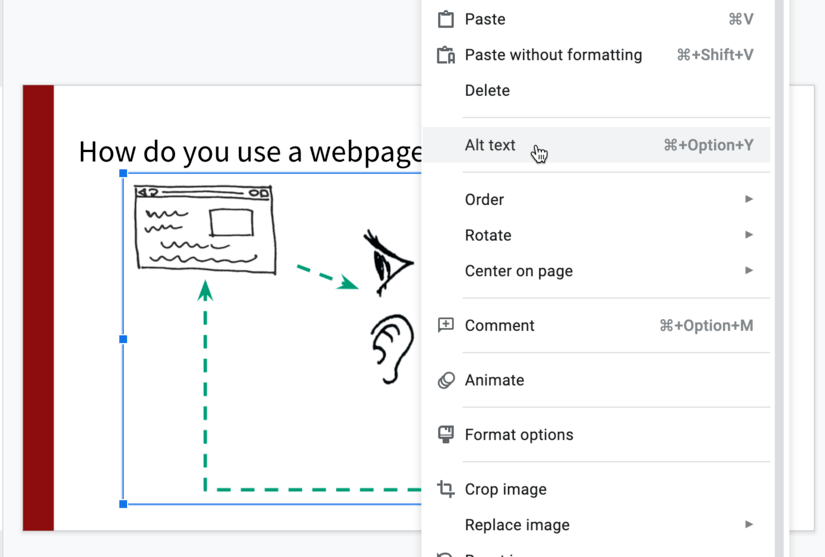
For additional guidance on writing effective text descriptions (i.e., alt text), please review the Images concept page.
Hyperlinks
Documents containing hyperlinks to websites or other online resources can be improved by including hyperlink text that is understood by the reader. For instance, using the full hyperlink URL may not make sense to the reader without some context.
- Highlight the descriptive word or phrase that will become the hyperlink.
- Select Insert Link button in the rich content editor.
- Write the hyperlink in the Link field and select Apply.
Exporting to PowerPoint
If you plan to distribute your presentation to others as an MS PowerPoint, download the Google Slides as a PowerPoint Presentation and then run the Accessibility Checker from within PowerPoint. This can help identify any potential accessibility issues and prompt you for corrections.
- Select File.
- Select Download.
- Select Microsoft PowerPoint (.pptx).
- Download the file and run the Microsoft PowerPoint Accessibility Checker
The Accessibility Checker will identify potential accessibility issues in the downloaded PowerPoint file. The most common issue is the need to verify the reading order on each slide.
