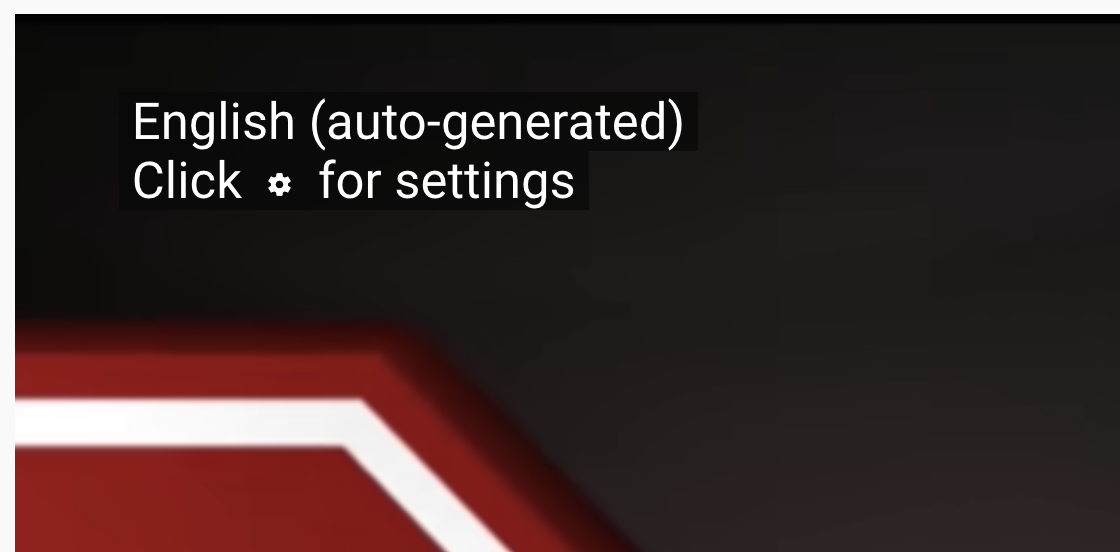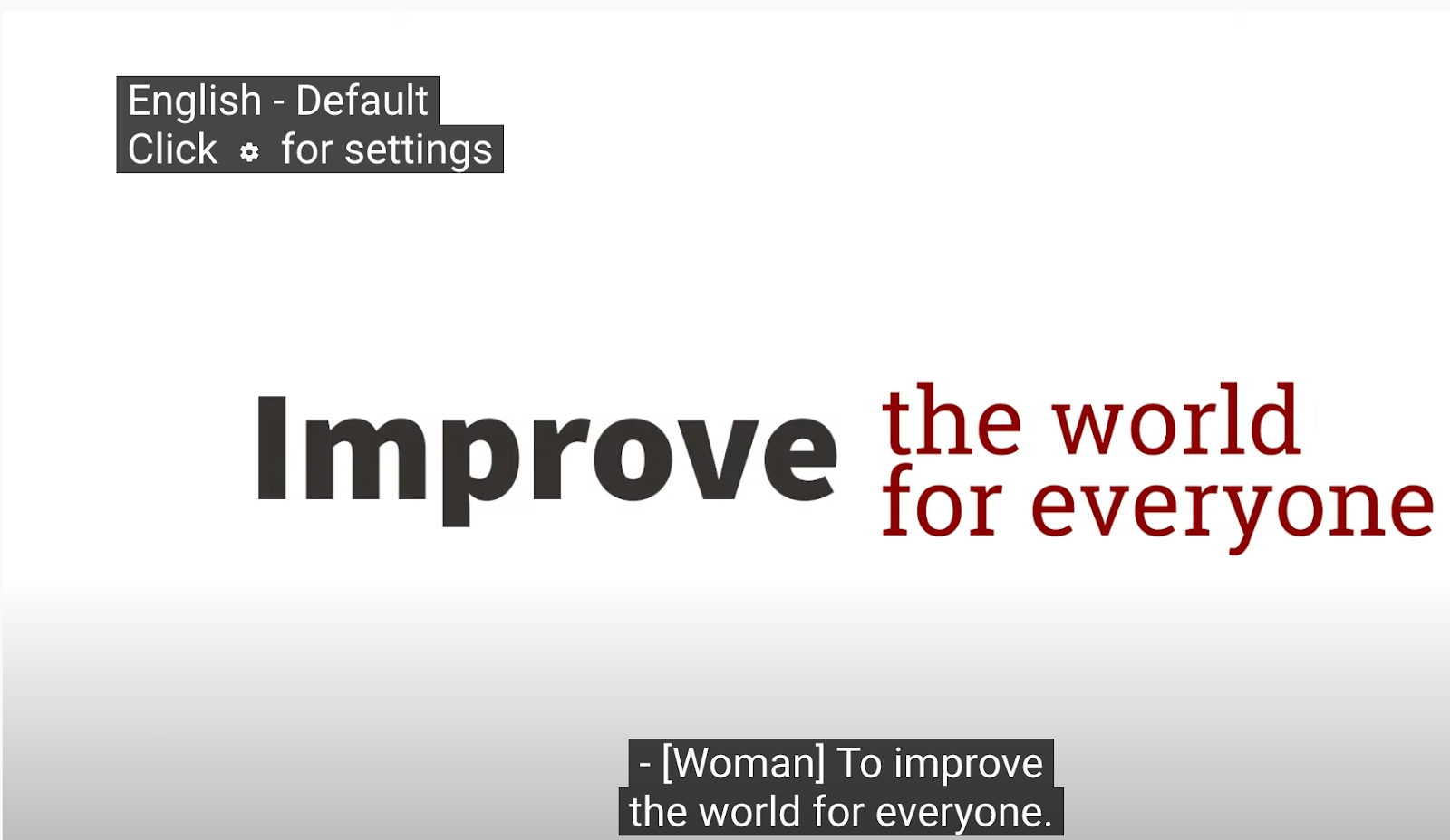May 12 , 2023 11 a.m.
Designing for Accessibility- Webcamp
Gain an understanding of accessibility guidance that is relevant in the design process, before development begins. Some considerations are strictly about the appearance of a design (such as color contrast), while some may require the creation of additional designs, or additions to a design, specifically to meet the functional objective.
May 12, 2023 2 p.m.
Accessible Data Tables
Creating accessible data tables for websites is a common challenge that we see across Stanford's digital footprint. This session focuses on how web developers can structure and build accessible data tables using a variety of techniques.
May 15, 2023 2 p.m.
Storyline Accessibility Workshop
This workshop will cover strategies for designing and creating accessible content in Storyline, such as best practices for designing interactive content and integrating media, and implementing accessibility features in the player.
After this session, attendees:
- Will be able to design accessible Storyline content
- Implement strategies to improve the accessibility of their Storyline content
May 18, 2023 1 p.m.
Rise Accessibility Workshop
This workshop will cover strategies for designing and creating accessible content in Rise, such as best practices for using Rise blocks to structure a Rise page. It will also cover how to choose accessible interactive Rise blocks and add alternative text.
After the session, attendees:
- Will be able to design accessible Rise content
- Use the strategies covered to make their Rise content more accessible
May 23, 2023 1 p.m.
Remediating PDF Documents with Equidox
PDF documents on websites and can pose multiple accessibility barriers. Equidox is a web-based PDF remediation tool available to the Stanford community that simplifies the accessibility remediation process for most PDF documents. Additionally, a brief discussion of other PDF remediation strategies will be shared in this session.
After the session, attendees will know:
- How to upload documents to Equidox
- How to Specify headers and make images accessible
- The steps to verify a document's reading order
- Options for scaling up PDF accessibility efforts