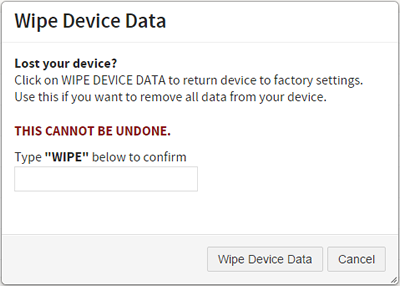Manage Your Lost Device with MyDevices
This feature is currently unavailable for iOS and will be released soon. If you need assistance, please submit a Help ticket or call (650) 725-HELP (5-4357).
The Lost Device button lets you lock and wipe your mobile device remotely. However, your device must be enrolled in the MDM (Mobile Device Management) program to use this.
The first thing you should do if you lose your device is to lock it. If someone else gets possession of your device, the passcode (iOS) or password (Android) prevents access to it.
If you think your device is permanently lost or stolen, contact the Stanford University Privacy Office. You can also wipe your device to remove all data and return the device to factory settings.
- On the MyDevices home page, click the link in the Devices column for the device that is lost.
- Click the Actions button and then click Lock Device.
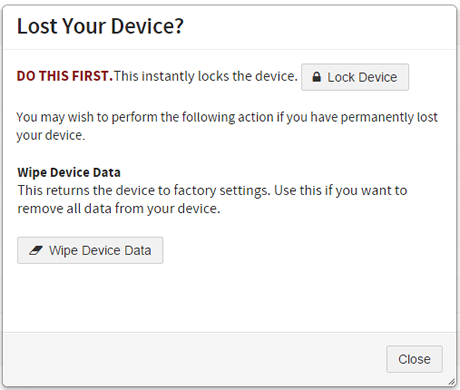
- If you want to return your device to factory settings, click Wipe Device Data.
- In the dialog box, type
WIPE- this is case-sensitive so use all caps. Then click Wipe Device Data.