Registered devices
The MyDevices app shows details of all your devices that are registered on the Stanford network so you can monitor your compliance with Stanford's information security mandates.
Information on this page comes from several source systems. If changes were made recently to a device you use (e.g., a new device was encrypted), MyDevices can take up to 24 hours to display those changes. Contact your local IT support or submit a Help ticket if you have questions or concerns about a device or its status.
To launch MyDevices, go to mydevices.stanford.edu. A list of your registered devices and the compliance status of each device displays.
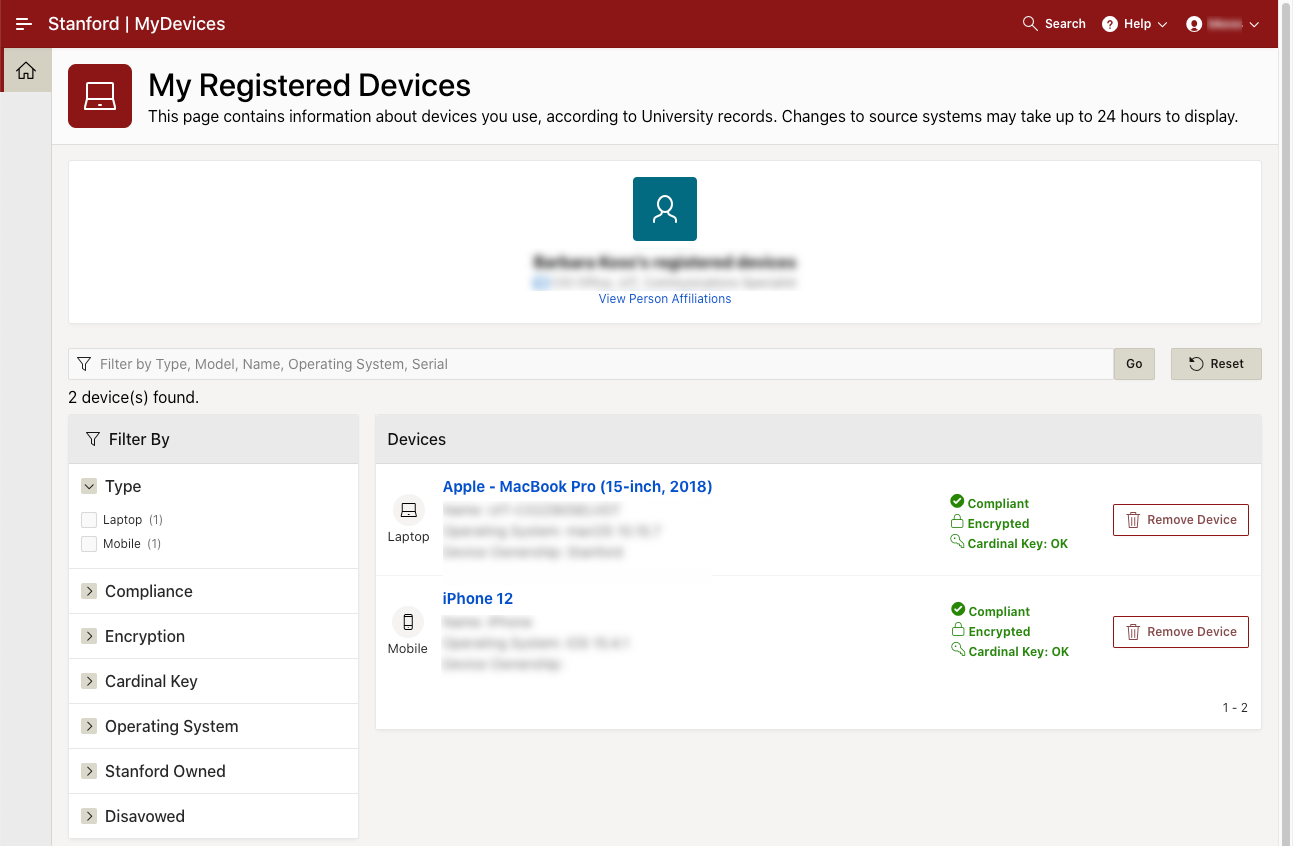
If a device is listed as Compliant, the device complies with Stanford's information security mandates. If a device is listed as Not Compliant, you need to take action to make the device compliant.
If you see a device that you no longer use or has been transferred to someone else, you can click Remove to submit a request to remove the device from your record.
To see more information about a device, click the link in the Devices column to display the device details. If a device is not compliant, the reasons are listed.
View affiliations
You can check your current university affiliations and the information security mandate status for each affiliation. To do so, click the View Person Affiliations link on the center of the MyDevices home page to display your personal affiliation details:
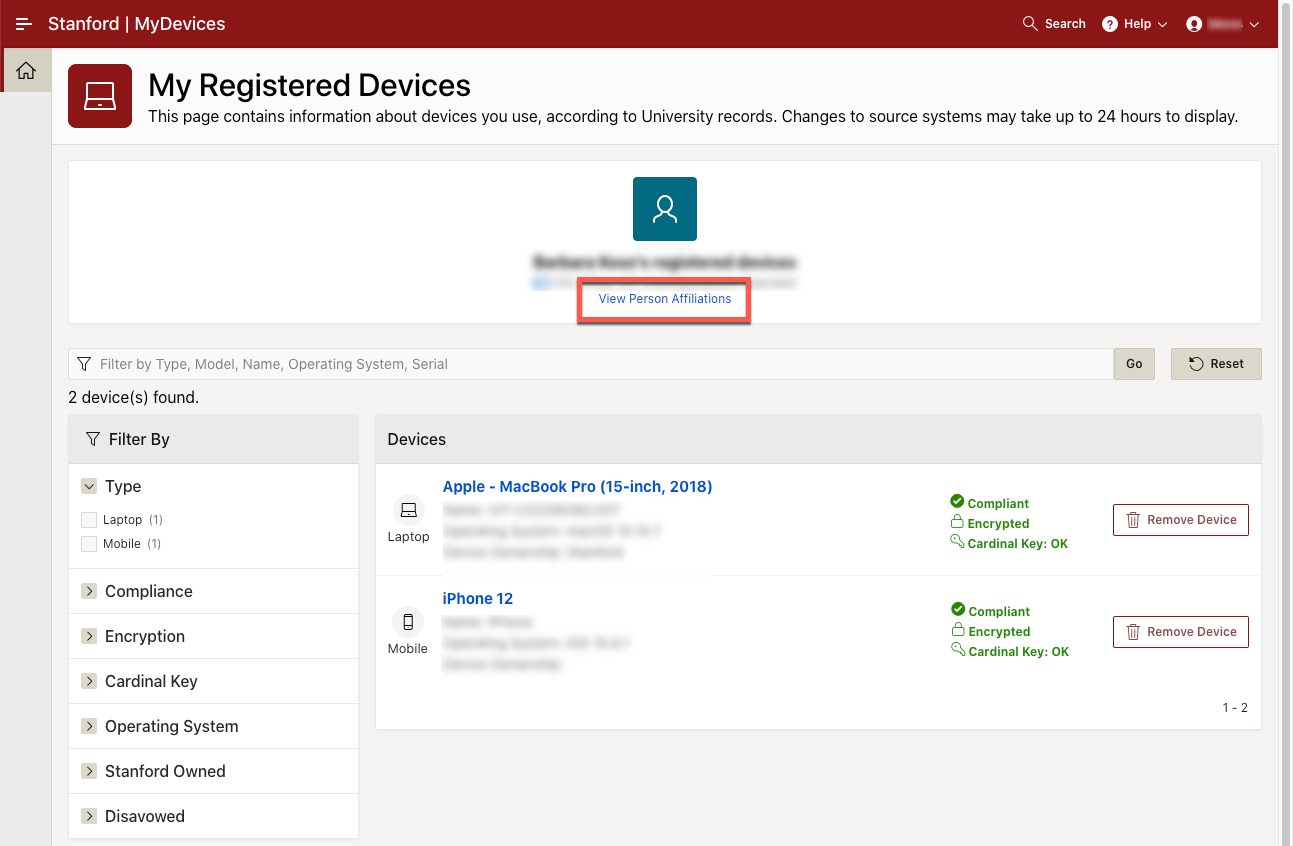
Compliance status
If the compliance status is Not Compliant, the Device Details page will display actions you need to take to make the device compliant. After taking these actions, it can take up to 24 hours for the device status to change in MyDevices.
Weekly email notifications are sent to any faculty, staff, or postdoc who is using a non-compliant device. You have a 30-day grace period to make the device compliant. The device details section lists the days remaining to bring the device into compliance, after which campus network access will be restricted.
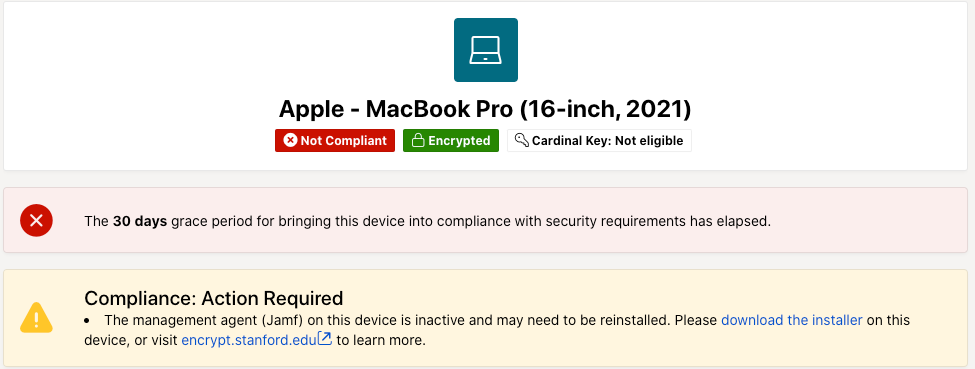
Under the Notifications section, you can view the contents of an email notification by clicking the link above the date the email was sent.
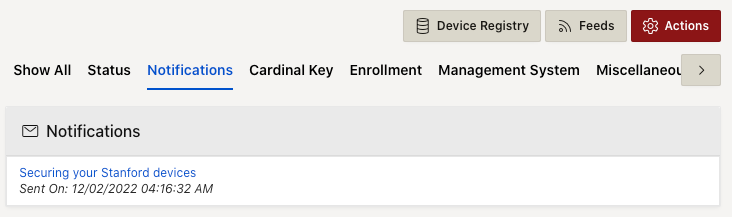
Device information
After you select your device from the Devices list, you will be able to see the device status at a glance. You can easily navigate to the different types of device information. The new Status section provides additional information on device status.
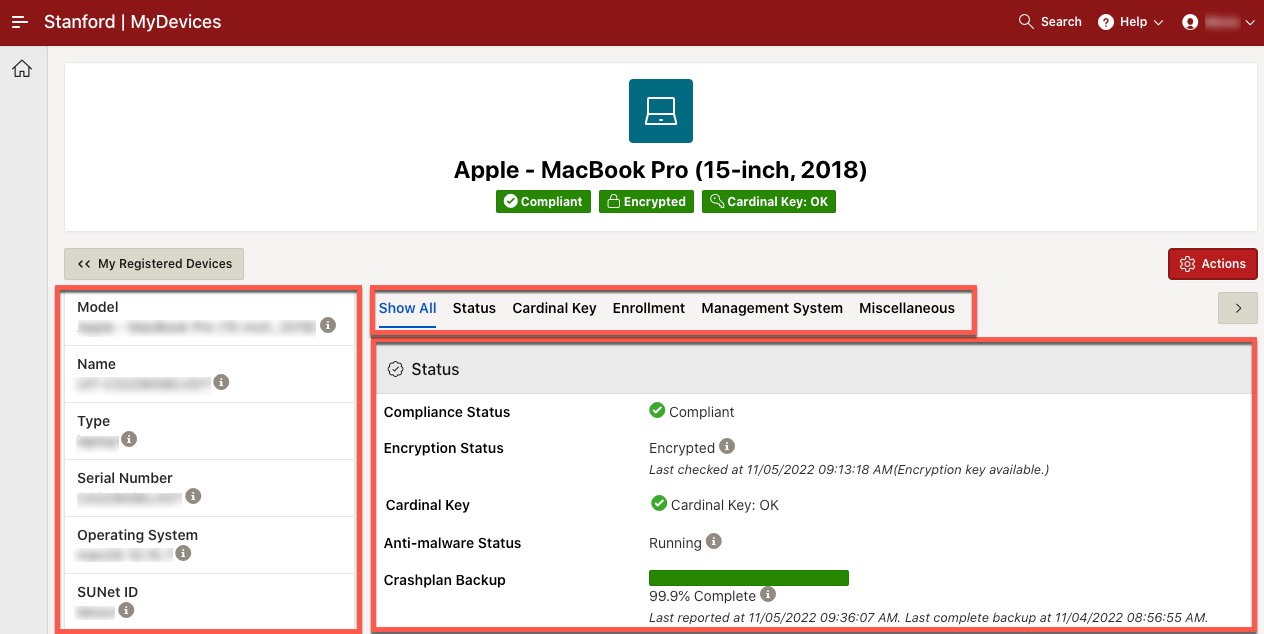
Click on any information icon (![]() ) to see the system that is the source of the data displayed in a field.
) to see the system that is the source of the data displayed in a field.
If your computer is encrypted and you forget the password that unlocks the hard drive, you can retrieve your encryption key. See the Encryption Key Self-Recovery page for more information.
