You can use a tablet for your authentication device. However, you must install Duo Mobile in order to do so. Duo Mobile lets you authenticate with push notifications by simply tapping a button on your tablet or with generated passcodes.
Set up your tablet
-
Open a browser and go to the Stanford Accounts page.
-
Click Manage, authenticate if requested, and click the Two-Step tab.
-
Click on Duo Central link.
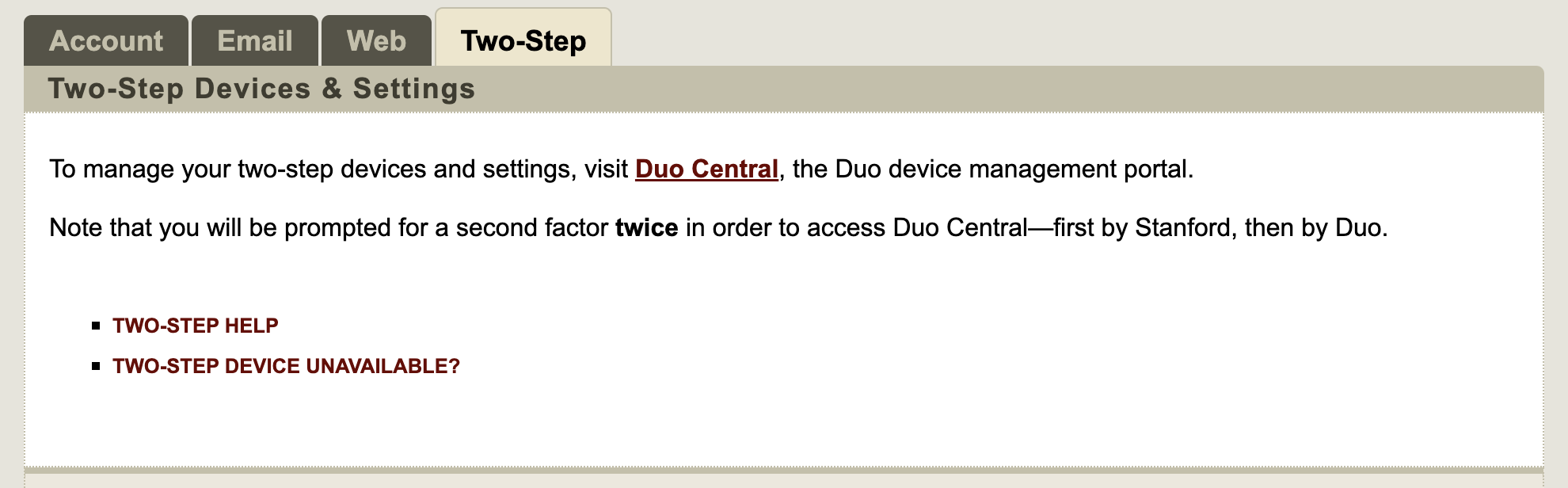
-
Authenticate. You will be prompted for a second factor twice in order to access Duo Central—first by Stanford, then by Duo.
-
Click Add a device.
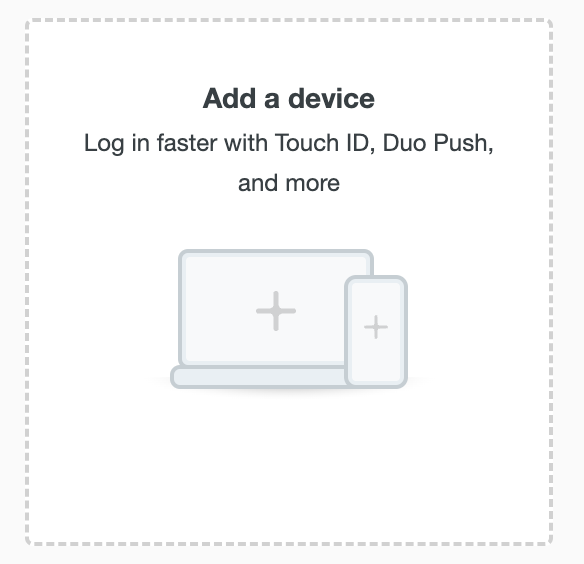
-
Select Duo Mobile.
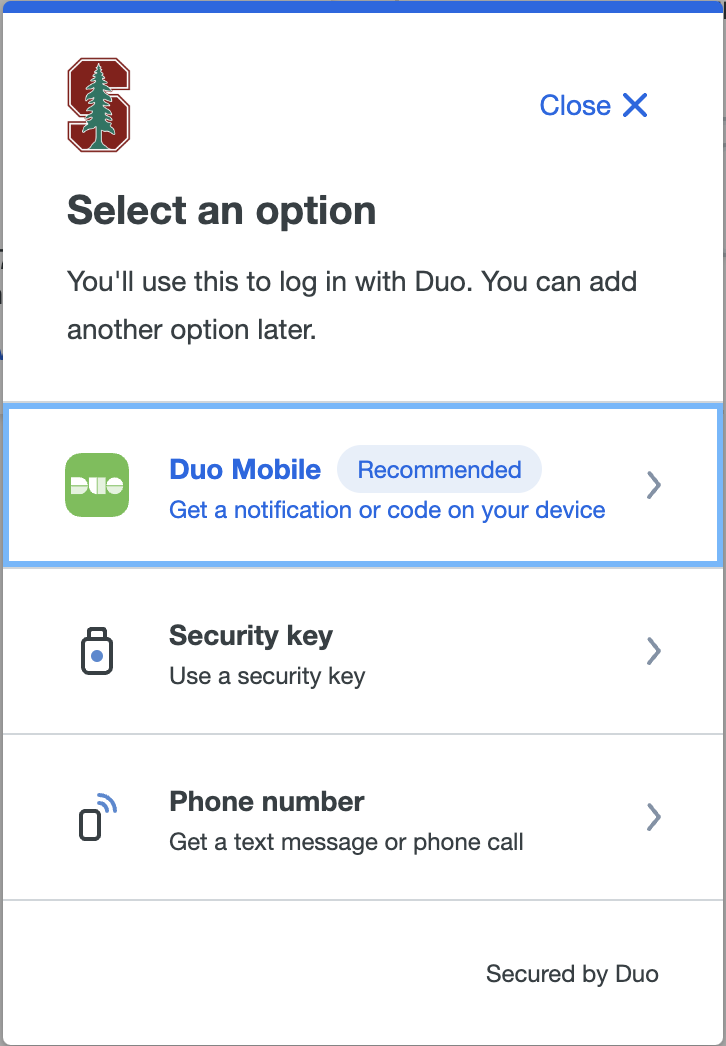
-
The screen Enter your phone number appears. Choose I have a tablet at the bottom.
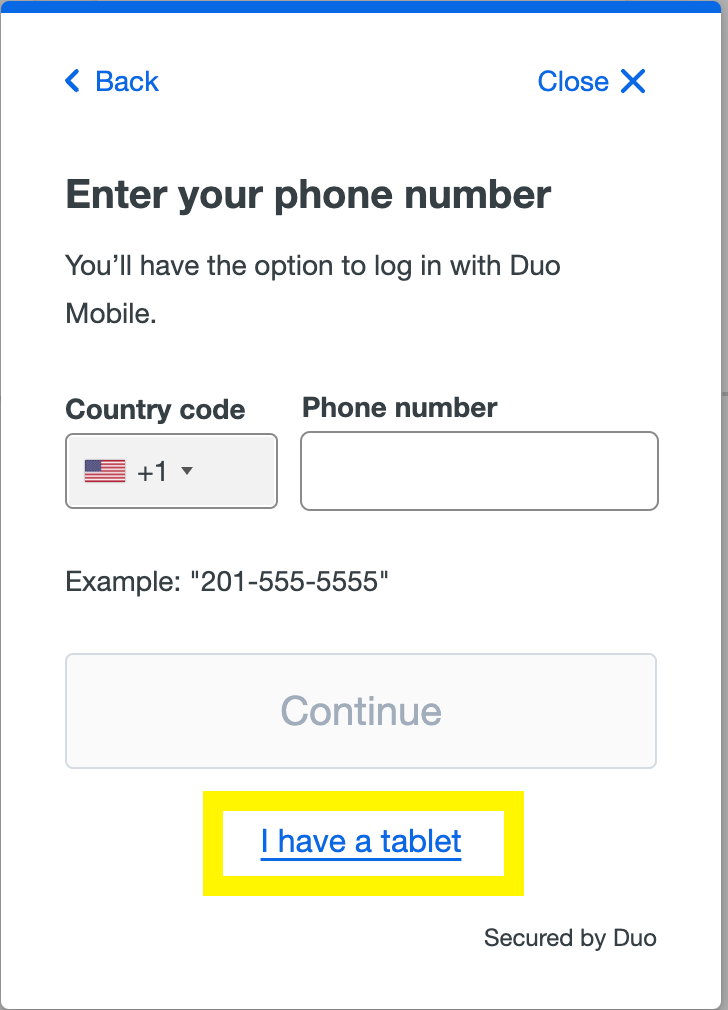
-
Follow the instructions on the Download Duo Mobile screen to install the Duo Mobile app, then click Next.
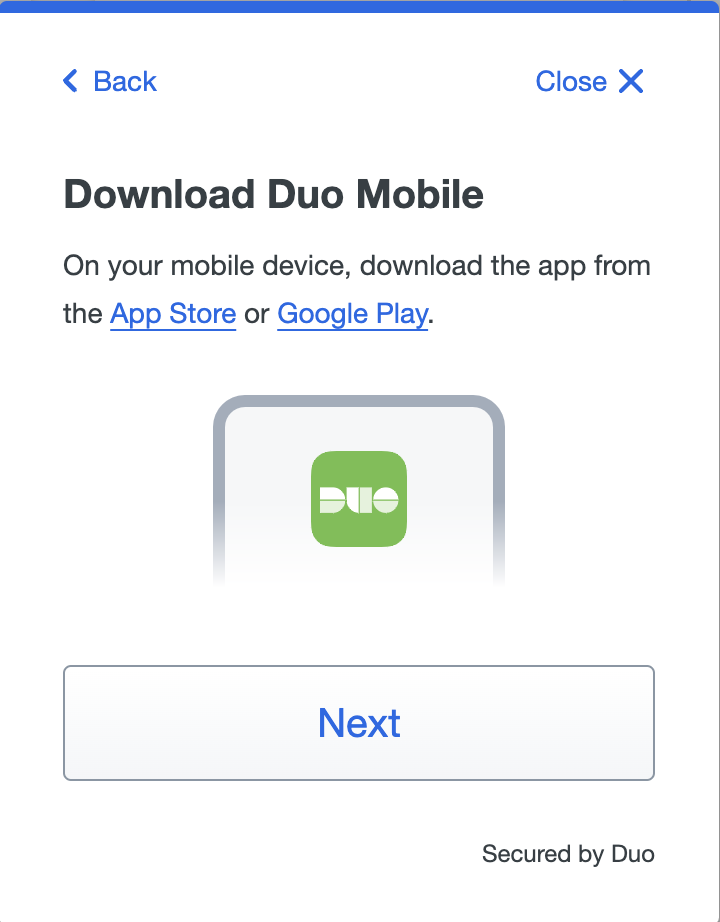
- Activate Duo Mobile on your tablet. Choose one of these activation options:
- Open the app on your smartphone, tap the + button, and use your tablet to scan the QR code on the Stanford Accounts page. If you scan the barcode, a checkmark indicates that it is scanned.
Note: A sample barcode is shown here. You will get a unique barcode when you set up your smartphone with Stanford Accounts. - Click the link on the Get an activation link instead screen to have an activation link emailed to you.
When Duo Mobile is activated, click Continue on the updated screen.
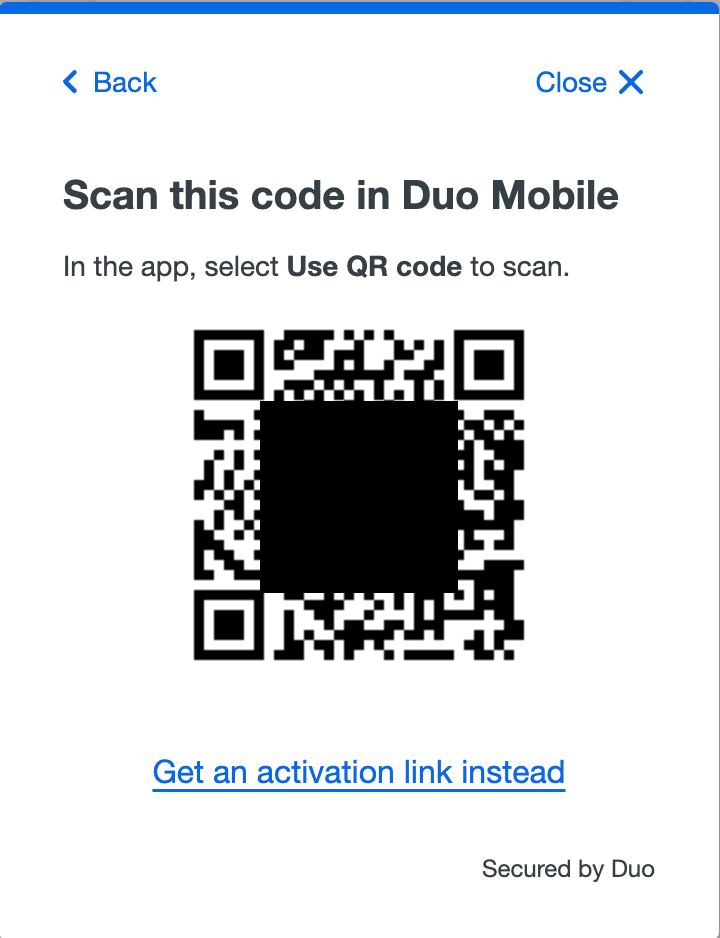
- Open the app on your smartphone, tap the + button, and use your tablet to scan the QR code on the Stanford Accounts page. If you scan the barcode, a checkmark indicates that it is scanned.
-
Your tablet is added to Duo Central.
Authenticate on your tablet
One method of authentication is available for tablets:
- Duo app - push notification (recommended) — a push notification is sent to the device, and you can review the request and tap Approve to authenticate. Internet or cellular access is required to use this method.
