Overview
Duo Mobile, the app available to iOS, Android, and Windows Mobile devices, is available for two-step authentication at Stanford University, Stanford Children's Health, and Stanford Health Care. If you have an affiliation with more than one of these organizations, you can add an account to your Duo Mobile app so you can use one device to obtain the second factor authentication for any of the organizations.
Getting started
Install and activate Duo Mobile for two-step authentication for Stanford University on your smartphone or tablet. For instructions, go to Set Up a Smartphone for Two-Step Authentication or Set Up a Tablet for Two-Step Authentication.
Add an account to the Duo Mobile app
Now that your device is activated with Duo Mobile for two-step authentication for Stanford University, add and activate the account of the other organization(s) with which you are affiliated. Follow these steps:
- On your computer, log in to your other organization's two-step installation page and complete the steps to add and activate the account.
- When the registration of the new account is complete, the additional account appears in the Duo Mobile app on your device.
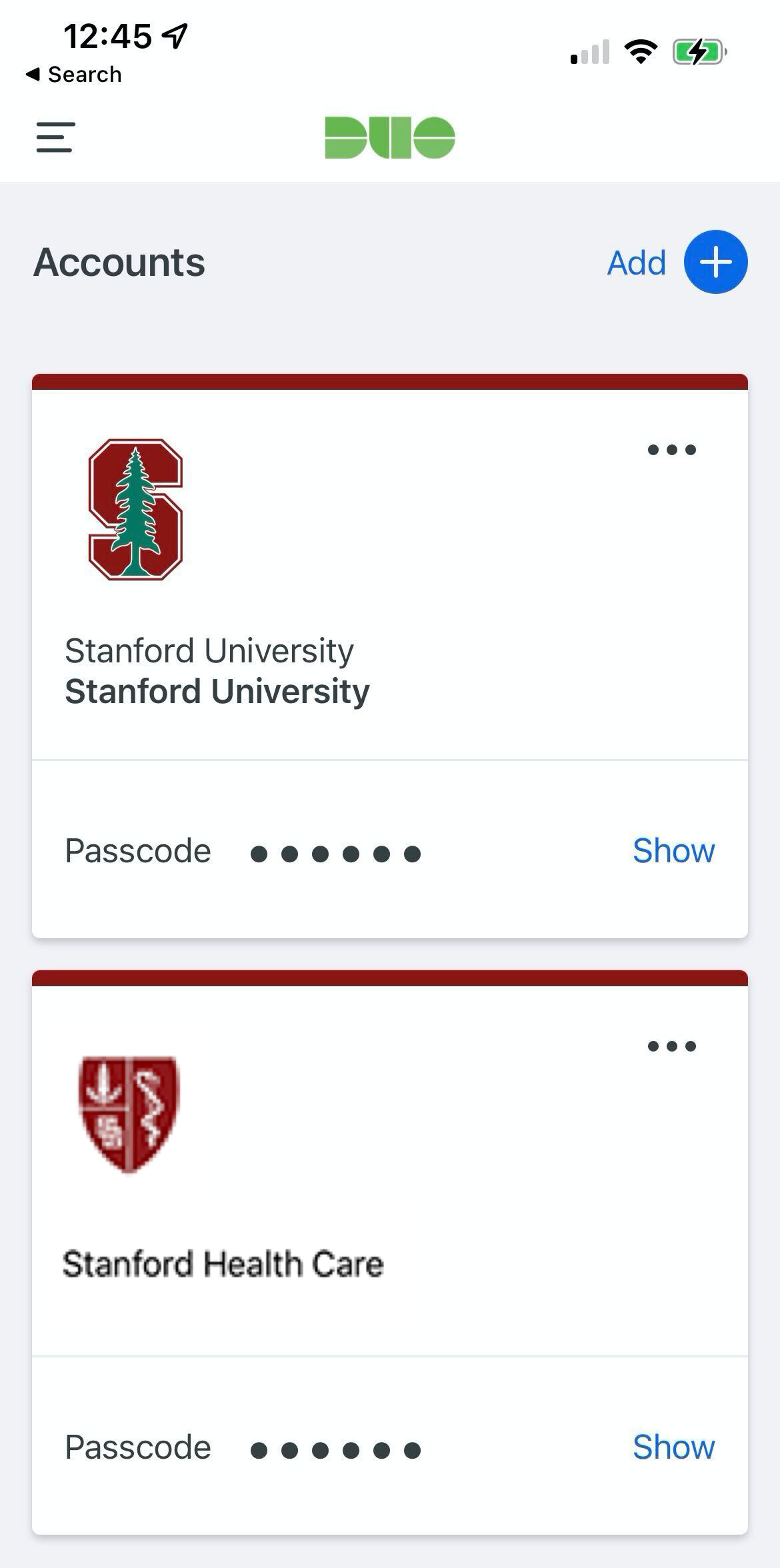
Use Duo Mobile with the other accounts
Authenticate with Duo Push
-
If you are using a browser that you previously used to authenticate, you will be presented with the last-used authentication method. If Duo Push was your last-used authentication method, a login request will be sent to your device.
-
If Duo Push was not your last-used authentication method, click Other options.
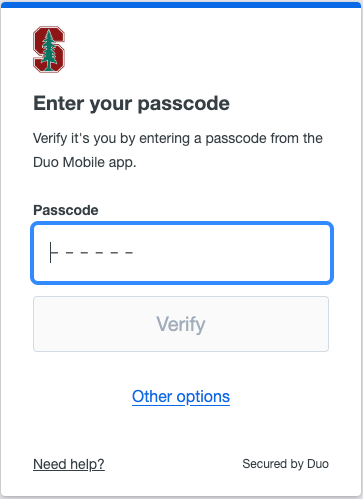
-
In the Other options menu, select the Duo Push option.
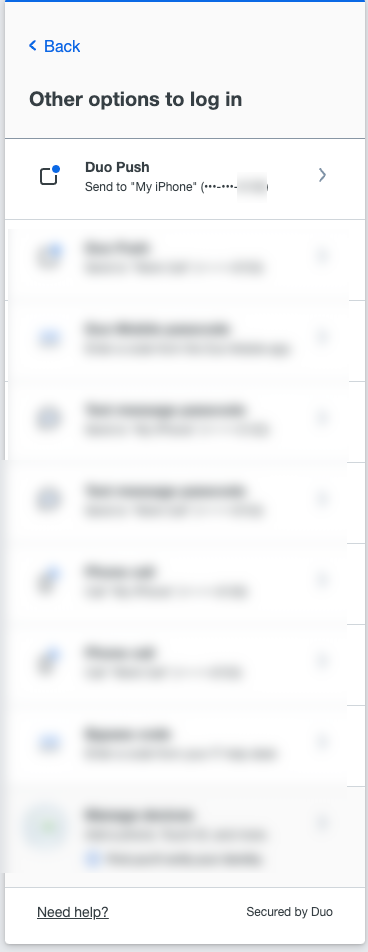
-
-
If your device is locked, you must unlock it and tap Approve on the device to see your website.
-
Once you have authenticated, you might see a screen that asks if you want to trust the browser. You’ll have the option to select “Yes, trust browser.” This takes the place of the “Remember Me” screen.
-
If you click Yes, trust browser the browser will automatically remember you, and you will not be prompted to authenticate for that application or service for the next 90 days.
-
If you select No, do not trust this browser, you will still authenticate and continue onto your desired site; however, you will be prompted to re-authenticate each time you log into an application on that browser.
-
Remember, public or shared computers shouldn’t be saved as trusted browsers.
-
Get help
For assistance, please call the IT Service Desk at 5-HELP (650-725-4357) or submit a Help ticket.
