You can use a mobile phone that is not a smartphone for your authentication device. You receive your authentication passcode via an SMS text message or receive an automated phone call that requires you to press any key to authenticate.
Set up your mobile phone
-
Open a browser and go to the Stanford Accounts page.
-
Click Manage, authenticate if requested, and click the Two-Step tab.
-
Click on Duo Central link.
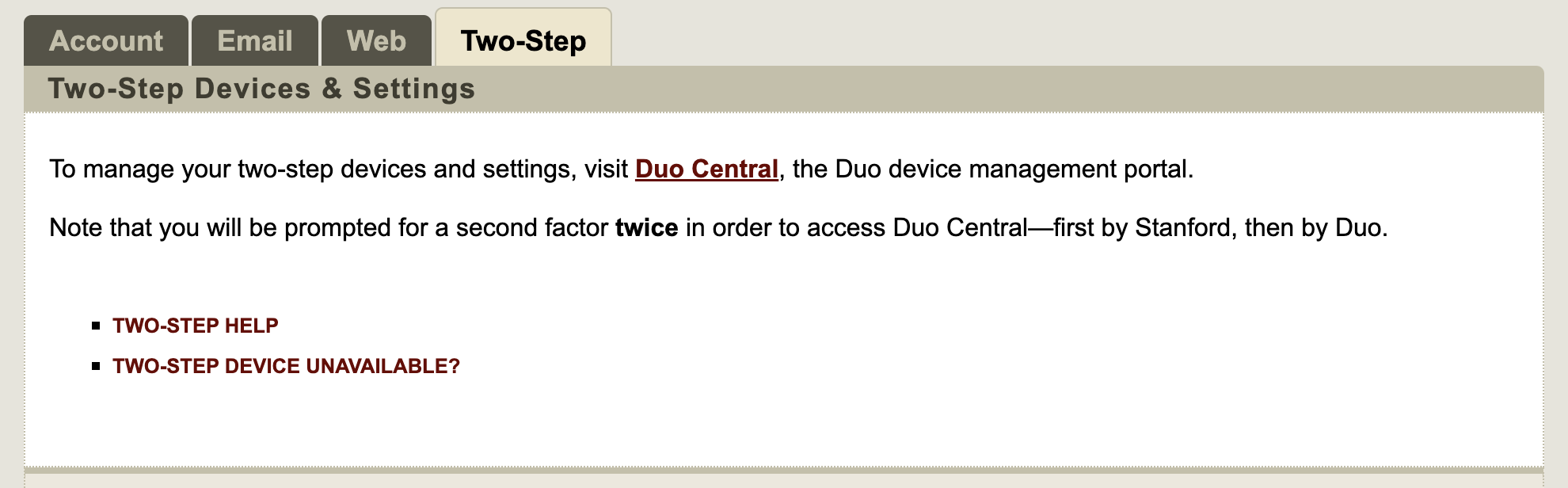
-
Authenticate. You will be prompted for a second factor twice in order to access Duo Central—first by Stanford, then by Duo.
-
Click Add a device.
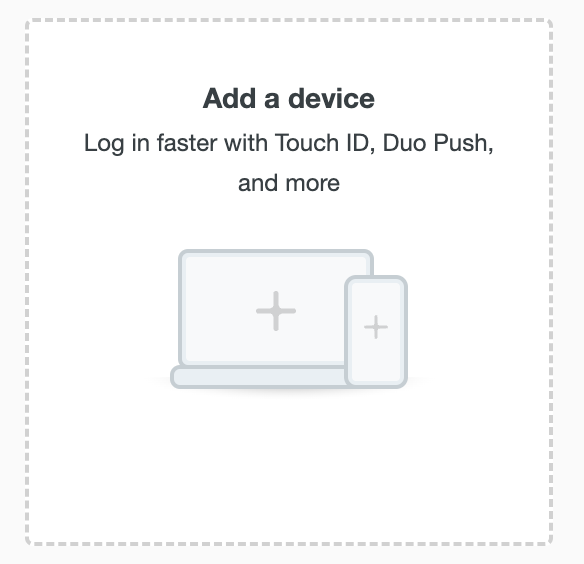
-
Select Phone number.
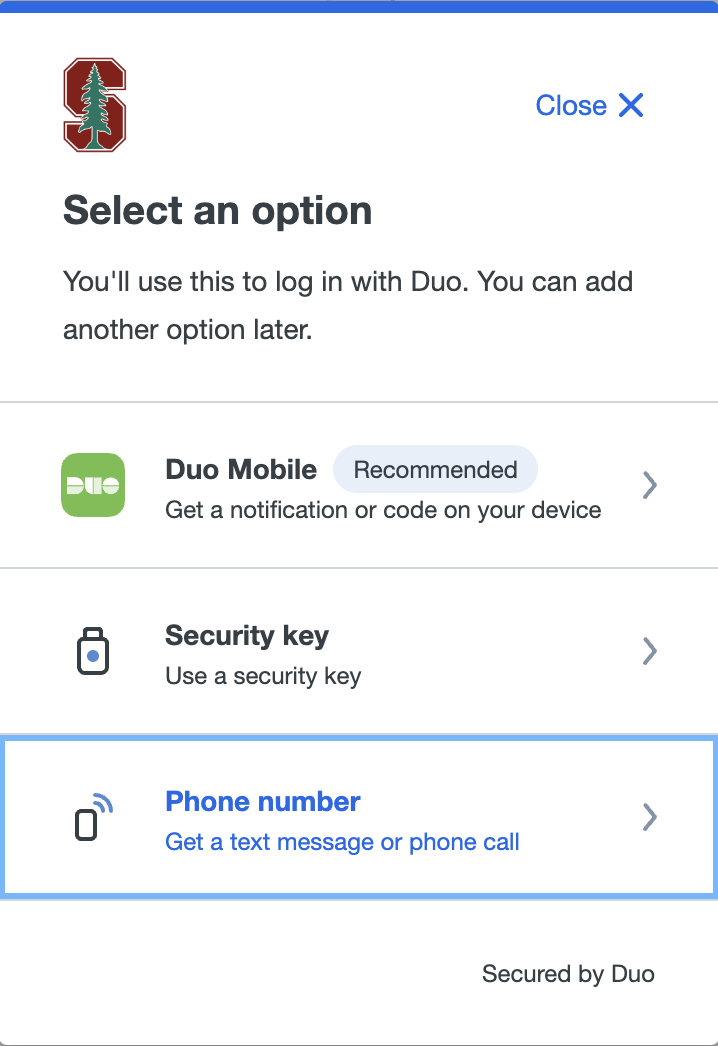
-
The screen Enter your phone number appears. Choose your country from the drop-down menu, enter your smartphone number. Click Continue.
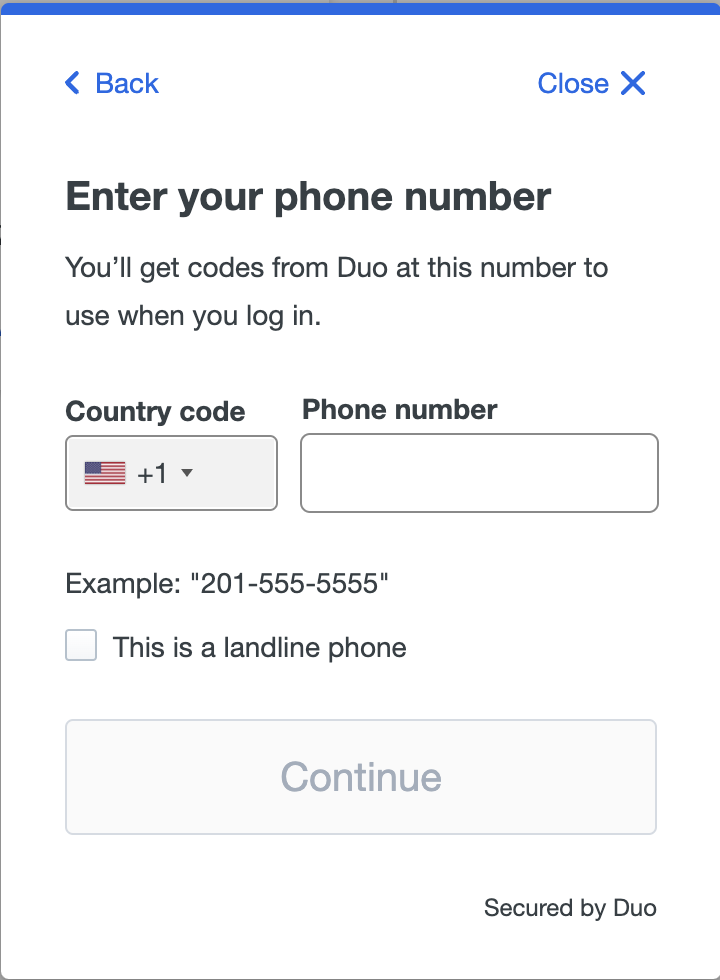
-
Confirm by clicking Yes, it's correct, then Continue.
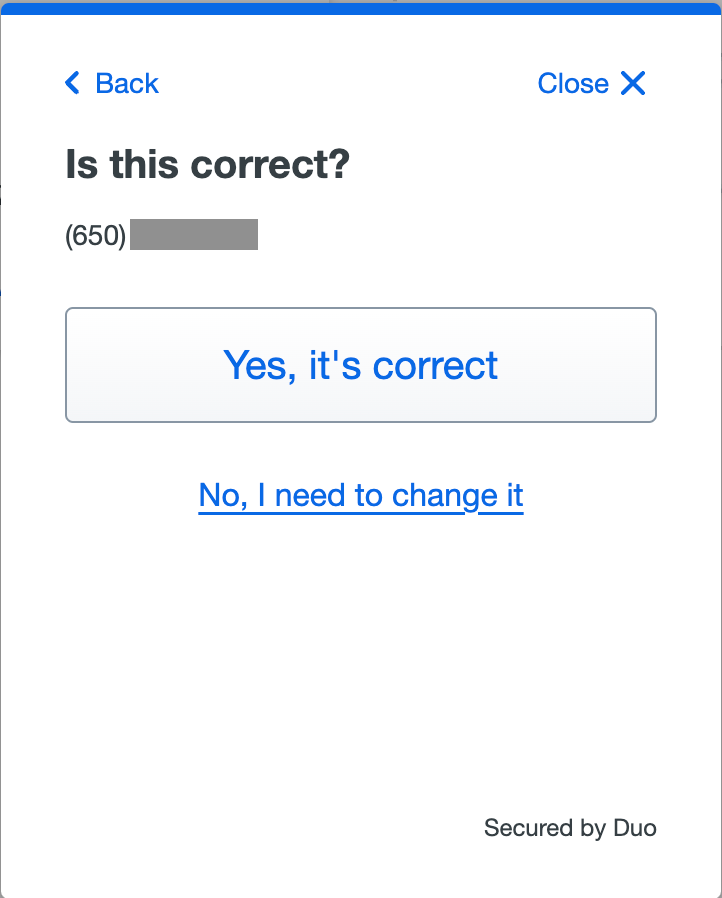
-
Your phone is added to Duo Central for text message or phone call.
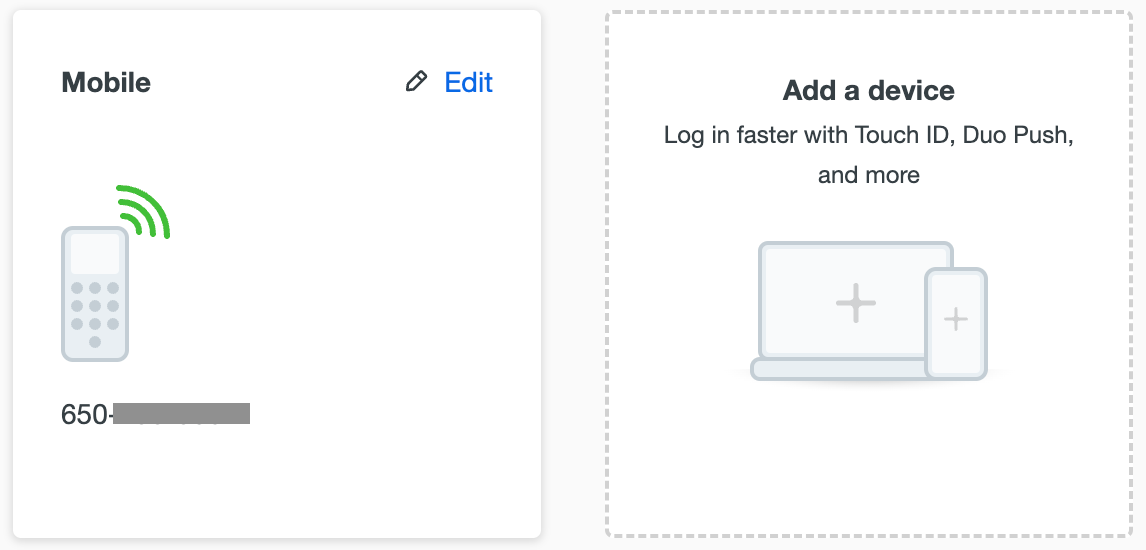
Authenticate on your mobile phone
Two methods of authentication are available for mobile phones:
- SMS text message — a text message with a seven-digit passcode is sent to your mobile phone, if your mobile phone can receive SMS text messages.
- Phone call — you receive an automated phone call that requires you to press any key.
