If you select a phone call as your authentication method, you receive an automated phone call that requires you to press any key to confirm your identity.
The following devices support using phone callback to verify your identity:
How to use the Phone Call option
-
If you are using a browser that you previously used to authenticate, you will be presented with the last-used authentication method. If a Phone call was your last-used authentication method, a voice call is placed to the phone selected in the device menu.
-
If the Phone call option was not your last-used authentication method, click Other options.
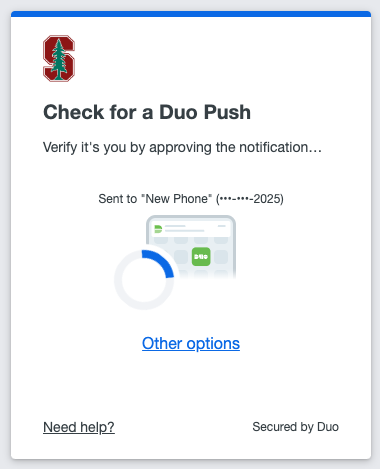
- Select the Phone call option.
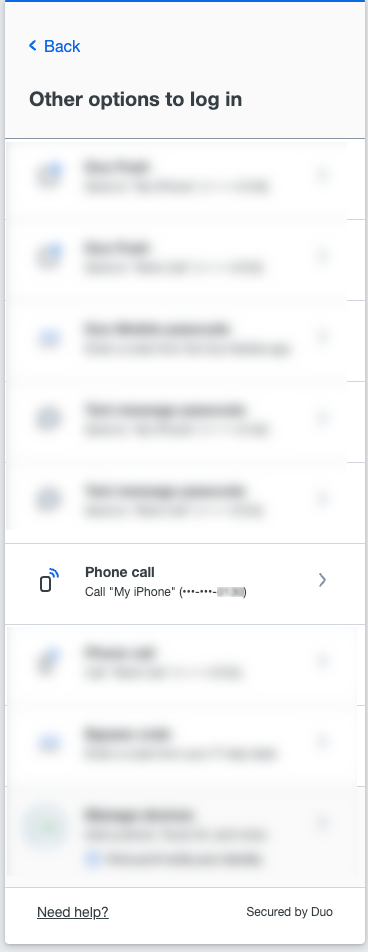
-
- Answer the phone and listen to the voice prompt. Press any key on your phone to approve the login request.
-
Once you have authenticated, you might see a screen that asks if you want to trust the browser. You’ll have the option to select “Yes, trust browser.” This takes the place of the “Remember Me” screen.
-
If you click Yes, trust browser the browser will automatically remember you, and you will not be prompted to authenticate for that application or service for the next 90 days.
-
If you select No, do not trust this browser, you will still authenticate and continue onto your desired site; however, you will be prompted to re-authenticate each time you log into an application on that browser.
-
Remember, public or shared computers shouldn’t be saved as trusted browsers.
-
