If you select SMS as your authentication method, a text message with a seven-digit passcode is sent to your device. The SMS text message is sent from the short code 386732. Each passcode can be used only once.
Note: If you travel internationally and have SMS set as your two-step authentication method, the text messages you receive may incur substantial roaming charges.
The following devices support using SMS text messages to verify your identity:
How to use the SMS Text message passcode option
-
If you are using a browser that you previously used to authenticate, you will be presented with the last-used authentication method. If your last-used method was a text message passcode, a text will be sent to your device.
-
If the Text message passcode was not your last-used authentication method, click Other options.
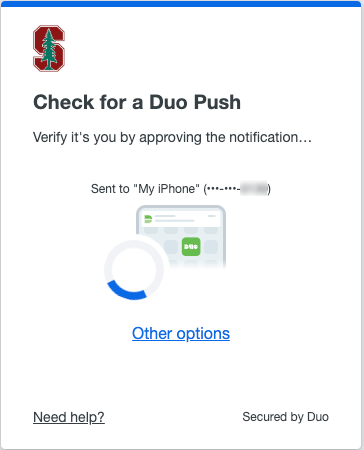
-
Select the Text message passcode option. A text message with a seven-digit passcode is sent to your device.
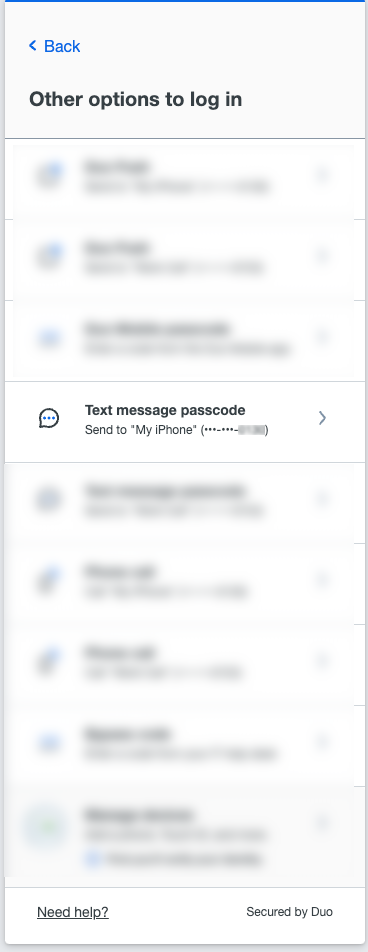
-
-
Open the text message on your device to retrieve your passcode. The text message is sent from the short code 386732.
-
Enter the passcode in the Passcode box on the Duo security screen and click Verify.

-
Once you have authenticated, you might see a screen that asks if you want to trust the browser. You’ll have the option to select “Yes, trust browser.” This takes the place of the “Remember Me” screen.
- If you click Yes, trust browser the browser will automatically remember you, and you will not be prompted to authenticate for that application or service for the next 90 days.
- If you select No, do not trust this browser, you will still authenticate and continue onto your desired site; however, you will be prompted to re-authenticate each time you log into an application on that browser.
- Remember, public or shared computers shouldn’t be saved as trusted browsers.
