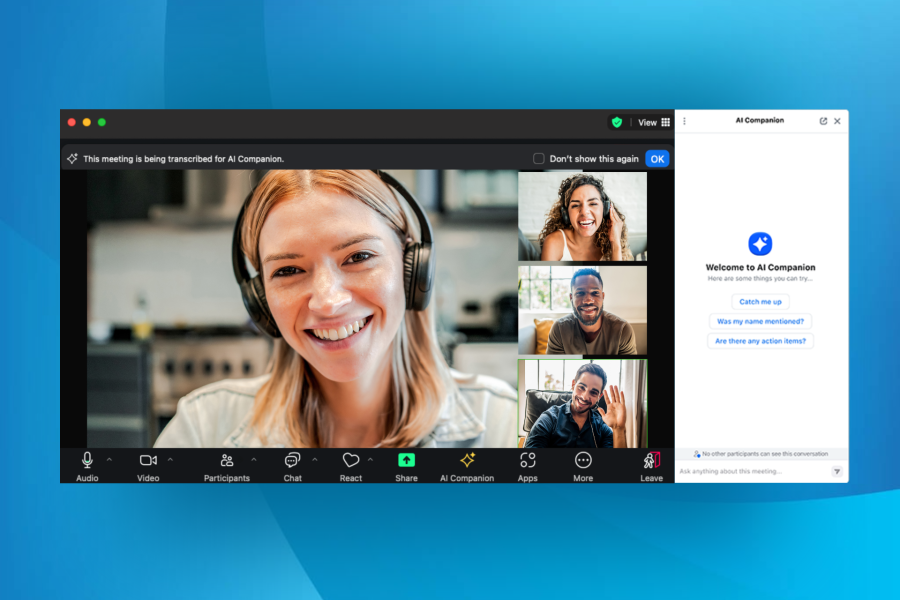Features
- High quality video, audio, screen sharing and stability of connection
- Device and OS parity: same features and functionality available on both laptops (Windows and Mac) and mobile devices
- One touch to start or join meetings
- 50TB of shared cloud storage for recorded meetings for the Stanford community, with no expiration date
- Easy chat and presence functionality
- Options for closed captioning and live transcription
- Mobile collaboration with co-annotation
- Whiteboard, note-taking, and survey functionality
- 500 attendees can participate in Zoom meetings
- Webinar license accounts are available by request. 1,000 to 5000 webinar attendees can participate, depending on the chosen license option.
- Zoom Rooms for video conferencing, wireless content sharing, and integrated audio into one easy-to-use platform for hybrid meetings
- H.323/SIP room systems integration (See important note)
- Toll-free number for Zoom participants in the United States, the Caribbean, or Canada
- Zoom for Government is an instance of Zoom designed to meet the requirements and needs of the Federal Government.
Learn more about Zoom features on the Additional Zoom Features webpage.
Designed for
Current Stanford University faculty, staff, students, members of the Stanford health care community, or other users with base or fully sponsored SUNet IDs.
Stanford Zoom is for Stanford-work related activities only. You should not use it for activities that are not related to Stanford work (per Stanford Administrative Guide 6.2.1). Such activity increases Stanford's use and associated costs. Support staff monitor after-hours use and international calling charges.
Data security
Holding Zoom meetings, sharing screens, and recording meetings is approved for High Risk Data, as defined in Stanford Risk Classification Guidelines.
Recording meetings
When recording meetings that include Protected Health Information (PHI) or other regulated data, please be aware that all regulatory requirements apply, including HIPAA. While Zoom has been certified for use with meetings that include such data, you are responsible for ensuring regulatory requirements are met sharing, downloading, and storing the recordings, as with any other regulated content.
Get started
Before you can use Zoom, you must install the Zoom software for your device. Start by going to the Zoom Download Center, or stanford.zoom.us, and clicking Download in the footer.
It’s a good idea to install that software ahead of time so it doesn’t delay your first meeting; however, if you haven’t yet done that, Zoom will automatically start downloading the application to your device. You’ll need to install it before you can start your meeting.
Note: When you log into Zoom, always choose the single sign-on option. If you’ve inadvertently set up your account with an alias email address, instead of using the Stanford email address that’s your SUNet ID followed by @stanford.edu email, update your Zoom account for single sign-on by submitting a Help request.
Get help
- Zoom Download Center (clients, plug-ins, mobile apps)
- Zoom Cheat Sheet (PDF)
- Tips and Tricks for Faculty
- Teaching in Zoom FAQ
- Learn how to schedule, launch, and manage a video conference using the Cisco panel
- Using the Zoom Client and Zoom Rooms with macOS
- Zoom for Government
- Learn more about Zoom
Support
- Submit a support ticket
- Visit support.zoom.us
- Stanford Health Care Zoom users may call (650) 723-3333; Stanford Children's Health Zoom users may call (650) 498-7500
Training
- Use these Google slide templates to set ground rules for large Zoom meetings or Zoom webinars
- Hone your skills as an effective Zoom facilitator or participant
- Zoom Training Recording
- More training offered by Zoom (non-Stanford specific on a variety of topics)
Learn more
- How do I protect my Zoom meeting from unwanted participants?
- How do I limit my meeting to authenticated users?
- How do I manage the Waiting Room feature?
- How do I join a meeting?
- How do I schedule a meeting?
- How does a host control a meeting?
- How do I schedule a meeting with Outlook?
- How do I record a meeting?
- How do I transcribe a Zoom recording?
- How do I share my screen?
- How do I join a meeting from a video conferencing system? (See important note)
- How do I change my Personal Meeting ID (PMI)?
- How do I allow someone to schedule meetings on my behalf?
- How do I use Zoom for a conference call?
- How do I increase the Zoom webinar limit past 1,000? (not available for Zoom meetings)
- How do I create closed captioning or enable live transcription for a Zoom meeting?
- How do I update my Zoom desktop client to the latest version?
- How do I save in-meeting chat messages?