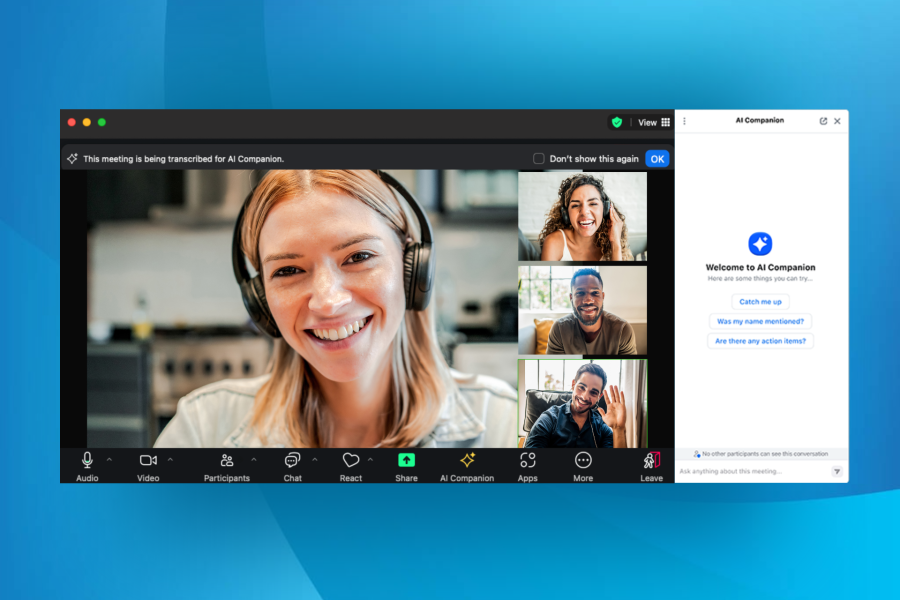Zoom's AI Companion introduces a range of features designed to boost productivity and accessibility in meetings and communications. These features are not automatically enabled on Stanford Zoom clients. To enable them, visit the Stanford Zoom web portal and follow the linked instructions under each feature listed below.
The university approves the use of Zoom AI Companion but advises against third-party bots due to privacy and data security concerns. For more information, refer to Stanford’s Responsible AI guide.
Meeting Summary
Meeting Summary offers a convenient way for meeting hosts to create and share AI-generated summaries of their meetings. After the meeting, participants can automatically receive the summary if the host shares it. Hosts can manage these summaries through the web portal, with summaries sent via email and posted in the meeting's group chat, providing a quick and organized way to review key points.
Note: This feature is only available with version 5.14.2 or later (how to check version).
Ask in-meeting questions
Asking in-meeting questions allows participants to ask questions during meetings to clarify what’s been said. You can choose from preset questions like "Catch me up", "Was my name mentioned?", and "What are the action items?" or create custom ones.
Smart Recording
Smart Recording efficiently organizes cloud recordings into smart chapters, provides key takeaways through recording highlights, and identifies actionable next steps. It also offers hosts analytics on meeting dynamics, making it a time-saving and productive tool, especially for lengthy sessions like lectures or company-wide meetings.
Note: This feature is only available with version 5.16.5 or later (how to check version).
Automatic Captions
Zoom offers multiple ways to add closed captioning to your meetings and webinars, making it easier for participants to follow along or to fulfill accessibility requirements. Participants can access these captions, which can be generated manually by the host or an assigned participant, provided by a third-party service, or automatically through Zoom's live transcription feature. In webinars, only the host or panelists can provide manual captions. These captioning options are also available in Zoom Rooms, ensuring everyone can view the subtitles.
Audio Transcription for Cloud Recordings
Audio transcription automatically converts your recorded meetings or webinars into text, available as a separate VTT file. You can display the transcript within the video, edit it for accuracy, and manage viewer access when sharing. The transcript includes timestamps and supports multiple languages. Additionally, you can enable automated captions for real-time text during meetings.
Team Chat AI Compose and Thread Summary
Team Chat Thread Summary uses AI to condense and summarize chat threads. You can also have the AI Companion draft chat messages for you, tailoring the tone and length to fit the conversation. Access the Thread Summary feature through the message options menu.
Note: This feature is automatically enabled on Stanford Zoom clients.