You can restrict your meeting access to participants who have logged into their Stanford University Zoom account or have logged into Zoom with a Stanford-affiliated email address or another trusted email address. If someone tries to join a meeting or webinar and isn't logged into Zoom, or isn't logged in with the specified email domain, they'll receive a message stating "This meeting is for authorized attendees only."
When guests join, you as the host will see their Stanford name in the Participant window. This setting prevents anyone from joining as an anonymous guest. Learn more about Authentication Profiles for meetings and webinars in the Zoom Help Center.
Select an authentication profile option
Stanford Zoom offers you a choice of three authentication profiles. You can adjust the authentication profile on a meeting-by-meeting basis. Look closely at each authentication profile to select the one that meets your needs.
Authentication Profile |
What happens? |
Use when... |
|---|---|---|
| Zoom users with Stanford University email | Only participants who have signed in to Zoom with their Stanford University credentials or an email from another specified domain that you've listed will be allowed to join your meeting. | You want to limit attendees to those signed into Zoom with a Stanford University email or an email from another specified domain that you've listed. This is the default setting. |
| Zoom users anywhere | Guests signed in with any Zoom account, including free accounts, can join your meeting. | You want to allow anyone who has a Zoom account to join your meeting. This setting isn't recommended. |
| Zoom users with Stanford community email | Only participants who have signed in to Zoom with an email affiliated with Stanford or another specified domain that you've listed will be allowed to join your meeting. | You want to allow attendees from the broader Stanford community to join your meeting. This option will permit anyone who signs into Zoom with an email from the following domains to join: stanfordhealthcare.org; lpch.org; .stanford.edu; .stanfordmed.org; and .stanfordchildrens.org. You will also have the option to list other approved domains. |
Enable 'Require Authentication' for a specific meeting
To implement this security feature when scheduling a new meeting, follow these steps.
- Schedule a new Zoom meeting.
- Under "SEcurity," check the box Only authenticated users can join.
Note: After checking the box, a pull-down menu will appear with three authentication profile options.
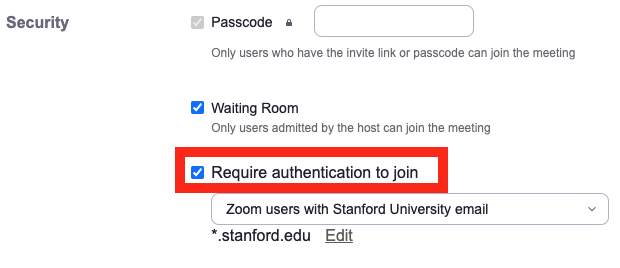
- 'Zoom users signed with a Stanford University email' is the default profile. To select a different option, click the dropdown arrow.
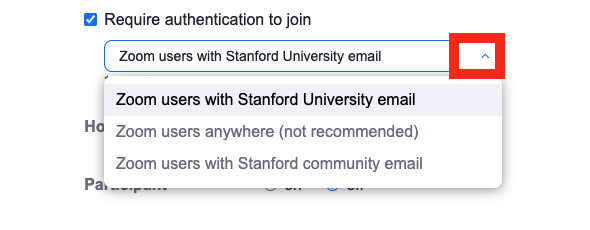
- If you want to view or edit authentication profile domains, click Edit.

- If you want to add a trusted domain, list the specified domain(s) and click Save.
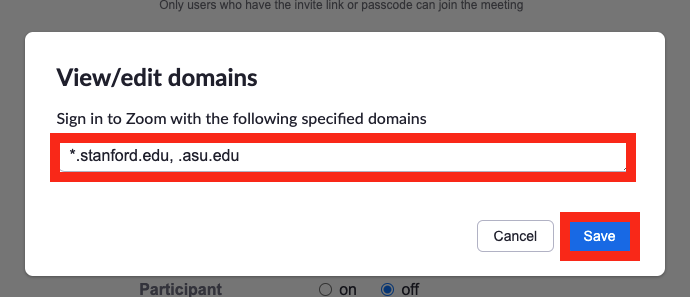
- Save your meeting.
Enable 'Require Authentication' by default
To require your participants to authenticate before joining meetings by default, follow these steps.
- Sign into the Zoom Web Portal at stanford.zoom.us to access your profile page.
- Click Settings on the left navigation bar and then select Security.
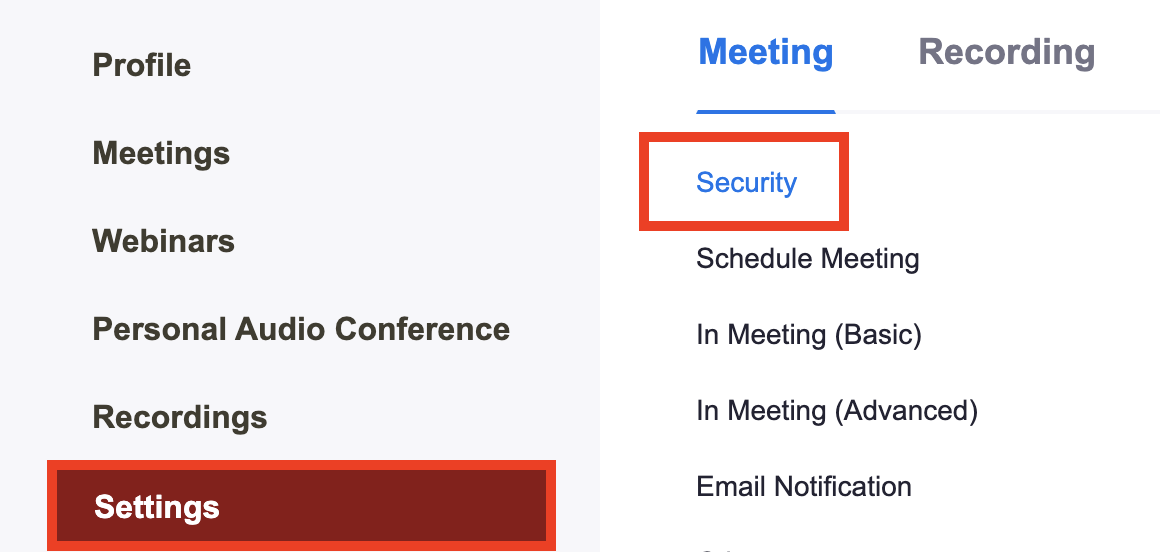
- Find the setting labeled "Only authenticated users can join meetings" and toggle the switch on.

- "Zoom users with a Stanford University email" is the default setting If you want to change the default option or add a trusted domain, click Edit to the right of the appropriate option.
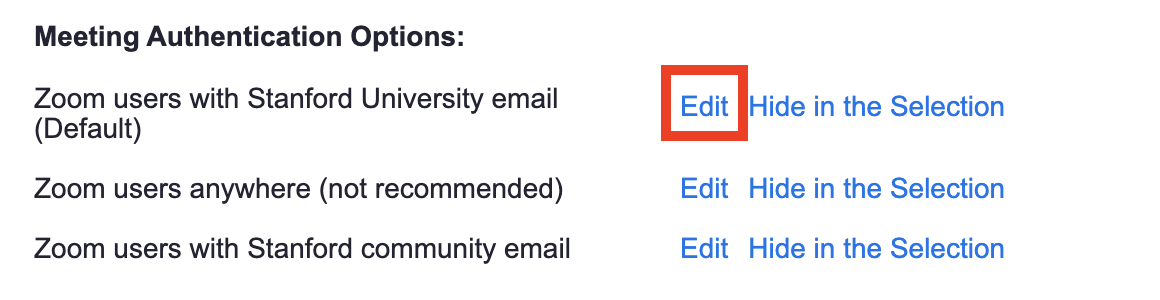
- Type in any additional specified domains you wish to add and click Save.
