VLRE for Windows is composed of two main components and a number of support files. The two main components are:
- VLRE service
- Compliance Checker
The VLRE service is responsible for running the Compliance Checker every hour. Once per hour it checks to see if there is an active network connection. If there is network connectivity the VLRE service runs the Compliance Checker. If the network is not available, it waits another hour.
The Compliance Checker examines the PC to see if it meets the minimum security standards. It sends the results of the check to the VLRE server, which is then responsible for informing MyDevices of the results. If the operating system is 32-bit, VLREComplianceCheck.exe runs. If the operating system is 64-bit, VLREComplianceCheck64.exe runs.
If you suspect that the Windows version of VLRE is not working properly, try the following steps to identify and fix the problem.
VLRE log files
VLRE for Windows 1.1 and later can write log files to various locations. Additional information about these logs, which can be invaluable for troubleshooting, is below.
VLRE Compliance Checker:
C:\ProgramData\Stanford\VLRE\vlre.log
VLRE Update Check:
C:\Users\UserID\AppData\Roaming\Stanford\VLRE\vlre_update_required.log
VLRE Service:
Computer Management (Windows Start Menu) > Event Viewer > Windows Logs > Application list. You can filter the events that are displayed, by selecting Filter Log and choosing the event source VLRE_Service.
VLRE Installer:
Note that these files are only of interest if there was a problem with installing VLRE in the first place.
C:\ProgramData\Stanford\Logs\VLREinstaller.log
C:\ProgramData\Stanford\Logs\StanfordEncryptionInstaller.log
Check the Windows Event Viewer
If the VLRE service experiences problems, it writes details that describe the problem to the application log.
- Launch Computer Management and navigate to Event Viewer > Windows Logs > Application. Select Filter Current Log to filter the events that are displayed.
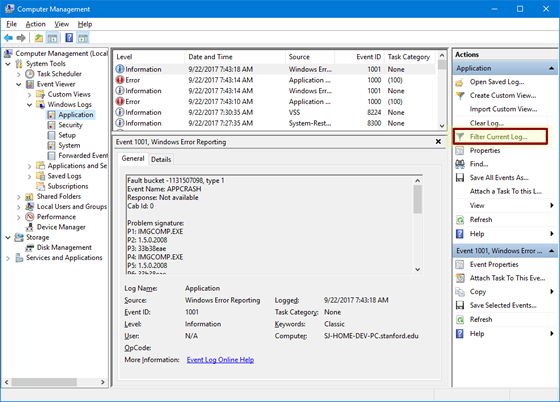
- For Event sources, select VLRE_Service and click OK.
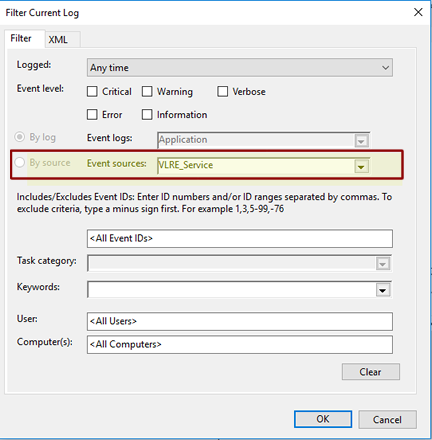
- Examine the VLRE service events to see what the problem is. In the example below, it appears that the VLRE service is constantly killing the compliance checker.
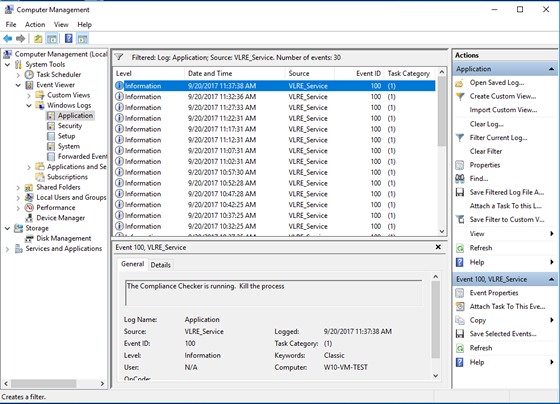
Check the VLRE service status
Make sure that the VLRE service is running.
- Launch Computer Management and navigate to Services and Applications > Services. Select Stanford VLRE Service in the list of services.
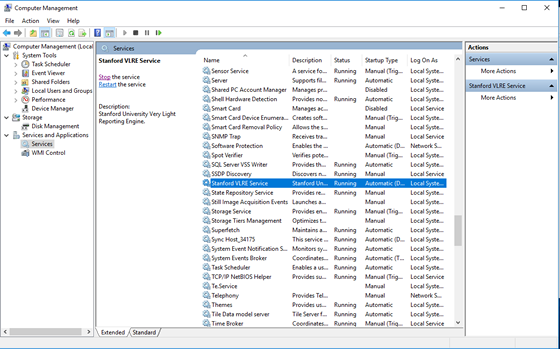
Double-click the Stanford VLRE Service entry in the list to display the service properties.
- If the service is not running, try starting it.
- If the service is running, try restarting it.
- Check the Startup type. It should be Automatic (Delayed Start).
- If the service is not starting within a reasonable time after the computer is rebooted, try changing the Startup type to Automatic.
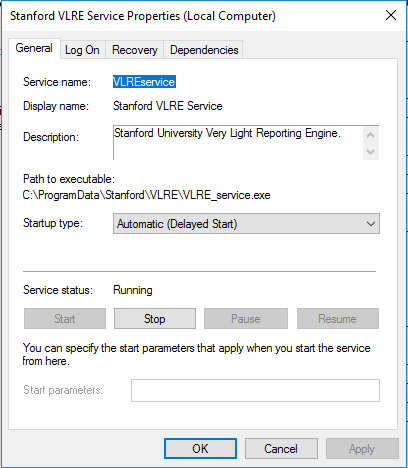
Run the VLRE Compliance Checker from the command line
Some problems can be identified by manually running the VLRE Compliance Checker program from the command line and examining the program output.
The VLRE Compliance Checker comes in a 32-bit version and a 64-bit version:
- Compliance Checker for 32-bit operating system: C:\ProgramData\Stanford\VLRE\VLREComplianceCheck.exe
- Compliance Checker for 64-bit operating system: C:\ProgramData\Stanford\VLRE\VLREComplianceCheck64.exe
- First, make sure that the VLRE Compliance Checker is not running. If it is, either end the process from Task Manager or wait for it to finish (the program allows only one instance of itself to run).
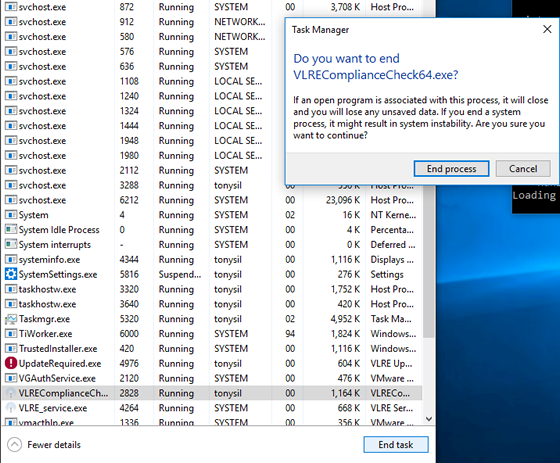
- Run the VLRE Compliance Checker and redirect its output to a text file:
- 64-bit Windows OS:
C:\ProgramData\Stanford\VLRE\VLREComplianceCheck64.exe /Debug /Verbose /UseProductionServer > outputfile.txt - 32-bit Windows OS:
C:\ProgramData\Stanford\VLRE\VLREComplianceCheck.exe /Debug /Verbose /UseProductionServer > outputfile.txt
- 64-bit Windows OS:
- Examine outputfile.txt looking for error messages or data that seems inconsistent or wrong.
- If logging was turned on when VLRE was installed, check the C:\ProgramData\Stanford\VLRE\vlre.log file.
If all else fails
- Try uninstalling and then reinstalling VLRE.
- To uninstall VLRE, go to the Windows' Programs and Features control panel.
- To reinstall the latest version of VLRE, download the installer from the VLRE service site.
- Submit a Help ticket.
