Using the softphone feature, you can easily place, receive, and manage telephone calls using your computer or mobile device and an internet connection. University IT provides support for a softphone through the Jabber application, allowing you to simulate your Stanford telephone using your iOS device.
The Jabber softphone feature is also available for Windows and Mac computers and Android mobile devices.
Place a call
You can place a softphone call in three ways:
USING YOUR CONTACTS LIST
- Tap
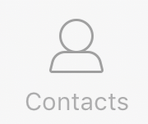 in the Jabber hub.
in the Jabber hub. - Tap the
 next to the appropriate contact’s name.
next to the appropriate contact’s name. - Tap the Call button
 .
.
The call is placed to the person’s Stanford telephone number.
For details on adding contacts to your Contacts list, see Managing Contacts.
SEARCHING THE STANFORD JABBER DIRECTORY
- Tap
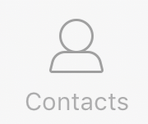 in the Jabber hub.
in the Jabber hub. - Type the person’s name in the Jabber hub Search or call field.
- Tap the
 next to the appropriate contact’s name in the search results.
next to the appropriate contact’s name in the search results. - Tap the Call button.
The call is placed to the person’s Stanford telephone number.
TYPING THE TELEPHONE NUMBER
- Tap
 in the Jabber hub.
in the Jabber hub. - Tap in the Search or call field.
- Tap
 .
. - Type the person’s phone number in the Jabber hub Search or call field.
- Tap
 below the Search or call field.
below the Search or call field.
The call is placed to the entered telephone number.
Receive a call
You must be logged in to the Jabber application to receive a call using your softphone. Settings affect a telephone number regardless if they are set on your desk phone or your softphone. So, for example, if your forward your desk phone to voicemail, your softphone is also forwarded to voicemail and you will not receive calls. Changing the setting on one also changes the setting on the other.
When you receive an incoming call, you’ll see a call window open on your device screen.
- Tap Accept to accept the call.
- Tap Decline to forward the call to voicemail.
Forward and unforward calls
Forwarding sends calls coming to your Stanford phone number to your Stanford voicemail or any other phone number you choose. Unforwarding your calls make them ring on both your desk phone and softphone (when active). Forwarding or unforwarding your calls on your desk phone or softphone affects both phones.
FORWARDING YOUR CALLS
- Tap
 in the Jabber hub (top left).
in the Jabber hub (top left). - Tap Settings.
- Tap Call Forwarding.
- Tap New Number.
- Tap Forward To.
- Enter a phone number, including 9, 1, area code and seven-digit phone number (e.g., 914159876543) and tap Done.
UNFORWARDING YOUR CALLS
- Tap
 in the Jabber hub (top left).
in the Jabber hub (top left). - Tap Settings.
- Tap Call Forwarding.
- Tap Do Not Forward Calls.
Place a call on hold
- Tap
 in the active call window.
in the active call window. - Tap Hold.
The call is placed on hold. Click Resume to resume the call.
Note: When you place someone on hold, they will hear music. If you are on a conference call and answer a second line, the conference call is placed on hold and the conference attendees hear the hold music.
Transfer a call
Transferring allows you to transfer a call from your softphone to any other phone on the Stanford system.
- Tap
 in the active call window.
in the active call window. - Tap Transfer.
- Type the name of the person or the phone number to which you want to transfer the call in the Search or call field.
- Tap the person or number when it appears in the search list.
This places the active call on hold. You are connected to that number. - Tap Transfer to complete the transfer.
- Tap
 to end your participation in the call.
to end your participation in the call.
