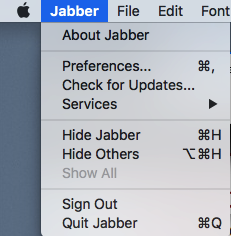Jabber lets you connect and collaborate with your Stanford colleagues through a variety of communication channels using your computer.
System requirements
- Apple OS Sierra 10.12 (or later)
Installation
- Download Cisco Jabber for Mac.
- Double-click the downloaded file from your browser and then double-click the Install_Cisco-Jabber-Mac.sparkle_guided.pkg file to start the Cisco Jabber installer wizard.
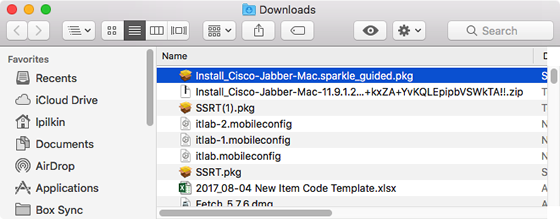
- When the Welcome screen displays, click Continue.
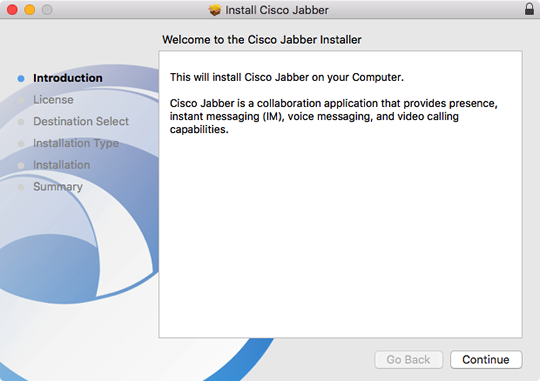
- Read the license agreement if you wish and then click Continue. Click Agree to accept the terms of the license agreement and continue with the installation.
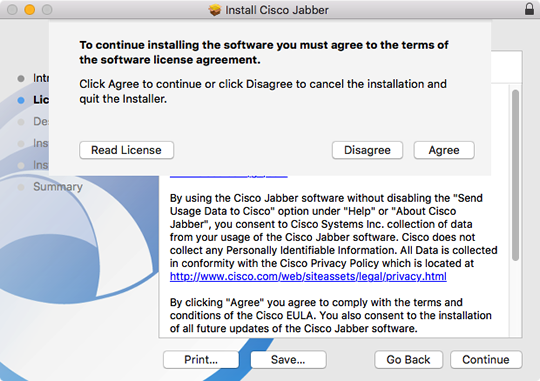
- You may be prompted to select the disk where you want to install Jabber. Select your hard drive and then click Continue.
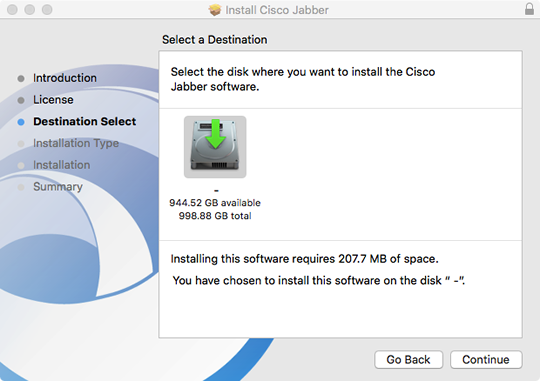
- Click Install to perform the standard installation.
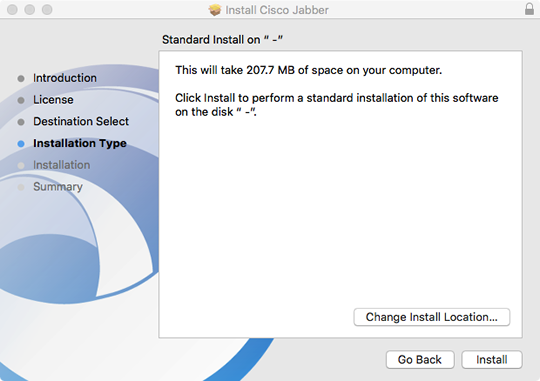
- At the prompt, enter your administrator account password for the Mac and click Install Software.
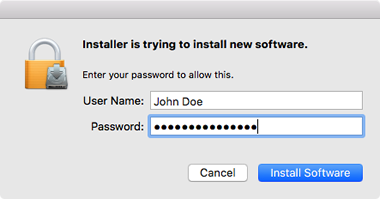
- When the software has finished installing, click Close.
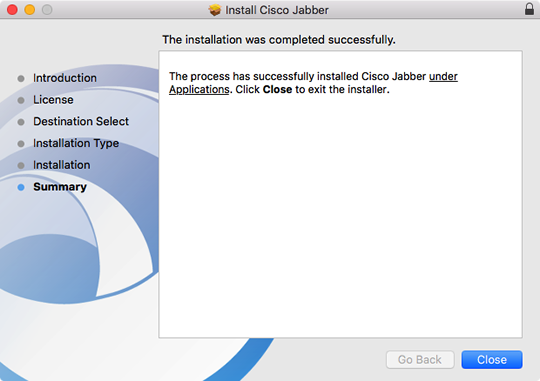
Sign in
- To launch Jabber, open your Applications folder and double-click the Cisco Jabber.app icon.
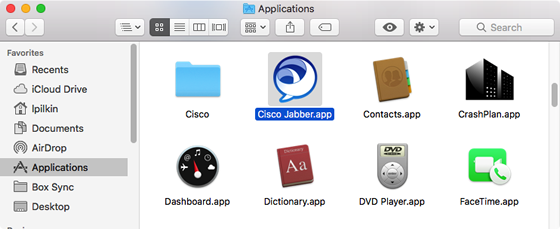
- Enter your sunetid@stanford (for University affiliates), SID@stanfordmed.org (for SHC affiliates), or your login ID@stanfordchildrens.org (SCH affiliates) and click Continue.
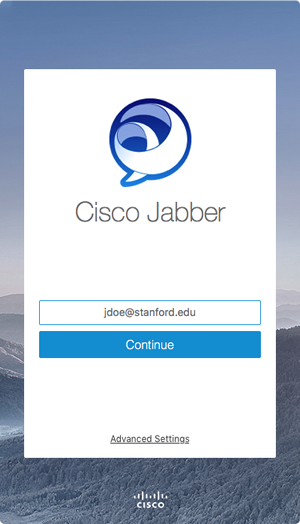
- For Stanford University affiliates, the WebLogin screen appears. Enter your SUNet ID and your SUNet ID password and click Login. Two-step authentication may also be required. Stanford Children's Health and Stanford Health Care affiliates will be prompted to enter their password.
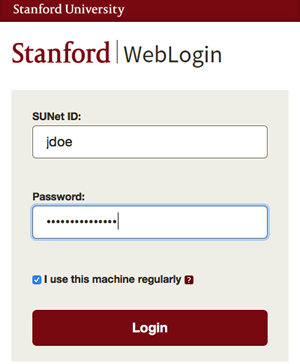
Sign out
- Click Jabber in the Apple menu bar and then click Sign Out.