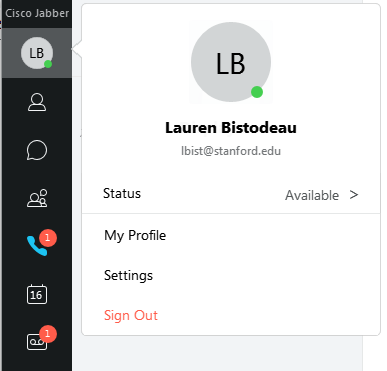Jabber lets you connect and collaborate with your Stanford colleagues through a variety of communication channels using your computer.
The installation and sign-in instructions vary according to your affiliation. The following instructions apply to Stanford University affiliates. See Stanford Health Care: Install Jabber for Windows or Stanford Children's Health: How to Sign in to Jabber for additional instructions.
System requirements
- Microsoft Windows 8 (or later)
Installation
- Download Cisco Jabber for Windows.
- Double-click the downloaded CiscoJabberSetup<version number>.msi file to start the installation.
- Read the notices and disclaimers and then click Accept and Install.
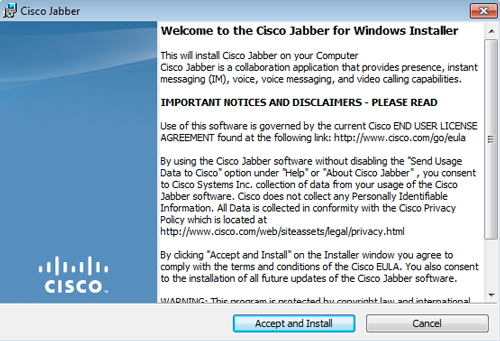
- You may have to wait for Cisco Jabber to be installed.
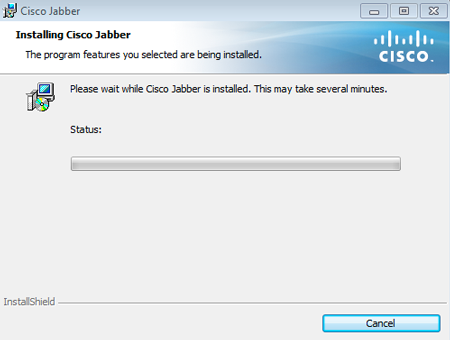
- Click Yes to allow Jabber to install software on your computer.
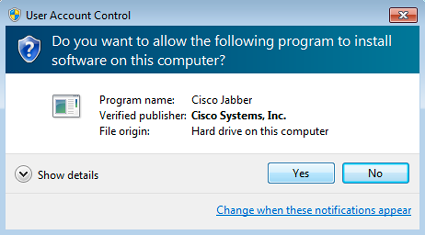
- When the Cisco Jabber installer has completed, click Finish.
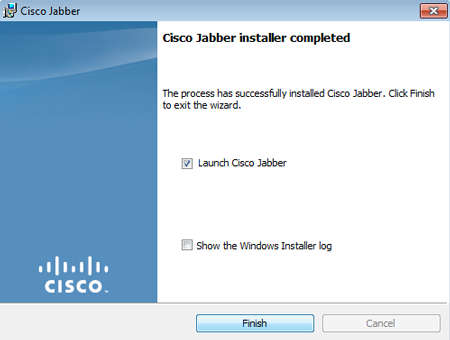
Sign in
- After you have opened the Jabber application, the WebLogin screen appears. Enter your SUNet ID and your SUNet ID password and then click Login. Two-step authentication may also be required.
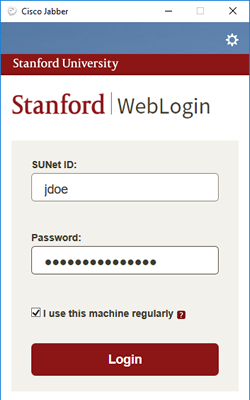
Sign out
- Click on your profile icon in the upper left-hand corner and then click Sign out.