On this page:
About Cardinal Print
What is Cardinal Print?
Cardinal Print is Stanford University's managed print service, allowing you to securely print, copy, or scan materials by scanning your Stanford ID, Mobile Key, or by entering your SUNet ID and password at any Cardinal Print device.
What are the goals of Cardinal Print?
- Reduce security risks
- Enhance the end-user experience
- Improve workflow efficiency
- Achieve long-term sustainability goals by reducing the use of paper, ink, toner, and other resources
What are the benefits of Cardinal Print?
1. A convenient and optimal experience: With Cardinal Print devices, you can:
- Retrieve your output from any Cardinal Print device on Stanford campuses.
- Review and manage your print queue on the web or at the printer.
- Scan and send documents to yourself and others directly from the printer.
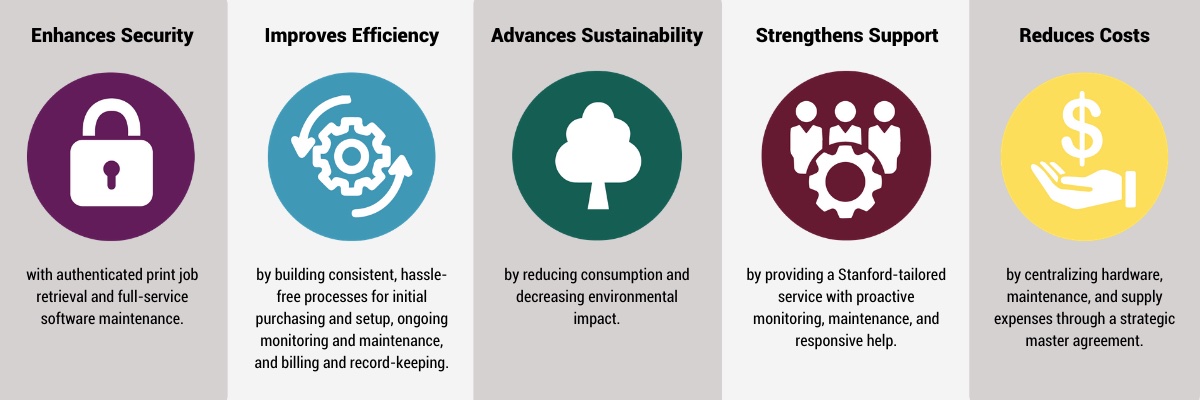
How does Cardinal Print differ from other printing options?
Cardinal Print provides standardized machines, helps us meet Stanford's sustainability goals, improves vendor support and servicing of machines, and decreases the administrative burden of managing print devices. The benefits to users include:
- Secure follow-me printing that lets you badge in to print on any Cardinal Print device
- The ability to scan a document and send it to email at the device
- The ability to scan directly to OneDrive or Google Drive
- The ability to print from a mobile device (iOS and Android)
- The ability to print from a mobile device and email a document to the print queue
Who is the Cardinal Print vendor?
Canon Solutions America provides and maintains Cardinal Print multifunction devices. Canon also ensures a reliable and steady supply of any necessary paper, toner, and staples.
Access or log in
How do I use a Cardinal Print device and start printing?
If you are a guest or visitor, please see the Guests and Visitors section of this FAQ .
There are three ways for faculty, staff, contractors, and students to start printing:
- Download the universal Cardinal Print driver
- Log in to the Cardinal Print Center to upload documents
- Send your attachment(s) via email to Cardinalprint@Stanford.edu from your Stanford email address
To retrieve your print jobs,go to any Cardinal Print device andlog in to retrieve your print jobs by placing your SU ID card or mobile key over the card reader,or entering your SUNet ID and password on the screen. Next, choose "Print"to select your print jobs and print them out.
Easy-to-follow instructions to print, copy, and scan are posted above each device on campus. You can learn more about how to use Cardinal Print devices with these simple instructions and videos. Visit Mobile Printing for complete instructions on how to print via email or by logging into Cardinal Print Center. For more specific questions about how to print, see the Print section of this FAQ page. For more specific questions about how to scan, fax or copy, see the Scan, Fax, or Copy section of this FAQ page.
Where do I place my Stanford ID Card to log in to the device?
You must place your Stanford ID card or mobile key on the card reader to badge in. Card reader locations vary depending on the device model:
- CP Cardinal (C5550i - older model) — to the left of the LCD panel (see card location on image A)
- CP Cardinal, CP Marguerite, CP Tressider — to the right of the LCD panel (see card location on image C)
- CP Co-Ho — to right of the document feeder (see card location on image B)

Can I log in to a Cardinal Print device without my Stanford ID?
Yes, you can log in with your mobile key or by touching the touchscreen where it says “touch here to begin,” and entering your SUNet ID and password.
Why do I have to badge in / sign in to use Cardinal Print?
When you send a document to print, Cardinal Print holds it in a secure print queue for 72 hours. The document does not print during that time until you go to any Cardinal Print device, tap your SU ID, mobile key, or enter your network credentials on the screen, and select Print Release. The advantages of badging in include:
- Security. Using your SU ID, mobile key, or SUNet ID and password to print the document ensures that your printout is secure,because a document will not print until you log in at the device. You do not need to rush to a printer to pick up a sensitive document after you send it to print.
- Convenience. It only takes a moment to swipe your badge at the device. If you forget your badge, you can still print by logging in with your mobile key or network credentials at the device. Additionally, you can pick up your printout at any Cardinal Print device by “badging in” (Print Anywhere)!
For detailed printing instructions, see How to Print a Document on a Cardinal Print Device.
My University ID card is not working when I try to badge in to Cardinal Print. What do I do?
Remove your card from your lanyard or wallet and place it on the card reader separately. The card reader may try to read other cards and this will cause interference. (Examples: Clipper Card, School of Medicine ID, building access badge, apartment fob)The old cards had a read range of about 15 inches and could work with some obstruction such as a wallet or purse. The new chips are more secure and have a read range of only about 3 to 4 inches. They don’t work well with obstructions and will not work through most wallets or purses. If you keep your card in a holder with your Clipper Card or hospital badge, you will need to pull the card from the holder to use with a card reader. Another suggestion is to keep the card in a separate holder but on the same clip.
- Only your Stanford University ID card is compatible with the Cardinal Print card reader. Other cards like School of Medicine or recreation center cards will not work. If needed, request a Stanford University ID card.
- If your University ID was issued before 2016, you may need a new card. To determine if you need a new card, look at the number on the back of your card at the bottom. If there is an "-E" in the number, (e.g., 6*123456-E) then you do not need a new card. If there is no "-E" in the number, (e.g., 123456, or 6*123456) then you do need a new card.
- You can always touch the screen to enter your SUNet ID and Password using the keypad provided. If needed, request a new Stanford University card.
Note:If you bring your current card with you to pick up your new card, you won't be charged for the replacement.
Does Cardinal Print support Apple iOS (iPhone or iPad) devices?
Yes, you can submit an attached document via email to cardinalprint@stanford.edu or upload via the web to https://cardinalprintcenter.stanford.edu.
Currently, no driver or app store application is supported for iOS.
For further details, please reference the following links:
How do I get a print driver for Cardinal Print?
Most Cardinal Print users automatically receive a Cardinal Print driver through Stanford's Endpoint Configuration Management service (BigFix). If you do not have the driver, you can download one from the Cardinal Print website.
When I download the driver to my Apple macOS device, why do I see a dialog box asking me to allow the download?
If you have never downloaded anything from the uit.stanford.edu website to your macOS device (not iOS), you will see a dialog box asking if you will allow the download from this website. Select Allow to continue with the download.
How do contractors gain access to Cardinal Print?
A department administrator will need to visit the Contractor-Vendor ID Card webpage to request a Stanford ID card for the contractor, and be sure to state that the contractor will need access to Cardinal Print.
How do I use Cardinal Print with a Linux device?
Although there is no Linux print driver available for Cardinal Print, you can add a Cardinal Print LPD printer. Just ensure your SUNet ID is specified with your print jobs.:
//as-mpsrwc-prd.stanford.edu/CardinalPrintLinux
Here is an example adding the LPD printer using shell commands:
lpadmin -pcardinalprintlinuxprd -E -v lpd://as-mpsrwc-prd.stanford.edu/CardinalPrintLinux
<SUNet account>@psprcuat50> date;lp -d cardinalprintlinuxprd test.txt
You can also print from a Linux device by uploading a document to the Cardinal Print Center or by sending it to print via email (mobile printing).
Why do I see an extra pop-up login screen to enter my SUNet ID when I use Cardinal Print?
We’ve rolled out a solution for Mac users to the authentication process by eliminating the need to enter a SUNet ID each time you reboot your computer.
Here are the device requirements for this update:
- Stanford-managed Mac enrolled in Jamf
- Must have a supported macOS version installed
If your device meets the requirements, proceed to install the update steps below. If not, don’t worry. You can still download the latest driver and take advantage of the previously announced simplified login solution.
If you have a PC, this is only an issue if your PC is not joined to the Stanford domain. To resolve the issue consult your desktop support team to determine whether your computer can be joined to the Stanford domain.How can I update the saved SUNet ID I use to log in to Cardinal Print on my Mac?
Follow these steps to clear the information saved on your Mac.
Can I log in to several Cardinal Print devices at the same time?
For security reasons, you can only log in to one Cardinal Print device at a time.
Is Mobile Key compatible with Cardinal Print?
Yes, Mobile Key is compatible with Cardinal Print! Mobile Key is the expanded functionality of Stanford Mobile ID, allowing you to use your phone as a digital key card in place of your physical Stanford ID card to access open doors, retrieve print jobs at Cardinal Print devices, and more. Click here to learn more about Mobile Key.
Important notes about Mobile Key:
*The first time you log into any Cardinal Print device, badge in with a physical card or by entering in your SUNet ID and Password. Once you've logged into a Cardinal Print device in one of these two ways, your SUNet will be registered and you will be able to log in using your Mobile Key within 1 hour and going forward.
* After installing Mobile Key on your phone, it takes 24 hours for Mobile Key to fully activate and work with all card readers, including Cardinal Print card readers.
* Deleting and reinstalling the Stanford Mobile application will cause a new mobile key to be issued, and will take 24 hours for Mobile Key to become active as well.
* After transitioning to a new phone, Mobile Key will appear to have transitioned over, but will not work. In this case, you will need to delete the Stanford Mobile App, reboot your device, reinstall the Stanford Mobile application, and activate Mobile Key again.
How do I use Cardinal Print to print a document?
If you are a guest or visitor please see the Guests and Visitors section of this FAQ.
There are three ways for faculty, staff, contractors, and students to start printing:
- Download the universal Cardinal Print driver
- Log in to the Cardinal Print Center to upload documents
- Send your attachment(s) via email to Cardinalprint@Stanford.edu from your Stanford email address
To retrieve your print jobs, go to any Cardinal Print device and log in to retrieve your print jobs by placing your SU ID card or mobile key over the card reader, or entering your SUNet ID and password on the screen. Next, choose "Print" to select your print jobs and print them out.
Easy-to-follow instructions to print, copy, and scan are posted above each device on campus. You can learn more about how to use Cardinal Print devices with these simple instructions and videos. Visit Mobile Printingfor complete instructions on how to print via email or by logging into Cardinal Print Center. For more specific questions about how to print, see the Print section of this FAQ page. For more specific questions about how to scan, fax or copy, see the Scan, Fax, or Copy section of this FAQ page.
If I send a document to print, how long does it stay in the Cardinal Print queue?
The document is held in a secure print queue for 72 hours, and is deleted immediately after you release it to print on a device. If you do not print the document within 72 hours, it is automatically deleted by the system.
How do I print from my mobile phone?
To print from your mobile phone, see Mobile Printing.
How do I finish printing a job after it has been interrupted?
If your print job is interrupted while you are printing (i.e., paper jam, out of paper, or toner), and you are not able to correct the problem before the device logs out of your account, the job will be canceled for security reasons. To continue printing, you will need to resend your print job and use the print settings to start on the page where you left off.
Can I plug a USB device into a USB port on a Cardinal Print device to print?
No. USB devices are disabled to prevent write access of PHI to unencrypted USB storage devices. USB devices are also disabled to prevent the spread of malware via infected USB flash drives and other portable storage, per industry best practices.
I need to print a document on specialized paper, labels, or envelopes (manual printing). How do I do this with Cardinal Print?
For instructions on printing on these media types, see How to Print Manually with Cardinal Print. If you are printing labels, follow these tips for best results:
- Make sure you are using labels designed for laser printers, not inkjet printers.
- Use a full sheet of labels. If a label is missing from a sheet, a pocket is created on the sheet and the device could jam.
- Load labels face up in the multi-purpose tray.
- Make sure you select "Labels" as the paper type at the device.
- Only use the multi-function tray to print labels. If labels are placed in the paper drawers, they may be curled during feeding and detach from the sheet and causing a jam.
Why are my color documents printing in black and white and double-sided?
Black-and-white printing and double-sided printing are default settings for Cardinal Print. To print a document in color or single-sided, change the print settings when you send the document to print. If you print from the online Cardinal Print Center, you can change the print settings for a document in the Print Options section in the bottom right of the screen. You can create a customized Print Profile that populates frequently used print settings such as printing 1-sided and color by following these steps for Windows or these steps for Mac.
My Mac computer will not print my Microsoft Office or Adobe Acrobat document in color. How can I fix this?
If your Mac computer will not print Microsoft Office or Adobe Acrobat documents in color with Cardinal Print, try changing the settings via one of these options:
Note: Please be mindful that the printing defaults are set to black and white and double-sided to save on toner and paper waste, so you’ll want to ensure you only select color and/or single-sided before printing when necessary for your print job.
How do I use the Cardinal Print Center to manage my print queue online?
Follow these instructions to use the Cardinal Print Center.
Why am I having trouble printing PDF files?
PDF files can sometimes be complex and large, which may cause printing issues, especially when using mobile printing. Here are some best practices to improve the chances of successful printing:
- Optimize your PDF: Use "Save as Optimized PDF" or reduce the file size in Adobe Acrobat or another PDF tool.
- Flatten the PDF: If your PDF contains layers, forms, or transparencies, flatten it to simplify the file.
- Check fonts and images: Ensure all fonts are embedded, and reduce image resolution if the file is very large.
- Use standard paper sizes: Avoid custom paper sizes, as they may not be supported.
What if my PDF still won't print?
If you are having trouble printing your PDF files by uploading them to the Cardinal Print Center even after following the tips above, we recommend printing with the Cardinal Print driver instead. The driver can handle larger and more complex files more reliably than mobile printing.
Need more guidance?
Refer to this tip sheet for step-by-step instructions on creating and printing PDFs from specific programs.
Why do I have to log in on my computer when printing?
When you use a Mac computer, or a PC that is not Stanford domain-joined, you see an additional pop-up login screen at the beginning of each session. This pop-up appears after you log out of or restart your computer.
If you have a PC, you can have the computer joined to the Stanford domain. Consult your desktop support team to determine whether this is an option. Although there is no workaround for the Mac computer, our team is currently investigating a permanent solution to this issue.
How do I print or copy with colate and staple options?
Make sure you're using a device equipped with internal stapling capabilities (most Cardinal Print models have this feature, except for the Canon 526, 527, 356, 357, and 359 series). Then, you can proceed to configure collating and stapling options by following these steps for both printing and copying tasks.
How do I cancel or stop a print job?
You can cancel or stop any print job sent with the Cardinal Print driver (from your computer by selecting "File > Print") by following these steps. However, print jobs uploaded to the Cardinal Print Center cannot be canceled once they begin printing.
Scan, fax, or copy
Can I use Cardinal Print to send a fax?
If you need to fax a paper document, scan it at a Cardinal Print device and choose the Send to Myself option to send the document to your email, then use the Cardinal Fax service to fax it to your destination. For more information on how to use Cardinal Print with Cardinal Fax, visit How to Fax with Cardinal Print.
The Cardinal Fax service lets you create, send, and receive faxes directly from your email inbox. Visit the Cardinal Fax website to learn how to sign up for and use the service.
How do I use Cardinal Print to scan a document?
Follow these instructions to scan and email a document or to scan to Google Drive.
How do I scan a double sided document?
If you are scanning a document to yourself or to someone in your address book: when the Scan and Send screen appears asking you to specify the scan's destination, select the 2-Sided Original button in the right column (for more detailed instructions, see How to Scan and Send a Document with Cardinal Print).
If you are scanning a document to Box or Google Drive using the Scan to Cloud option: after you log in to Box or Drive and choose the file path, go to the Current Scan Settings section at the bottom of the screen and select the 1-Sided button to change it to 2-sided (for more detailed instructions, see How to Scan to Google Drive Using Cardinal Print or How to Scan to Box with Cardinal Print).
How do I scan/copy using the platen glass?
View Scanning/Copying Using the Platen Glass for visual instructions and helpful tips.
- Open the feeder cover.
- Place the original face down on the platen glass. Align the corner of the original with the top-left corner of the platen glass OR when copying 2-sided original, place the original so that the top and the bottom are properly positioned. Note: If you place an original for which the opening of the feeder is insufficient, the size of the original may not be properly detected.
- Gently close the feeder/platen cover. The original is ready for scanning or copying. Note: If a thick original such as a book or magazine is placed on the platen glass, do not press down hard on the feeder.
When I scan a document and select the Send to Myself button, why doesn't the device display my email address?
You must fill out your SU contact information in StanfordYou to make your email address visible on a Cardinal Print device. To check or update this information:
- Go to StanfordYou.
- Select Maintain your directory and AlertSU emergency contact information.
- Review the "SU contact info" section to make sure it includes your email address.
- If needed, select change... to change the information, then select the save button. Your Email visibility can be set for either Stanford or Public.
Note: If you select the Send to Myself button then enter an email address that is not your Stanford email address, the Send to Myself feature will use that non-Stanford email address going forward.
How do I print or copy with colate and staple options?
Make sure you're using a device equipped with internal stapling capabilities (most Cardinal Print models have this feature, except for the Canon 526, 527, 356, 357, and 359 series). Then, you can proceed to configure collating and stapling options by following these steps for both printing and copying tasks.
Students
What are the benefits of Cardinal Print
With Cardinal Print you will enjoy:
- The convenience of modern technology:
- Retrieve your output from any Cardinal Print device by either logging into the Cardinal Print Center to upload your files, or installing one universal print driver.
- Review and manage your print queue on the web or at the printer.
- Scan and send documents to yourself and others directly from the printer.
- Enhanced security: Retrieve your materials upon arrival at the device by using your student ID card or entering your SUNet ID and password.
- More options: Print in color or black and white.
Take a closer look at the benefits of Cardinal Print in the following infographic:
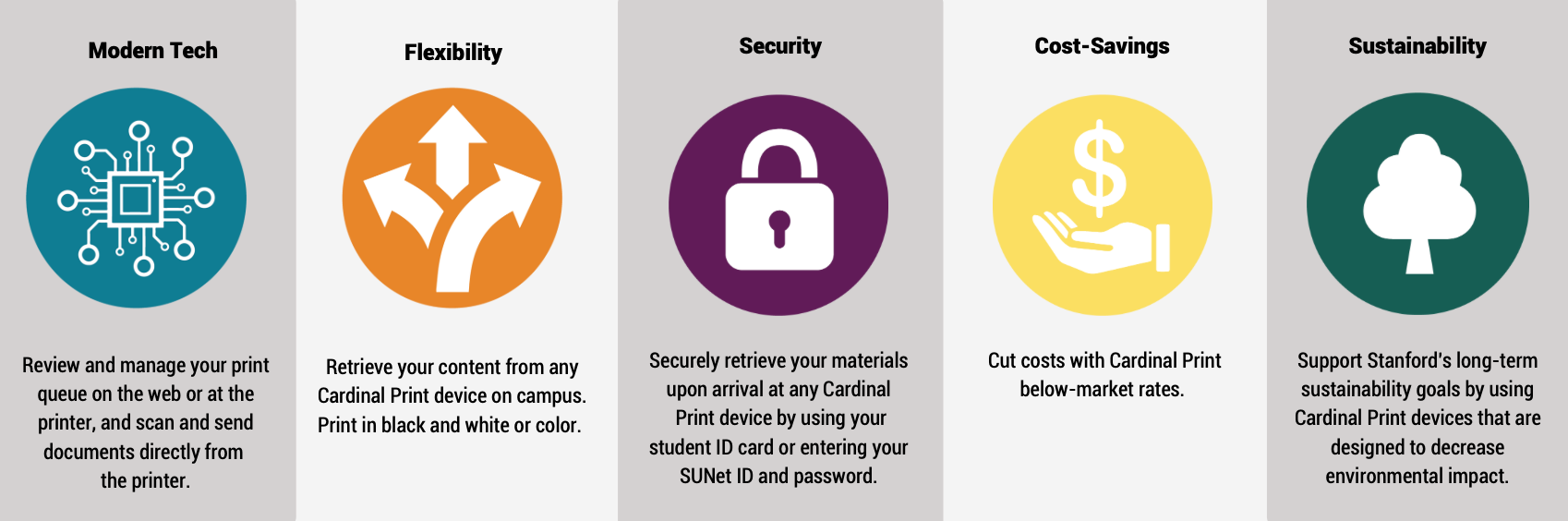
Where will Cardinal Print devices be located on campus?
Cardinal Print devices will be installed in Stanford libraries, residence halls, and other easy-to-access public locations around campus. For a list of all the convenient locations, view Cardinal Print Devices in Student Areas.
How do I use a Cardinal Print device and start printing?
There are three ways to start printing:
- Download the universal Cardinal Print driver.
- Log in to the Cardinal Print Center to upload documents.
- Send your attachment(s) via email to Cardinalprint@stanford.edu from your Stanford email address.
To retrieve your print jobs, go to any Cardinal Print device and log in to retrieve your print jobs by placing your SU ID card or mobile key over the card reader, or entering your SUNet ID and password on the screen. Next, choose "Print" to select your print jobs and print them out.
Easy-to-follow instructions to print, copy, and scan are posted above each device on campus. You can learn more about how to use Cardinal Print devices with these simple instructions and videos. Visit Mobile Printing for complete instructions on how to print via email or by logging into Cardinal Print Center. For more specific questions about how to print, see the Print section of this FAQ page. For more specific questions about how to scan, fax or copy, see the Scan, Fax, or Copy section of this FAQ page.
Easy-to-follow instructions to print, copy, and scan are posted above each device on campus. You can learn more about how to use Cardinal Print devices with these simple instructions and videos. Visit Mobile Printing for complete instructions on how to print via email or by logging into Cardinal Print Center. For more specific questions about how to print, see the Print section of this FAQ page. For more specific questions about how to scan, fax or copy, see the Scan, Fax, or Copy section of this FAQ page.
Can I print and/or copy in color?
Yes, you can print and copy in color from any Cardinal Print device. Please be mindful that the printing defaults are set to black and white as well as double sided in order to save on toner and paper waste, so you’ll want to ensure you select color and/or single sided before printing if it’s necessary for your print job.
Do I need a printing card?
You no longer need a printing card! Simply log in to the device by badging in with your SU ID card, mobile key, or by logging in manually with your SUNet ID and password.
How and when are students charged for printing?
If your department has provided you with a printing allowance, you will have the choice at the printer to charge the cost to you student account or department. If you are not given an allowance, your copies will be charged to your student account.
Student Financial Services bills students monthly for the previous month's printing charges.If I work for a university department, does the department cover the cost of printing and copying?
If your department has provided you with a printing allowance, you will have the choice at the printer to charge the cost to your student account or department. If you have not been given an allowance, your prints/copies will automatically be charged to your student account. Please contact your department administrator to inquire about a printing allowance.
I’ve received a free print quota from my department in the past. Can I still access free printing through my department?
Departments still have the ability to allocate funds that you can use when printing/copying for the department. Contact your department administrator for more information.
Department transition to Cardinal Print
My department plans to initiate a contract for a printer. Should we contact Cardinal Print?
When you are ready for a new print service contract, please submit a Help request for an initial assessment from the Cardinal Print team.
How do I request Cardinal Print for my department?
Please submit a Help request for an initial assessment from the Cardinal Print team.
When is my department likely to switch to Cardinal Print?
Departments whose current leases are expiring soon or are replacing old devices should request aCardinal Print assessment as the first step towards transitioning to Cardinal Print.During the assessment Stanford and Canon professionals will evaluate the device size, type, speed, features, and location based on standard criteria that include business requirements, average pages printed per month, and related industry standard metrics. This ensures that the appropriate device, device features, and related configuration items will meet individual departmental needs.
How are my department's print needs evaluated?
Stanford and Canon professionals are responsible for assessing each environment and location across campus. Device size, type, speed, features, and location are based on standard criteria that include business requirements, average pages printed per month, and related industry standard metrics. This ensures that the appropriate device, device features, and related configuration items will meet individual departmental needs. Please request a Cardinal Print assessment to work with the Cardinal Print team to identify your needs.
Will Cardinal Print meet our needs when we have periods of high print volume?
Yes, if your management team tells the Cardinal Print team in advance about these busy times, the Cardinal Print team will ensure that each device has enough toner, paper, and other supplies to meet your needs. You can submit a help request to request more supplies and/or connect with the Cardinal Print team regarding any issue, question, or request.
How should I handle my current print device lease and/or maintenance agreements when my department moves to Cardinal Print?
Please see the print device and toner disposal guidelines for instructions on how to cancel these agreements.
How do I find out when my department’s contract/lease with current providers of print services expires?
Please engage with your local finance team to determine status of lease or other commitments.
What do we do with print devices in my department that are still under contract?
If a buyout of the lease is not reasonable, devices under contract can stay operational until the end of the terms of the current lease.
What should I do with my current print device and extra toner cartridges when we move to Cardinal Print?
Please see the print device and toner disposal guidelines for instructions on how to dispose of your printer and toner cartridges.
Can my department sell or donate our old printers as we adopt Cardinal Print?
All printer disposal must be handled by Stanford Surplus per the Stanford Administrative Guide. For more information, see the print device and toner disposal guidelines.
What should I do if I need to use a specialized printer?
The Cardinal Print program includes shared multifunction devices. A few departments have additional specialized printers by special arrangement. These are not included in the Cardinal Print program, and are the responsibility of these individual departments.
What do we do with print devices in my department that are still under contract?
If a buyout of the lease is not reasonable, devices under contract can stay operational until the end of the terms of the current lease.
Will we be provided training to use our Cardinal Print multifunction devices?
Onbaording and training will be provided when your department transitions to Cardinal Print. Additional training materials (including videos, FAQ's, and a user guide) are available online at How to Use Cardinal Print. Supplementary or advanced training may be requested by completing a help request.
Cost
How and when are students charged for printing?
Students are able to print from any Cardinal Print device on campus! If the student’s department has provided them with a printing allowance, they will have the choice at the printer to charge the cost to their student account or department. If the student is not given an allowance, their copies will be charged to their student account.
If I work for a university department, does the department cover the cost of printing and copying?
If your department has provided you with a printing allowance, you will have the choice at the printer to charge the cost to your student account or department. If you have not been given an allowance, your prints/copies will automatically be charged to your student account. Please contact your department administrator to inquire about a printing allowance.
I’ve received a free print quota from my department in the past. Can I still access free printing through my department?
Departments still have the ability to allocate funds that you can use when printing/copying for the department. Contact your department administrator for more information.
What does the Cardinal Print program cost for departments?
View the Cardinal Print Rates and Device Catalog for general pricing and product options. Please note that pricing is subject to change and may vary depending on functionality and assessment of individual needs. Request a Cardinal Print assessment to speak with a Cardinal Print representative to determine your needs. For more information about billing, view Cardinal Print Billing.
I am a staff/faculty. How can I pay for personal printing?
- Navigate to the Cardinal Print service page.
- Click “Visitors - Log in to print center”.
- Click "Create an Account" or log in if you already have an account.
- Your fund balance is located in the bottom, left portion of the screen.
- To add funds using a credit card, click "Add funds."
- Once you've followed the steps to add funds, click "Upload" and select the file(s) you'd like to print.
- Select your desired printing options in the bottom, right portion of the screen.
- Go to any publicly accessible Cardinal Print device and enter your Cardinal Print username and password.
- Touch the "Print" option and select the documents you want to print.
Note: Visitor printing can be enabled on any department Cardinal Print device by request. If your department would like to enable visitor printing, please submit a Help Request.
Department billing
How does my department pay for Cardinal Print?
Cardinal Print costs for both devices and impressions are integrated with University IT billing and billed monthly. The Cardinal Print Usage & Allotment Billing Application allows for departments to run monthly usage reports as well as set up printing allowances for student workers, or for faculty and staff to bill to multiple PTAs for grants and special projects.
What do department administrators need to do to enable faculty, staff, or students to print using department funds?
Departments must set up at least one PTA to be billed for all printing costs of faculty and staff whose primary affiliation is with that department. It is up to the department to determine how they will set up the PTA or PTAs for billing. You must designate at least one PTA for all staff in your department without a dollar limit, to be used for faculty and staff whose primary affiliation is in your organization. PTAs can be set up at any level of the org, and all orgs under the designated org will roll up for billing purposes.
You can also provide faculty, staff, and students access to your PTA or multiple PTAs at the user level. This allows departments to allot printing dollars to faculty, staff, and students for particular PTAs. Common examples of users in this category are temporary or part-time employees, student workers, graduate students, or research assistants. This method requires access to the new CP Billing allocation application, which you can request access to.
Once an additional PTA is added for a faculty, staff, or student they will be presented with a choice after badging into a Cardinal Print device.
Do faculty and staff need to have a PTA allotment in order to print?
Administrators will not need to enter a PTA allotment for your faculty and staff. Schools and departments will set up a PTA at the org level to which printing by faculty and staff (including post docs) will be charged.
Do staff and faculty in my department have unlimited printing?
Yes, if they were set up with the org level PTA then there is no limit on the amount they can print. However, you can still log into the CP Billing Allocation App at any time to view usage reports and see who is printing, when, and how much under your PTA.
Can a user still print if they reach their allotment limit?
Yes, if a user does not have enough funding left in their PTA allotment, they will be able to complete the current print job or set of copies by selecting a different cost center. For example, if a user prints 3 pages, but can only pay for 2, they will be able to print 2 pages, and will be prompted to log out and log back in to select another billing option and print the 3rd page.
When a PTA Allotment is fully used it will no longer be provided as a billing option. If you decide to increase or decrease the allotment for a user, the change will take place the next time the user logs back in to a Cardinal Print device.Can I view reports to see who is printing and charging to my department PTA?
Yes, you can generate and view Cardinal Print usage reports via the Cardinal Pring Billing Allocation Application in Oracle Financials. You will be able to see who is printing to your designated PTA(s), when they are printing, and how much they are printing. To do so, request access to the billing app.
Can a user set up with a usage PTA have free printing, or will the amount have to be updated frequently?
In the Cardinal Print Allotment & Usage Application, “Amount” and “Start date” are both required when adding access to a user outside of your organization or department. In order to set a user up with “free printing” you can set a very large dollar amount, like $9999. Alternatively, you can log into the Cardinal Print Allotment & Usage Application and update the amount periodically and the change will take place as soon as you have saved it.
What if someone accidentally selects the wrong usage PTA when printing or making copies? How can this be fixed?
These types of mistakes may happen from time to time. Your Finance team should be notified and can correct the error through journal allocations. Departments can determine whether it is worth doing the journal allocation based on the amount.
If I give students access to a PTA for Cardinal Print, will they be able to charge other costs to it? Will I need to ask our finance team to create a new PTA just for Student printing?
Giving students access to your PTA for Cardinal Print will NOT allow them to use this PTA for any other purpose. You will not be required to create a new PTA just for student printing.
How do we renew our department's Cardinal Print device contract?
At the end of the contract period, the Cardinal Print team will work with you to assess printing needs and facilitate the renewal or update of devices for the next contract term.
What if our department ends our Cardinal Print contract early?
If you decide to remove or relinquish Cardinal Print devices prior the contract expiration, a written notice must be provided to the Cardinal Print team at least 14 business days prior to the intended removal or relinquishment date, by submitting Help request
Your department will be accountable for the following:
- Locating an Alternative Location: making reasonable efforts to find and secure an alternative location within your department for the Cardinal Print devices.
- Collaboration with Cardinal Print Team: If an alternative location cannot be found, please collaborate with the Cardinal Print team to explore options and identify a department willing to assume the remainder of the contract term.
- Payment Obligation: If an alternative location or reach an agreement with the Cardinal Print team before the specified removal date is not secured, the department is responsible for the financial terms of the contract for its remaining duration. This includes, but not limited to, payment of any monthly amounts under the contract, such as lease fees, maintenance costs, and other associated charges.
Department billing application
How do I set up usage PTAs in the Cardinal Print Billing Allocation & Usage Application?
The first step in adding a PTA allotment to a student, faculty, or staff is to follow these steps and add your Cardinal Print usage PTAs in the Cardinal Print Allotment & Usage Application:
1. Log in.
2. Click the “SU CP PTA Allotment” link in the Navigator menu on the left. If this option does not appear in your menu, request access.
3. Under “My Usage PTAs” enter a PTA you would like to designate as a usage PTA for Cardinal Print into the search field and click “Go.”
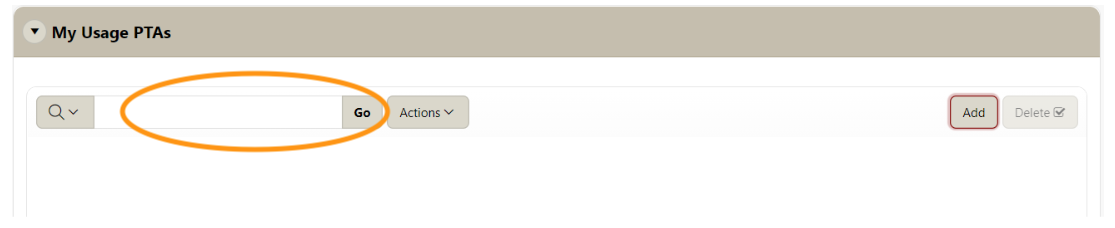
4. Once you locate and confirm the PTA or PTAs you want to add, check the box(es) to the left and click “Add” in the top, right corner .
5. Repeat steps 3 and 4 to add additional usage PTAs.
How do I add or edit a PTA allotment for a student, faculty, or staff one at a time?
After adding your Usage PTAs, the next step is to add PTA allotments to students, faculty, or staff. Follow these steps in the Cardinal Print Allotment & Usage Application to add PTA allotments one at a time:
1. Log in at https://ofweb.stanford.edu/
2. Click the “SU CP PTA Allotment” link in the Navigator menu on the left. If this option does not appear in your menu, request access.
3. Click the “PTA Allotment - Single” link in the navigation menu on the left.
4. Under “PTA Allotments” click the “Add” button in the right-hand corner.
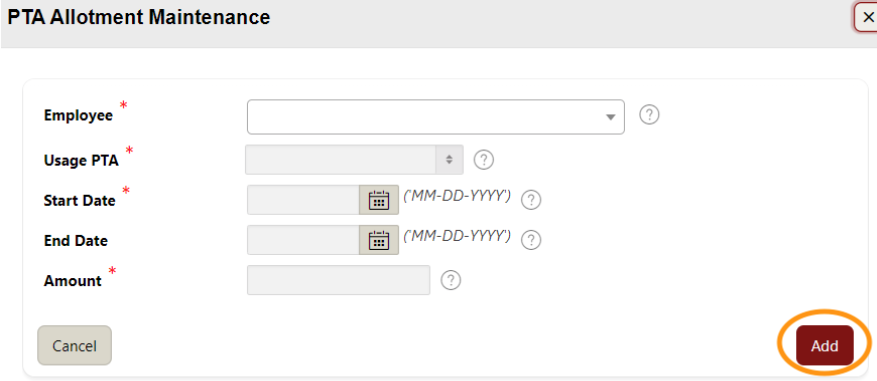
5. Enter the information requested in the PTA Allotment Maintenance window that appears.
6. Once you have entered in the information for the user and the allotment you would like to provide, click “Add.”
7. The user you entered should now be listed under “PTA Allotments.” Click the blue pencil to the left of a user record to edit the allotment.
8. Check the box to the left of a user record and click “Delete” above to remove the user record and allotment.
9. Repeat steps 3 to 5 to add additional PTA allotments.
How can I view my PTA allotment records?
You can view your PTA allotments and set up different views by following these steps in the Cardinal Print Allotment & Usage Application:
1. Log in.
2. Click the “SU CP PTA Allotment” link in the Navigator menu on the left. If this option does not appear in your menu, request access.
3. Click the “PTA Allotment - Single” link in the navigation menu on the left.
4. Under the “PTA Allotments” section, enter the PTA or search parameters you want to view records for, and click “Go.”
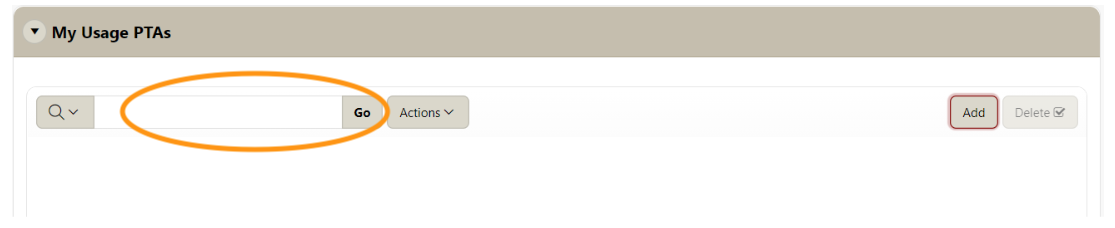
5. Once you confirm that you would like to save this view, click “Actions” next to the search field.
6. Select “Save report” and name your report accordingly.
7. Click on the report name to view the corresponding group of allotment records (your report will be saved even after you log in again).
8. Repeat steps 4-6 to save additional views for your allotment records.
How do I add or edit a PTA allotment for a list of students, faculty, and/or staff all at once?
You can add or edit PTA allotments for a list of students, faculty, and/or staff by following these steps in the Cardinal Print Allotment & Usage Application:
- Log in.
- Click the “SU CP PTA Allotment” link in the Navigator menu on the left. If this option does not appear in your menu, request access.
- Click the “PTA Allotment - Mass Upload” link in the navigation menu on the left.
- Click the “Download” link to download the mass upload template and instructions.
- Add your users and allotments into the template and save it as a .CSV file on your computer.
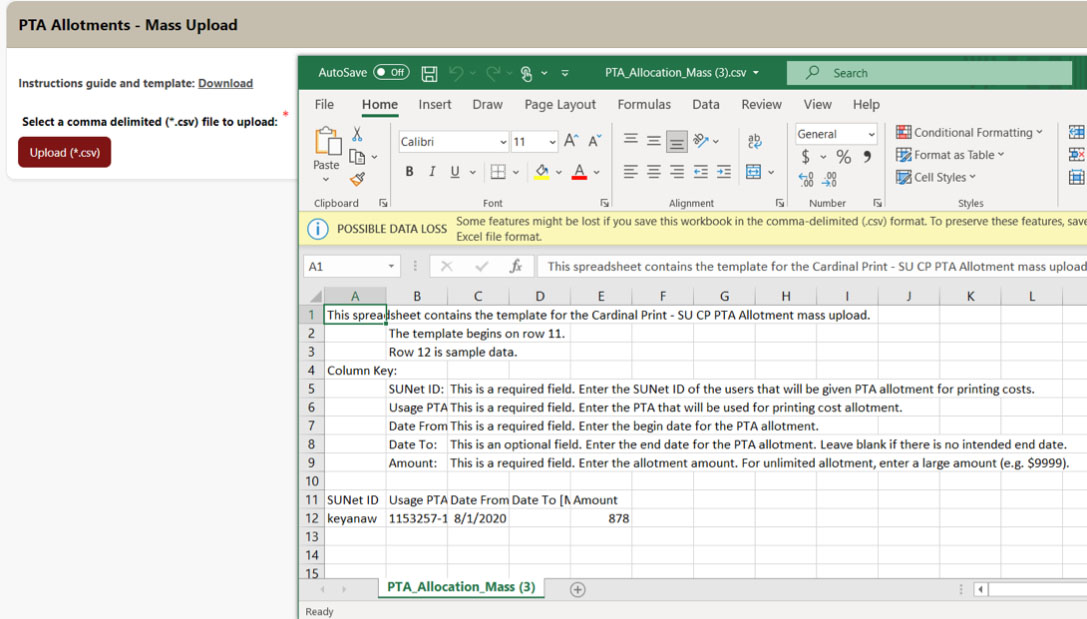
- Click “Choose file” to navigate to your file and select it.
- Click “Upload” and review the summary of your upload.
- Review the upload summary and click “Add.”
- Correct any errors by clicking the blue pencil icon to the right of the allotment record.
- When ready, click “Save.”
- To update or edit a list of users all at once, you can repeat steps 3-9 with an updated file including the changes you want to make and it will update the records.
How do I view billing and usage reports?
You can view reports to see who is charging printing to your PTA(s), when they are printing, and how much, by following these steps in the Cardinal Print Allotment & Usage Application:
- Log in.
- Click the “SU CP PTA Allotment” link in the Navigator menu on the left. If this option does not appear in your menu, request access.
- Click the “Usage & Billing Report” link in the navigation menu on the left.
- Enter and select the search criteria for your report (for example PTA and date range).
- Click search to view your report.
- Scroll do the bottom of the report and click "Download to csv" for easier access.
- Repeat steps 4-6 to view billing and usage for additional PTAs.
Devices and support
What support services are provided by Cardinal Print once a device is obtained?
Cardinal Print provides:
- Standard paper, toner, and staples for all serviced devices
- Device and user support (for billing, "how to", technical, and all your questions regarding Cardinal Print)
- Device maintenance
- Device relocation
What devices and services continue to be managed by local IT support versus Cardinal Print?
The devices below continue to be the responsibility of your local IT support:
- Label/Thermal printers
- Wristband printers
- Barcode printers
- 2D Imagers
- Impact printers
- HP JetDirect boxes
- Flatbed scanners
- Wide-format and plotters
- Check printers
- Fiery devices
- Other specialty devices
Your local IT support continues to provide the following services for devices that are not Cardinal Print MFDs:
- Installing drivers
- Making changes on a user’s personal computer
- Configuring Epic, etc.
- Providing networking for print output devices
- Providing power for print output devices
What are “default settings” and why are they mandatory?
Default settings are standard settings for the Cardinal Print program to support the environmental, financial, productivity, and customer satisfaction goals. Through these settings, your department may realize significant savings and efficiencies that support our program goals. Cardinal Print has two default settings:
- Double-sided printing
- Black-and-white printing
These default settings reduce the costs and related supplies associated with single-sided printing and color printing.
If I don’t like the default settings, can I opt out of them?
These settings have a positive impact on Stanford and our environment and finances. However, all users will always have the option to override any of the settings manually on a print-by-print basis via the device properties. If your department truly needs to opt out of default settings, please submit a Help request.
Why does the device print my document in black and white and double sided?
Black-and-white printing and double-sided printing are default settings for Cardinal Print. These default settings help save toner, paper, and energy and contribute to the sustainability of the Cardinal Print program. If you need to print a document single-sided or in color, you can change the print settings on your computer when you send a document to print. If you print from the online Cardinal Print Center, you can change the print settings in the Print Options section in the bottom right of the screen. Learn more about changing print defaults for Windows computers or Mac computers.
What type and size of paper is provided by Cardinal Print?
Paper provided for Cardinal Print is 20lb, 30% recycled white paper in 8.5x11, 8.5 x14, and 11x17 sizes.
Your department can order specialty paper (hole punched, color, glossy, etc...) as needed to be used in your Cardinal Print device.How are paper and toner managed with Cardinal Print?
The Cardinal Print team will keep paper stocked in one of the cabinets closest to the device (Main campus) and each device’s anchor point(Redwood City campus); you can add paper to the device as needed. When toner runs low on a device, the Cardinal Print team is automatically notified and a representative will change the toner.
What if my specific workflow requires a different device than the one we currently have?
If changes within the work environment or specific workflows are needed, new devices or capabilities can be requested, or legacy devices approved. These instances require an exception and approval. Submit a Help request to discuss options with our Cardinal Print team.
How do we remove our existing printing devices when our department transitions to Cardinal Print?
The Cardinal Print team will not coordinate the removal of your current device(s). Click here for instructions and more information on removal and pick up of any current devices.
I need to move my device to a new location. Should I call anyone in advance?
Cardinal Print devices must be moved by the Cardinal Print team. To request a device relocation, please complete a Help request. Within seven (7) business days of receiving the request, the Cardinal Print team will provide a cost estimate and timeline for the device move.
An additional fee of $280 per device per move will apply for each unauthorized relocation.
What should I do if I get the error "Failed to contact the Popup Server" when printing on a Mac or Windows?
This error occurs when you're not connected to the Stanford University Network. The recommendation is to connect to the to Stanford University Network (onsite or via VPN). As an alternate option is to upload via Cardinal Print Center to submit your print jobs online that can be released with 3 days at a Cardinal Print device. If the issue persists, please contact your system administrator or feel free to submit a Help request to the Cardinal Print team.
macOS error message example:
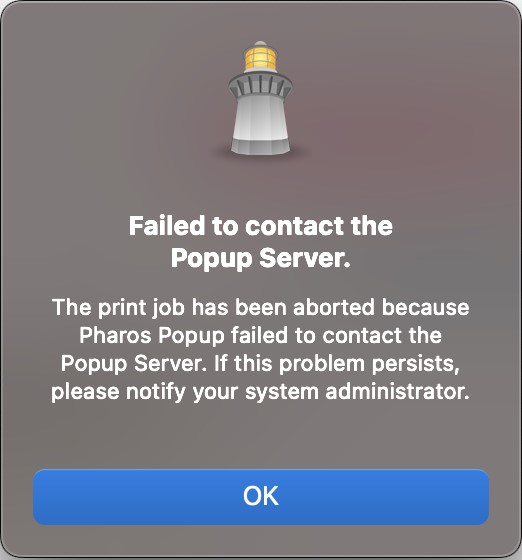
Windows OS error message example:
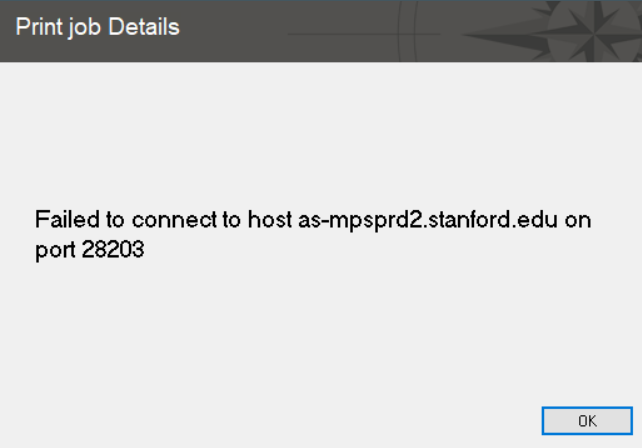
Guests and visitors
Who is considered a guest and who is considered a visitor?
A guest is someone invited to the university by faculty or staff who is not expected to pay for their printing, and who does not have a SUNet ID that allows them to badge in or log in to a Cardinal Print device.
A visitor is a public visitor who is expected to pay for their own printing, and who does not have a SUNet ID that allows them to badge in or log in to a Cardinal Print device.
I am a Stanford guest. How do I print?
You must have a SUNet ID in order to access Cardinal Print, as well as a printing allocation for Cardinal Print. If you do not have a SUNet ID and password, you can follow up with your manager to request one. One you have a SUNet ID, you can follow these steps to print:
- Go to the Cardinal Print service page, and click “Students, Staff, Faculty: Log in to print center”.
- Upload the files you want to print and adjust the settings accordingly.
- Locate your nearest Cardinal Print device and tap the screen.
- Use the keypad to enter your SUNet ID and password.
- Touch “Print” to view your printing queue and select the jobs you’d like to print.
For more information and visual instructions, see Quick Reference Guide for Visitors.
I am a public visitor. How do I print?
- Go to the Cardinal Print service page, and click “Visitors: Log in to print center”.
- Click "Create an Account" or log in if you already have an account.
- Your fund balance is located in the bottom, left portion of the screen.
- To add funds using a credit card, click "Add funds."
- Once you've followed the steps to add funds, click refresh.
- Click "Upload" and select the file(s) you'd like to print.
- Select your desired printing options in the bottom, right portion of the screen.
- Go to any publicly accessible Cardinal Print device and enter your Cardinal Print username and password.
- Touch the "Print" option and select the documents you want to print.
How can I request a refund or credit?
Refunds or credits can be requested by contacting the UIT Service Desk at 5-HELP or (650) 725-4357, or submitting a Help ticket. We offer refunds within 180 days (~6 months) of your purchase, if 180 days have passed since your purchase, you are no longer eligible for a refund.
I forgot my username and password to the Cardinal Print Center. How do I retrieve it?
If you have forgotten your username and password and your account does not contain any funds, you can create a new username and password on the Cardinal Print Center. However, if your account contains funds, please contact the UIT Service Desk at 5-HELP or (650) 725-4357, or submit a Help request and we will be happy to assist you.
Sustainability
What is our current printer-to-user ratio?
In 2019, the printer-to-user ratio at Stanford is 2:3 (two printers for every three users). As part of Stanford’s long term sustainability goals, the Cardinal Print policy will help us to achieve a ratio closer to 1:12 (one device for every twelve users).
How can I help Stanford save money on printing?
See the Cardinal Print policy and adhere to the best practice recommendations.
Is an empty toner cartridge recycled?
Yes, the Cardinal Print team will recycle empty toner cartridges.
Print policy
For a full description of the Stanford University Print Policy, visit the Stanford University Print Policy page.
When did the Cardinal Print policy go into effect?
The Cardinal Print policy went into effect on February 1, 2021.
What is the purpose of a print policy at Stanford?
This policy supports the university’s stated long-term objectives regarding administrative functions including improving user experience, increasing efficiencies, mitigating security risks, achieving sustainability goals, and efficiently using financial resources.
How long will it take to implement Cardinal Print?
With the mandate announced to campus in February 2021, the Cardinal Print team will work to create a schedule to deploy as quickly as possible. Those with expiring leases will be considered high priority. It is anticipated that the campus-wide implementation, including student and guest printing, will be a multi-year process.
What are the benefits of the new Cardinal Print policy?
Expected benefits include:
- Reduce Stanford’s environmental impact: Reduce Stanford’s use of toner, paper, and energy. All devices are ENERGY STAR® and EPEAT® certified. Program supports our sustainability goals, including becoming 80% carbon free by 2025 and achieving zero waste by 2030.
- Print securely: Authenticate with your badge or login with your SUNet ID and password at a Cardinal Print Canon multifunction device (MFD) to print your job when and where you want it. Approved for high risk and protected health information (PHI) data.
- Print anywhere: Print securely from any device including your tablet or mobile device. Pick up your printout at any Cardinal Print Canon MFD.
- Print quickly: Be more productive with new, upgraded MFDs.
- Use advanced features: Scan directly to email, and staple to your printouts. 3-hole punching and scan to cloud functionality can be added to your service.
Why am I encouraged to get rid of my personal printer?
Personal printers (single-function devices) are a major security risk for individuals, departments, and the university. These risks include:
- Vulnerability. An inadequately managed personal printer is easy to hack. Printers have software that needs to be properly configured and kept updated. Printers are one of the most commonly targeted devices; one-third of all cyber vulnerabilities across Stanford are associated with printers.
- Compromised data. A hacker can use a compromised printer to bypass network firewall controls, access confidential documents and data from past print jobs, and attack other applications, systems, and networks.
Cardinal Print is Stanford’s recommended solution. The program ensures managed print devices are properly configured and maintained, replacing vulnerable printers with secure, multifunction devices and appropriately managed networks.
Will all machines be replaced with a Canon device? What about my personal printer?
Current print devices will be consolidated and replaced by multi-function devices provided by Canon Solutions America. Personal printers are not supported by the Cardinal Print Network. To learn more about the Cardinal Print program, please request a Cardinal Print assessment.
What will happen to inkjet printers, including those connected to medical devices?
Inkjet printers and other personal or single-function printers not connected to the Stanford network are allowed under the Cardinal Print policy.
Can my department opt to not participate in Cardinal Print?
The Cardinal Print program is a university-wide strategic initiative that makes printing more secure and sustainable and improves how departments manage their work processes. After numerous successful rollouts within different departments across campus, it is now the required print solution at Stanford. If you have specialized printing needs, the Cardinal Print team will work with you to ensure that your goals are met.
This sounds like a big change. How will you help my department adjust to Cardinal Print?
The Cardinal Print change management team provides consultations/assessments to understand your unique needs, personalized onboarding and training, instructional videos, and written instructions.
Get help
If you still have questions about Cardinal Print, contact the UIT Service Desk at 5-HELP or (650) 725-4357, or submit a Help request. Department administrators, staff, faculty, contractors, students, visitors, and guests are welcome to call or submit a help request.
