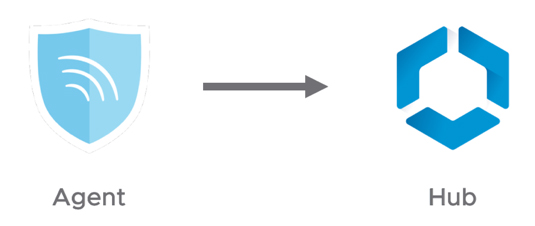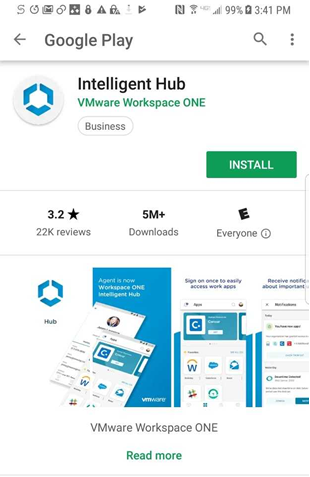Overview
Stanford's Mobile Device Management (MDM) service installs profiles on your device that configure and maintain settings on your device. MDM helps protect your privacy and the university's data.
Before you can enroll your Android device in the MDM service, you must install the Intelligent Hub app from the Google Play Store. You need a Google account to do this.
Depending on your device, you may also need to install additional services to support the enterprise capabilities of your device. If your device blocks the installation, change your security settings to allow installation of applications not obtained from the Google Play Store.
During the enrollment process you'll be required to set a password with a minimum of four characters on your device.
Back up your device before enrolling! Your cellular carrier typically provides a mechanism to back up your pictures, contacts, etc. Do this first.
What to expect after you enroll in MDM
Your device will:
- Require a password to unlock it. Stanford requires that your password is a minimum of four digits. Some manufacturers require a stronger password.
- Time out after a period of inactivity and require a password to unlock it. You can change your display preferences in Settings to adjust the screen time out.
- Sync your email, contacts, and calendar appointments during the first few minutes after installation if email activation is supported on your device.
- Check periodically to make sure it isn't rooted.
- Display the Stanford App Catalog.
- Perform otherwise as it did before you installed the MDM.
Before you begin
- Check that your device is running Android OS 12 or later. You cannot enroll a device in MDM if the OS is below 12.
- Make sure you have a Google ID — otherwise, you won't be able to download the Intelligent Hub app from Google Play. See Create your Google Account if you need to set one up.
- Remove any SD cards because they may become inaccessible after encryption.
Download Intelligent Hub
You must be using your Android device to begin the enrollment process.
Enroll in MDM
Enrollment consists of three parts:
- Authenticate - authenticate to Hub with your Stanford credentials
- Secure - grant permissions to Hub and set a passcode
- Configure - configure your Stanford email account
Authenticate
- After the Intelligent Hub app installs, tap Open.
Alternatively, you can open Intelligent Hub from your home screen by tapping Hub. - At the prompt for your email address or server, enter your @stanford.edu email address and tap Next.
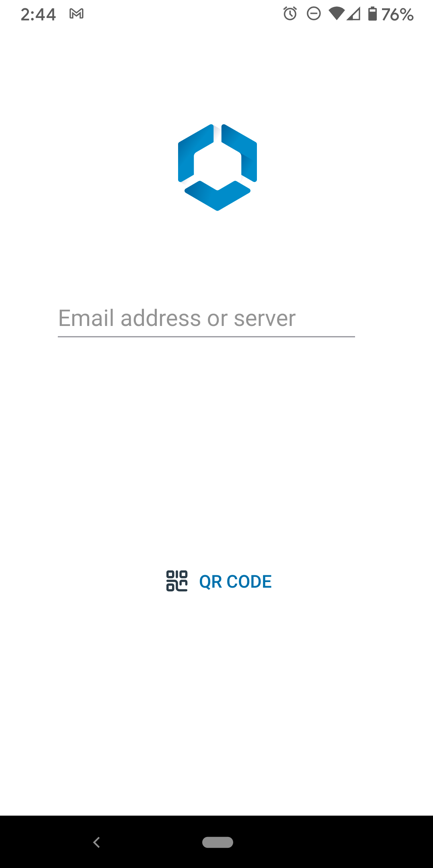
- Enter your SUNet ID and password and tap Login. You will also be prompted to enter a second factor for two-step authentication.
There is typically a delay before the next page displays.
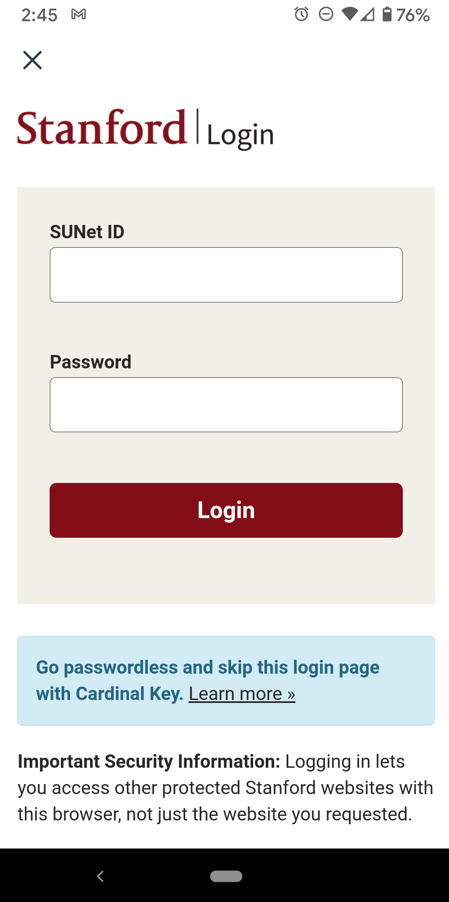
- Select the ownership of the device and then tap Next.
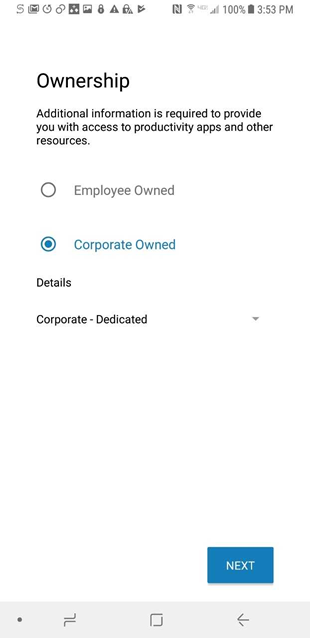
- Tap Accept to accept Stanford's terms and conditions.
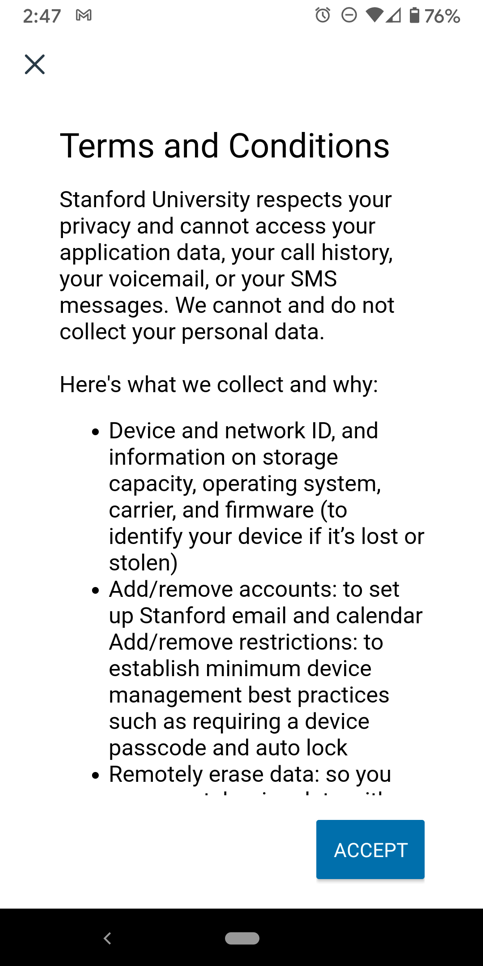
- Next, the Privacy page displays. Tap I understand.
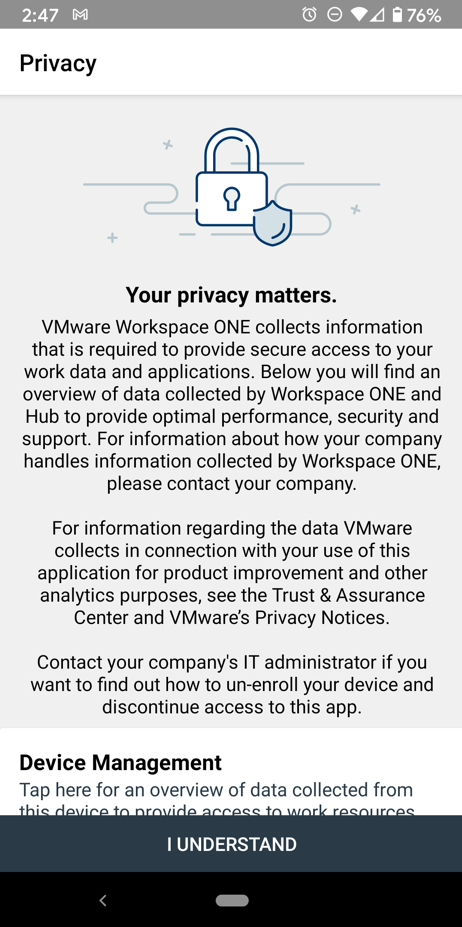
- When the data sharing page displays, tap I agree. You have completed the authentication.
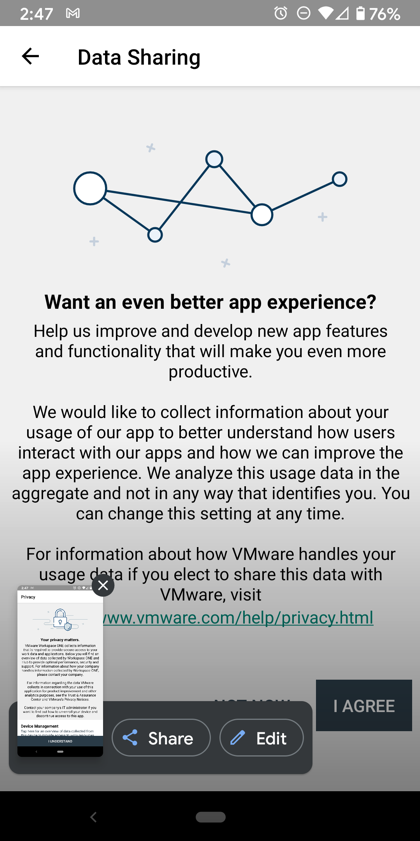
Setting up your work profile
- Select Accept & Continue to set up your work profile.
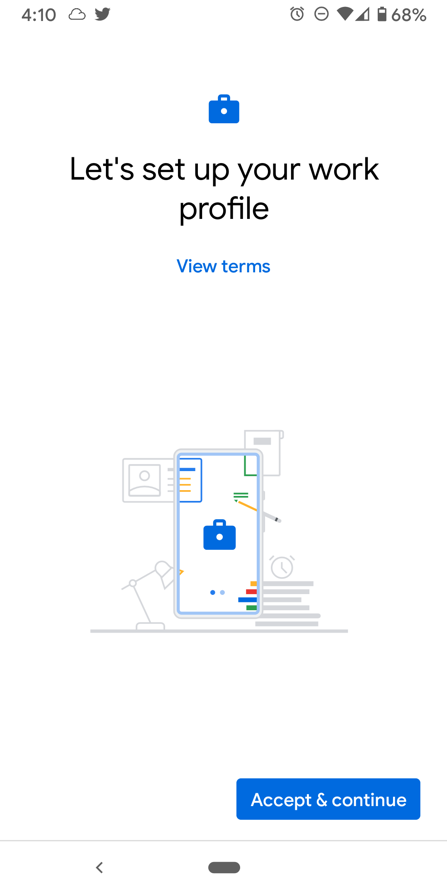
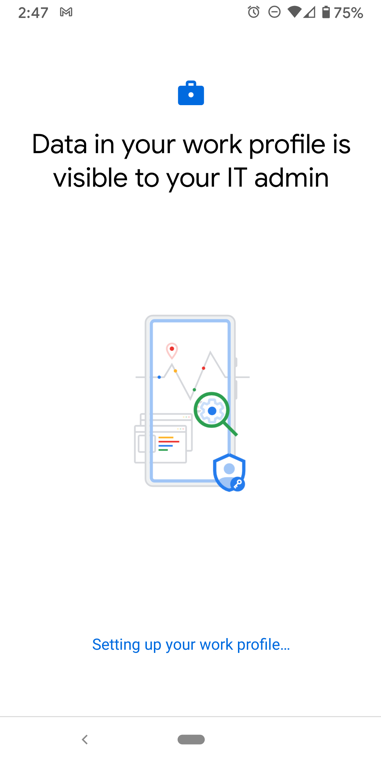
Secure
- Tap Next.
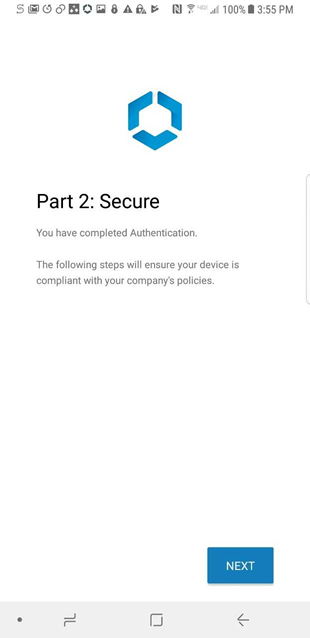
- Hub informs you that it needs to be the device administrator. Tap Next.
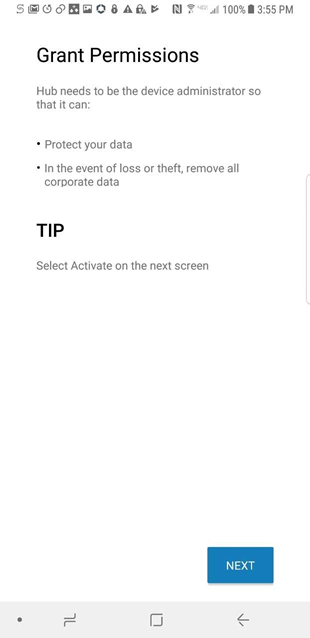
- Tap Activate to grant permissions to Hub to manage your device.
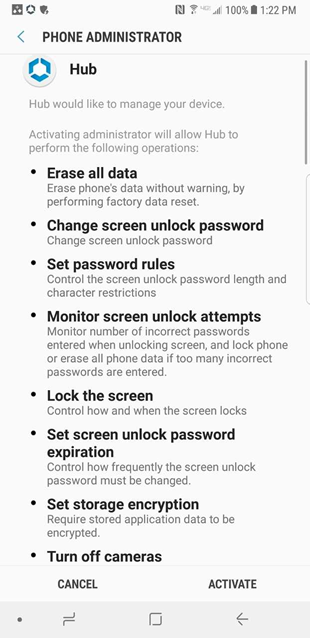
Install additional services (not required for all devices)
Depending on your device, you may also need to install additional services to support the enterprise capabilities of your device.
- You may see a message that says you need to enable installation of enterprise apps not available in the Play Store. Open the Settings app, enable Unknown sources (often in the Security settings) to allow installation of apps from sources other than the Play Store. Then, return to the installation.
- If you are using a Samsung device:
- You may be prompted to install the Samsung ELM app. If prompted, open with package installer and then tap Install.
- After the app installs, the Activate device administrator screen displays.Tap Activate.
- Agree to the Samsung KNOX privacy notice terms and then tap Confirm.
- On some devices, information regarding how the Hub Enterprise Service interacts with your device is displayed across several screens. Tap Next to advance to the next screen. On the last screen, tap Install. If the Activate device administrator screen displays once again, tap Activate.
Set a password
If you have not already set a password on your device you will be prompted to do so now.
- A message saying that a device password is required displays. Tap Create Passcode.
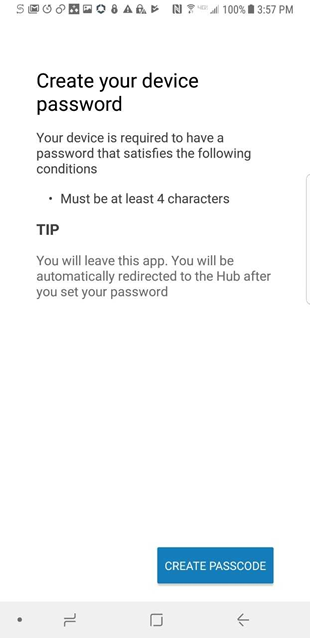
- Enter a PIN or password that consists of at least four characters and tap Continue. Some manufacturers require a stronger password).
- Confirm your password by entering it again.
Manage your mobile device
Once your device is successfully enrolled in Mobile Device Management (MDM), you can manage your device in MyDevices. It can take up to 8 hours before your device appears. See Manage a Mobile Device for more information.
When you go to the "all apps" screen, you’ll see the apps divided between "Personal" and "Work." Work profile apps can be identified by the work tag (briefcase icon).

Some devices may show a Workspace app rather than dividing the apps between "Personal" and "Work." Workspace will be visible in the "all apps" screen.
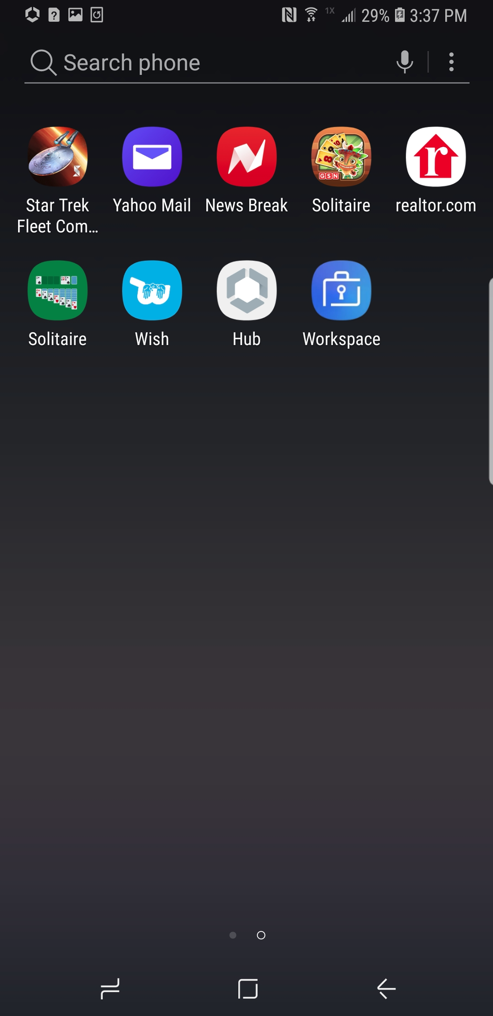
Activate your Stanford mail
To set up the device for Stanford email, open the App Catalog and select Install under Microsoft Outlook.
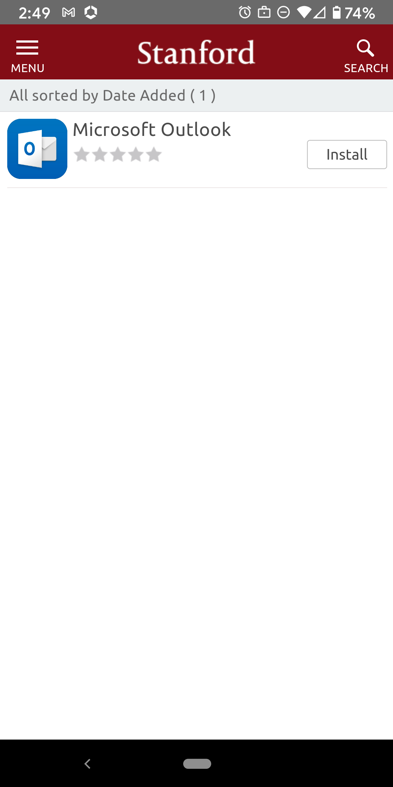
Once installed, open Outlook, enter your email address and perform the authentication steps to complete email configuration.
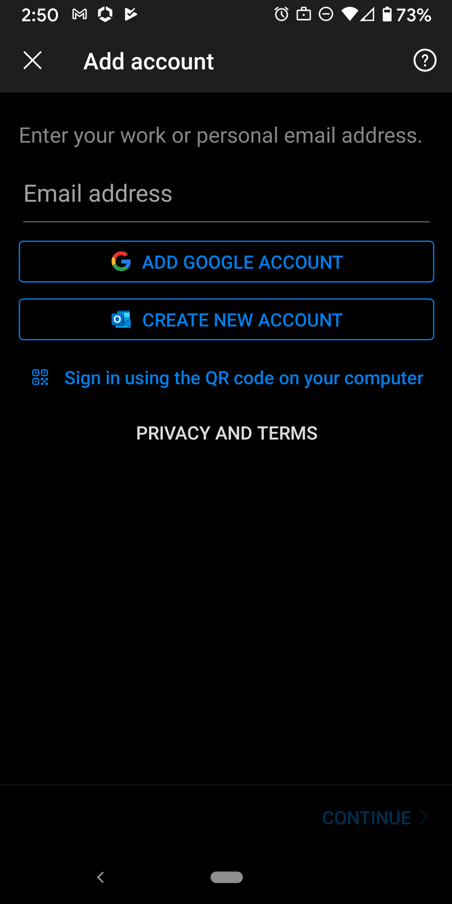
See Configure VPN for Android for instructions on how to connect to the Stanford VPN with your Android device.