You need to use the Cisco Secure Client app to connect to the Stanford VPN. This app works with most Android devices. However, the Cisco Secure Client app is not guaranteed to work on all Android devices due to the wide variety of Androids available.
Before you can connect to the Stanford VPN you should:
- Install Mobile Device Management (MDM) on your Android device
- Install the free Cisco Secure Client app
- Configure the Cisco Secure Client app for the Stanford VPN
Install MDM
Install and configure Cisco Secure Client
- Go to the Google Play Store and search for Cisco Secure Client .
- Choose the Cisco Secure Client - AnyConnect app and tap Install.
Note: Our testing shows that Cisco Secure Client ICS+ does not work with HTC Android devices.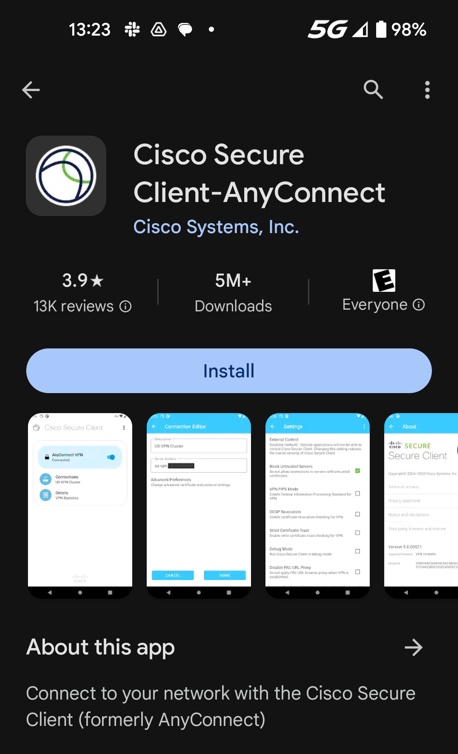
- If prompted, tap Accept to give Cisco Secure Client permission to access other apps.
- Tap Open and Accept the license agreement if one is presented.
- Choose to add a new VPN connection by tapping Connection.
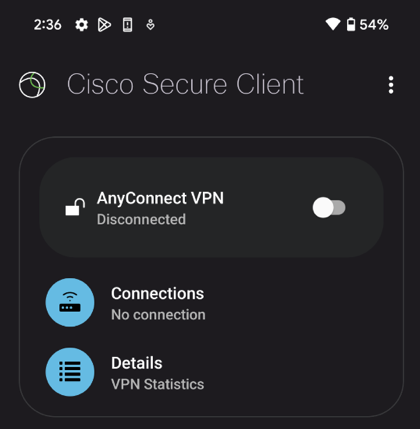
- In the Connection Selector click the + icon in the lower right hand corner to add a new connection profile.
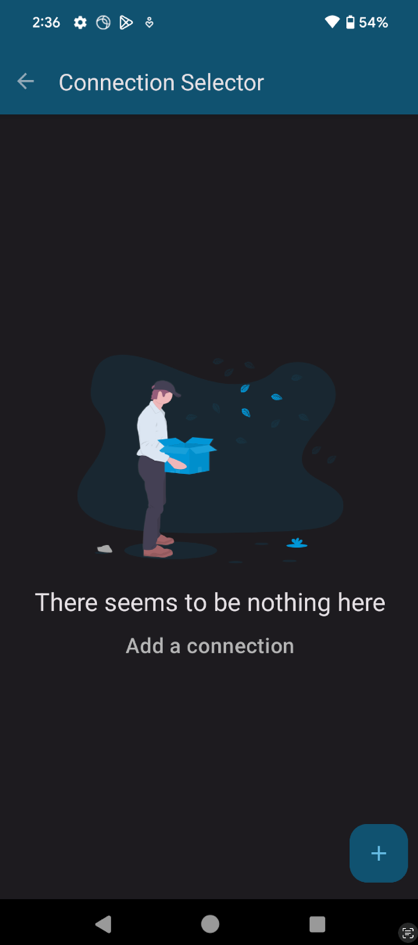
Enter the following information:
- Description: label the configuration with a unique identifier (for example, Stanford VPN)
- Server Address: https://su-vpn.stanford.edu
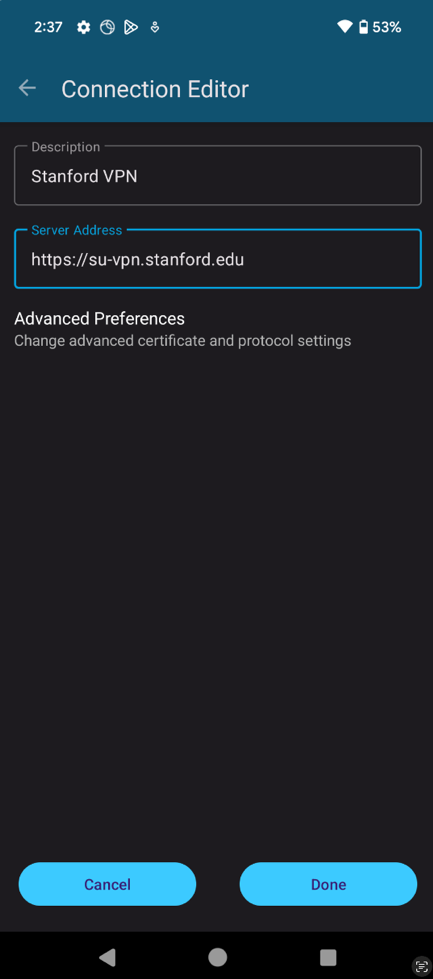
- Tap Done.
Connect to the Stanford VPN
- Open the Cisco Secure Client app.
- Tap the Cisco Secure Client VPN Off button.
When prompted for your username and password, enter the following and then tap Connect:
- Group: choose Default Stanford split-tunnel or Full Traffic (non-split-tunnel)
- Default Stanford split-tunnel: access to anything at stanford.edu is via the VPN connection but non-Stanford traffic flows normally on an unencrypted internet connection.
- Full traffic non-split-tunnel: all internet traffic flows through the VPN connection.
- Username: your SUNet ID
- Password: your SUNet ID password
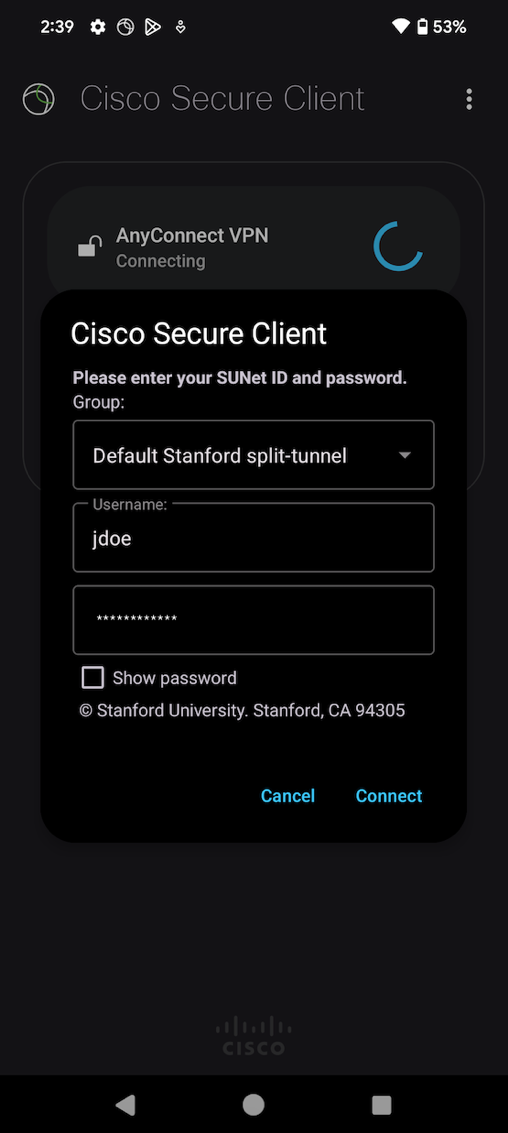
- Group: choose Default Stanford split-tunnel or Full Traffic (non-split-tunnel)
- Next the prompt for two-step authentication displays.
- Enter a passcode or enter the number that corresponds to another option and then tap Continue (in this example, enter 1 to authenticate using Duo Push).
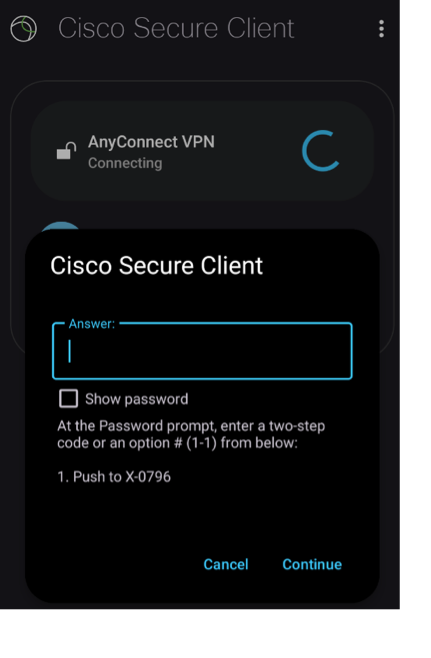
- If your only registered authentication method is hardware token or Google Authenticator, the list of options does not display. Enter a passcode and tap Continue.
- Depending on your authentication options, you may see a different menu of options, especially if you have multiple two-step devices enabled. Enter a passcode or choose a second factor from the options provided and then tap Continue (in this example, enter push1 to authenticate using Duo Push).
- Enter a passcode or enter the number that corresponds to another option and then tap Continue (in this example, enter 1 to authenticate using Duo Push).
- Tap Accept to connect to the Stanford VPN.
- If you see a message seeking your attention, tap I trust this application and then tap OK.
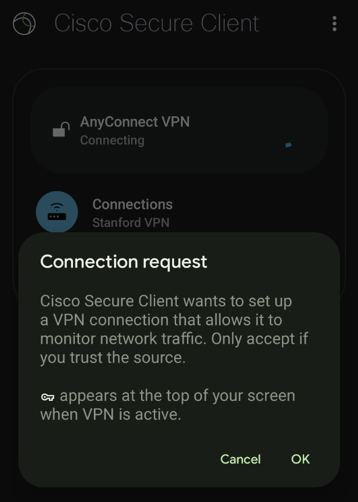
- When you are connected to VPN, the Secure Client app shows the VPN as turned on.
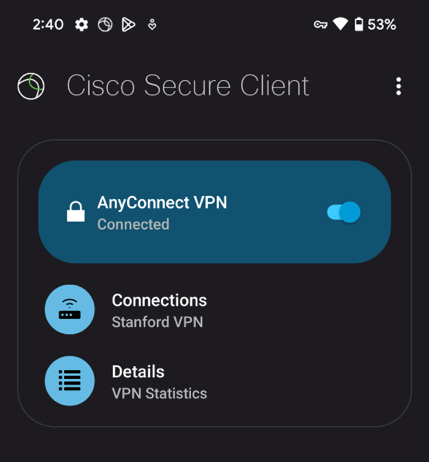
Disconnect from the Stanford VPN
To disconnect from the Stanford VPN, open the Cisco Secure Client app and tap the On button. It toggles to Off, disconnecting your device from the Stanford VPN.
