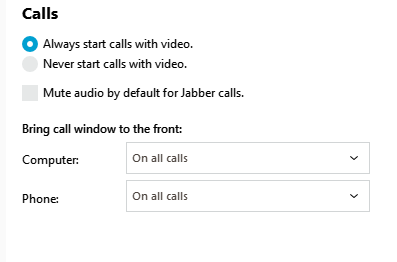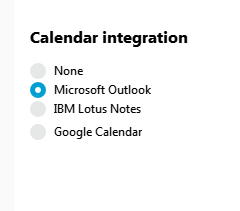Improve your Jabber softphone experience with these tips about settings for notifications and sound, voicemail and presence, and mobility while on an active call.
Notifications and Sounds
-
How do I mute all sounds on Jabber while in a meeting?
-
Mac
- On the Jabber menu, click Preferences.
- In the toolbar, click the Notifications tab.
- Check the box for Mute all sounds when on a call.
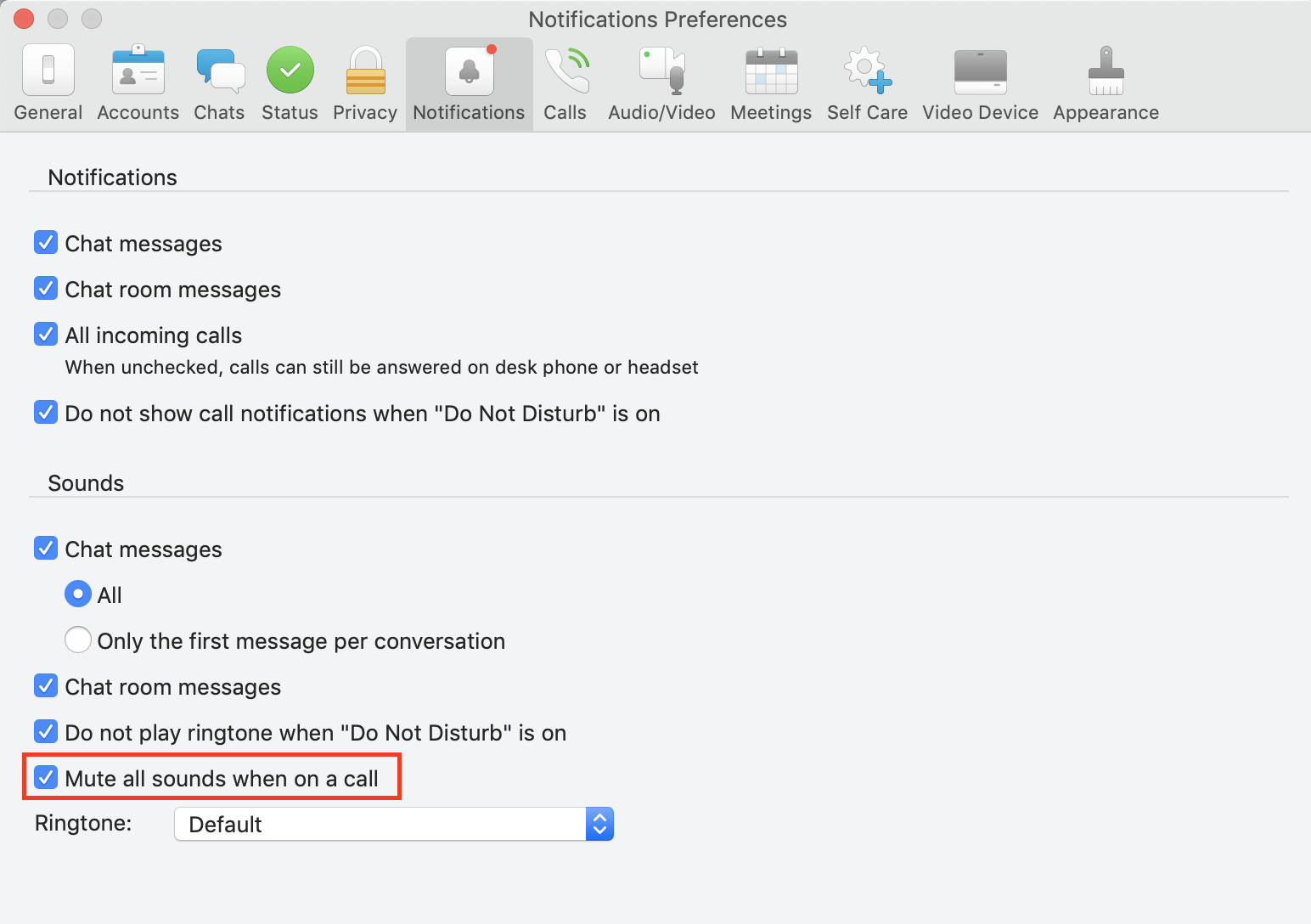
Windows
- In the Jabber hub, click the gear icon in the upper-right side and then navigate to Settings > Notifications.
- Under Sounds, check the box for Mute all sounds when in a meeting and click OK.
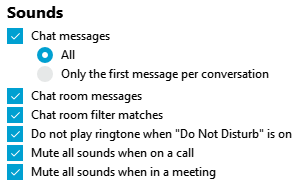
Note: There is not a central place to control Jabber notifications for all devices. Sounds and notifications are controlled per device.
-
After I answer a call through Jabber on my computer, I can't find the call window. How do I change the setting to always show the call window?
-
Mac
- On the Jabber menu, click Preferences.
- In the toolbar, click Calls.
- Check the box for Keep phone window on top of all other windows.
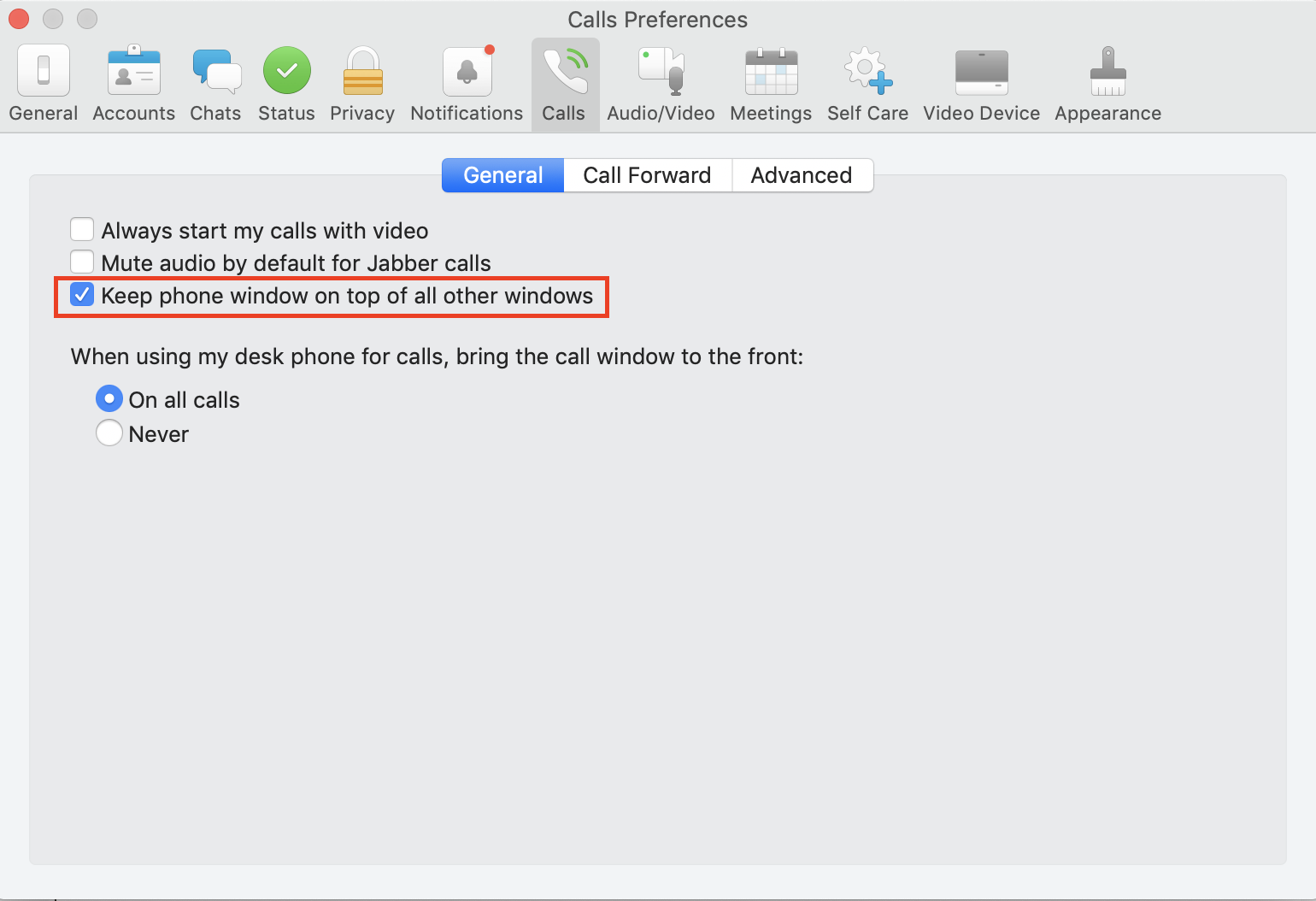
Windows
- In the Jabber hub, click the gear icon in the upper-right side and then navigate to Settings > Calls.
- Under Bring the conversation window to the front, select Computer: On all calls and click OK.
Voicemail and Presence
-
How do I know if I have a new voicemail message?
-
The Voicemail tab on the Jabber hub displays your voice messages in an interactive list. When you receive a voice message, you will see an indication on the tab and the new voice messages will be displayed in bold.
- Select Play on the message to listen to the voicemail.
- Click the play bar to navigate to any point in the voice message. Use Pause to pause playback.
- Right click on a voice message to Call Back, Forward, Mark as Read or Unread, or Delete the message.
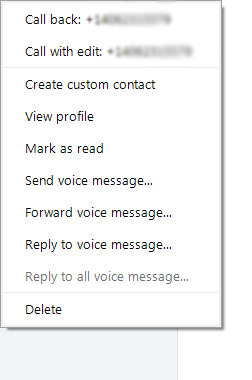
-
If I forward calls to my cell phone number on Jabber, will calls go to my Stanford voicemail or my cell phone voicemail?
-
Forwarded calls will go to your Stanford voicemail if you are logged into Jabber. If you are not logged into Jabber, forwarded calls will go to your cell phone voicemail.
-
How do I integrate my Microsoft 365 calendar with Jabber?
-
You can integrate your Microsoft 365 calendar with Jabber. This lets you access all your events from the Meetings tab in Jabber and influences your Presence on the Jabber hub.
Note: You must use the Outlook desktop calendar. The integration does not work with your webmail calendar.
Mac
- In the Jabber menu, click Preferences and then click the Meetings tab.
- For Calendar integration, select Microsoft Outlook.
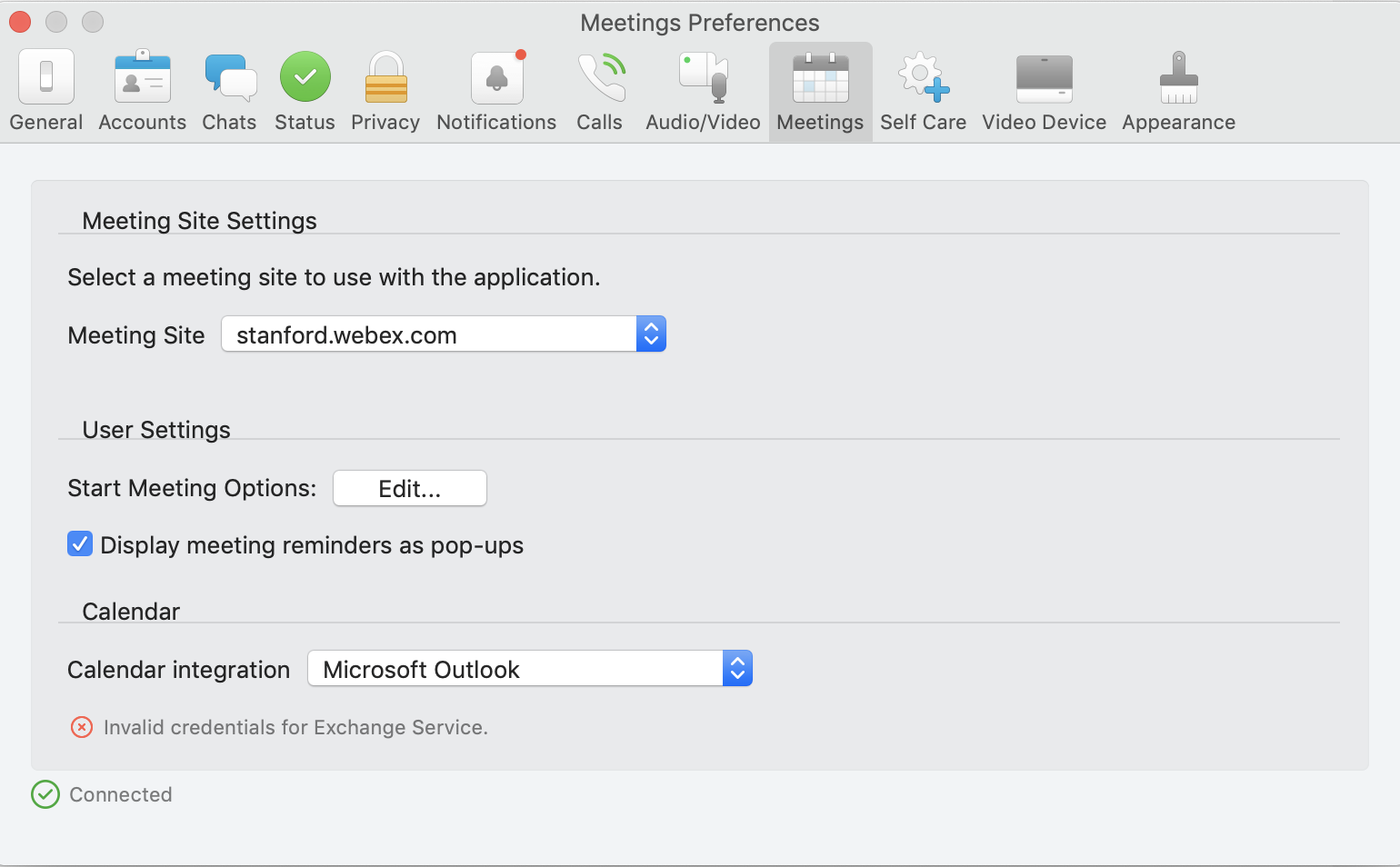
- In the Jabber menu, click Sign Out to restart Jabber and apply the changes.
Windows
- Click the gear icon in the upper-right corner of the Jabber hub and then navigate to Settings > Calendar.
- In the Calendar integration section, select Microsoft Outlook and click OK.
- Click the gear icon and then click Sign out to restart Jabber and apply the changes.
iOS and Android devices
The first time you launch Jabber you'll get a notification asking to integrate your device calendar with Jabber. After you accept the notification, you can see two days of events — the current day and the next day — in the Meetings tab.
If you did not choose to integrate your device calendar with Jabber, you can enable it later by going to the Settings app and enabling calendar access for Jabber.
Active Call Mobility
-
How do I switch to a different device while on a call?
-
- While on a call, tap
 and select Hold.
and select Hold. - Open and log into Jabber on another device, and you'll see the active call on hold. Tap Resume. Your call will end on the previous device and continue on the current device.
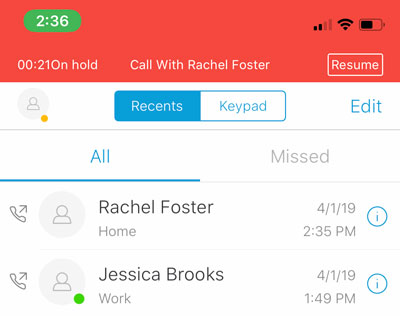
- While on a call, tap
-
I'm traveling from a location with WiFi to a location without WiFi. How do I switch to using cellular data while on a call?
-
iOS and Android devices
- Log into Jabber on your mobile device.
- While on a call, tap
 and select Move to Mobile.
and select Move to Mobile.
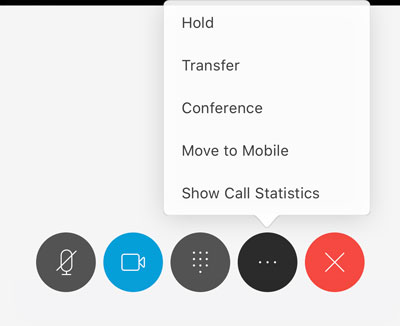
- Tap End & Accept to switch from WiFi to cellular data.
Unified Communications Portal
In order to switch to cellular data from WiFi while on a Jabber call, your cell phone number needs to be in your profile on the Unified Communications Portal (myphone.stanford.edu). If your cell phone number is not already in your profile, follow the steps below.
- Log into the Unified Communications Portal at myphone.stanford.edu.
- Navigate to Additional Phones and click the box to Add an additional phone.
- Enter 9 + 1 and your 10-digit cell phone number and check the box Enable Move to Mobile.
- Click Save, then log out of Jabber and log back in.
Note: If you get an error message, you may need additional configuration. Please submit a help ticket to enable this functionality.
Resources
-
Where can I learn more about using Jabber softphone and its features?