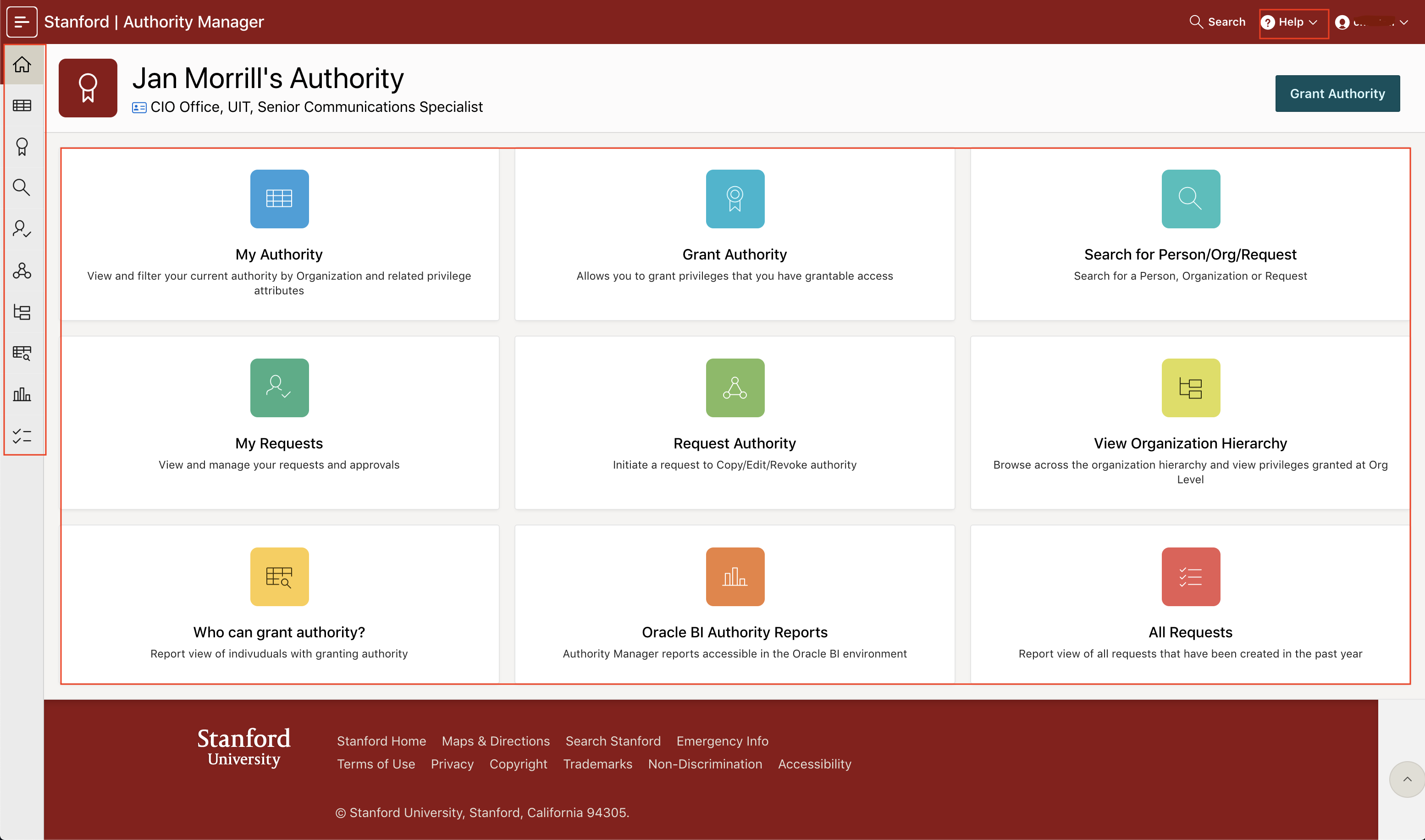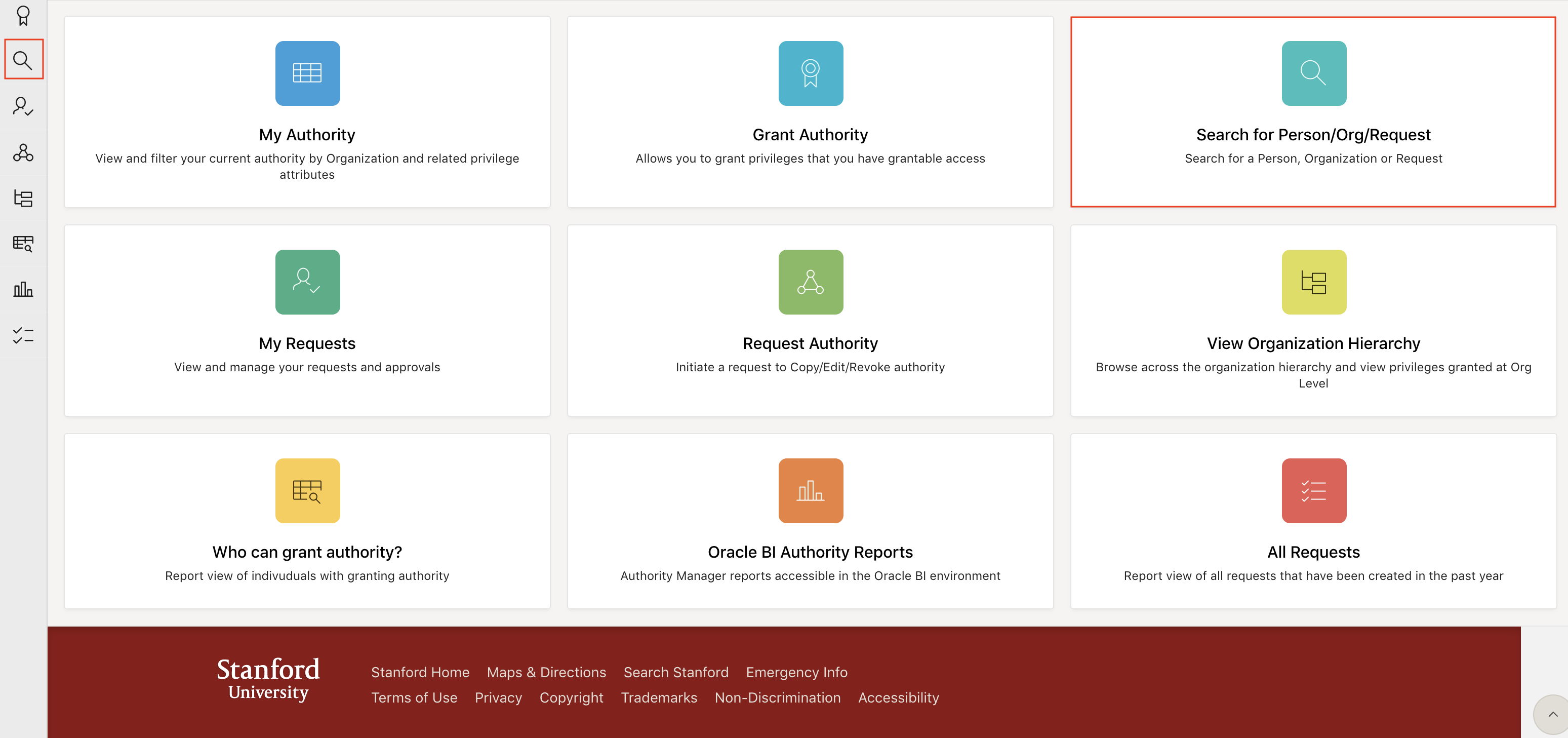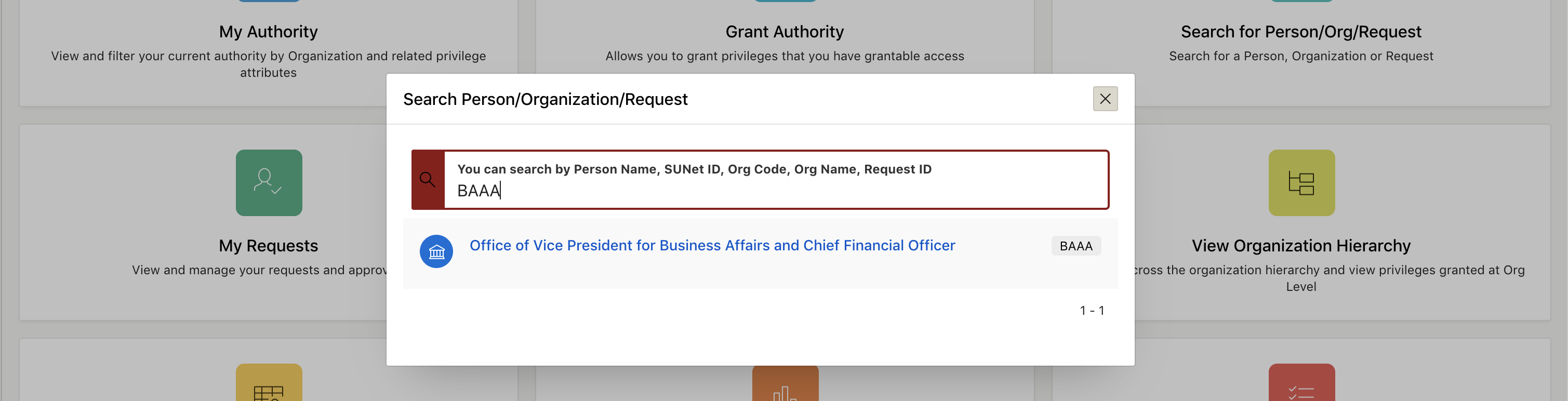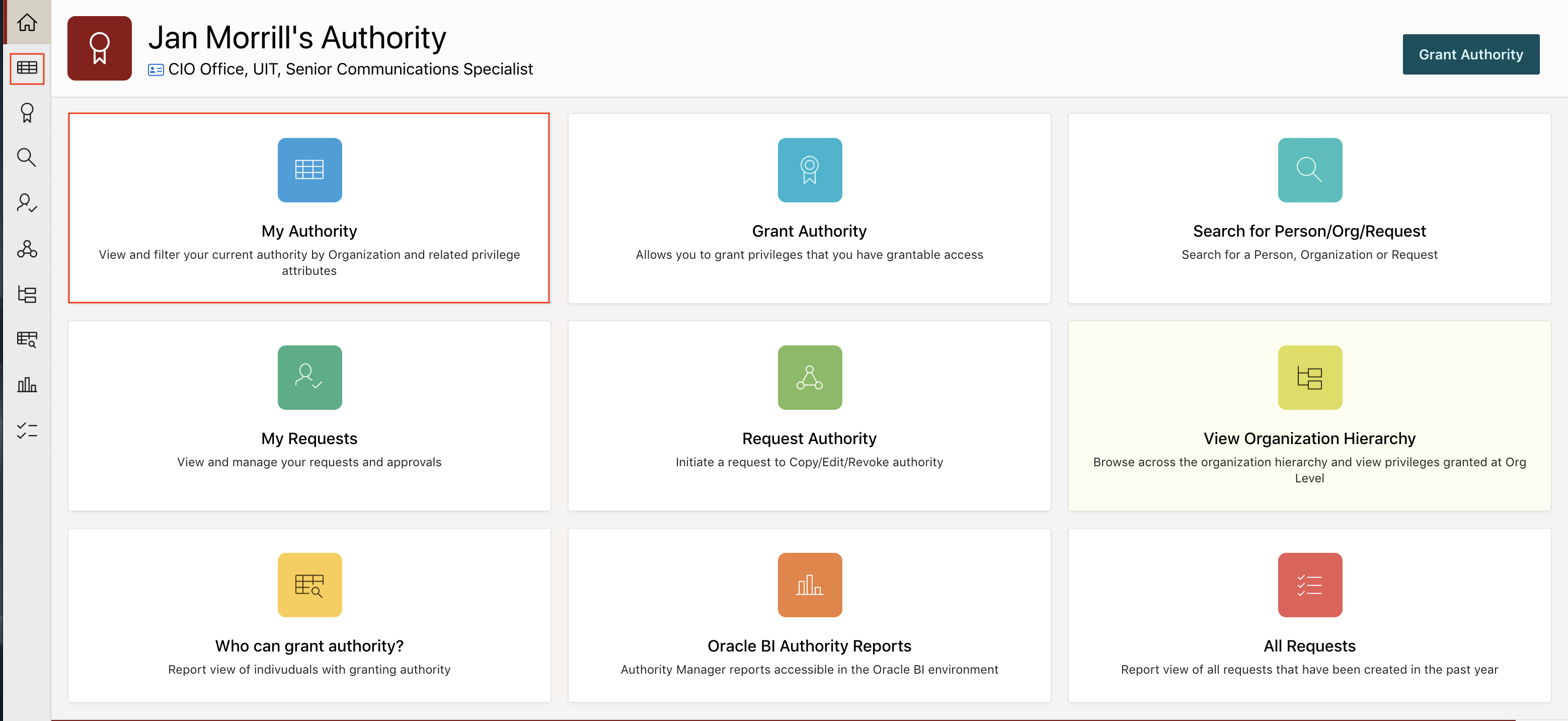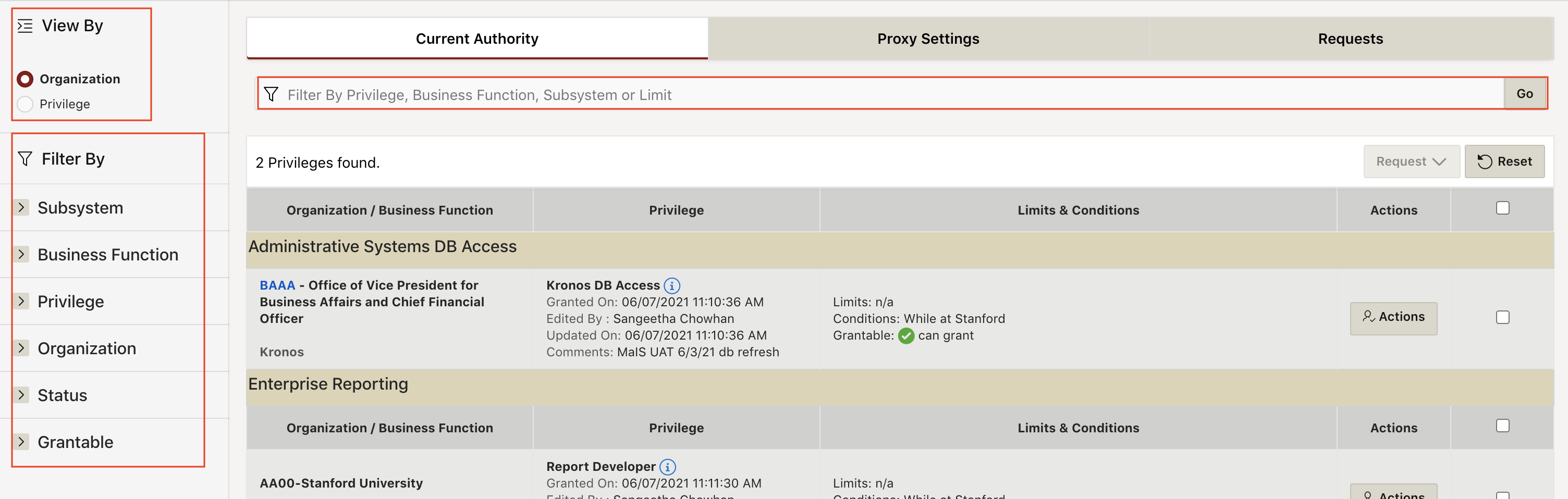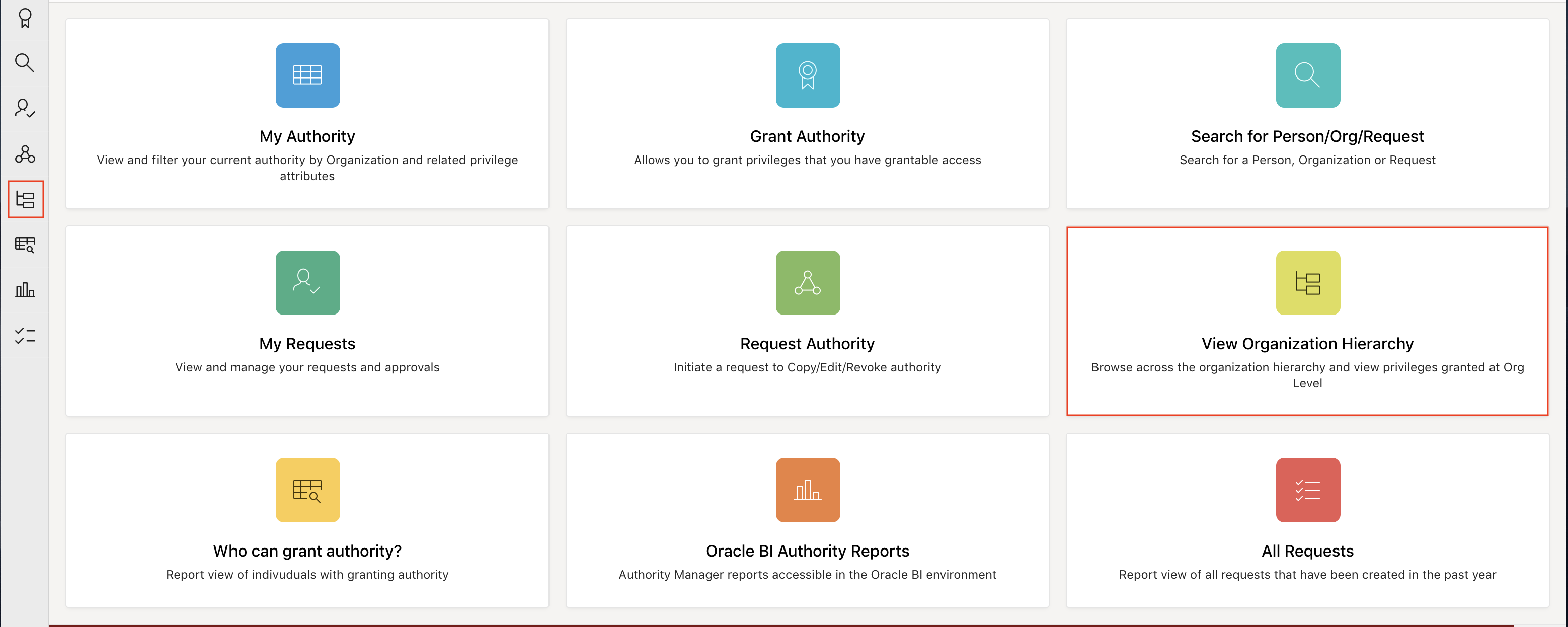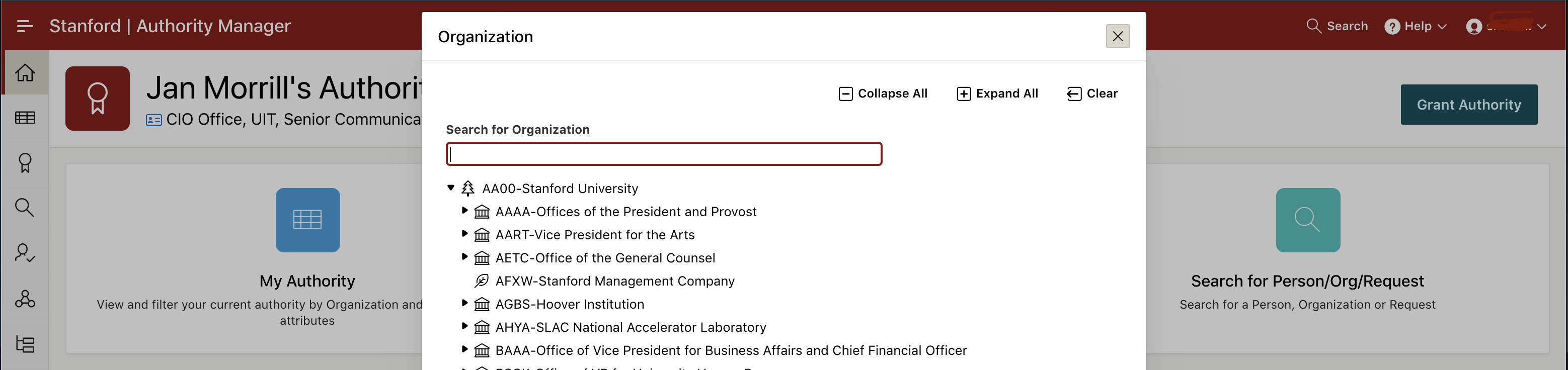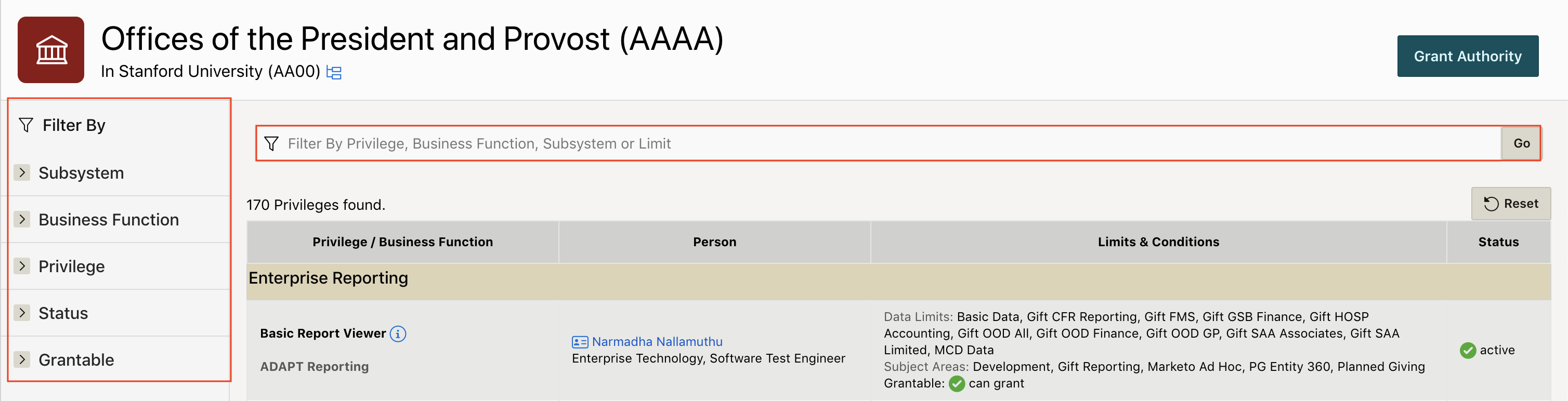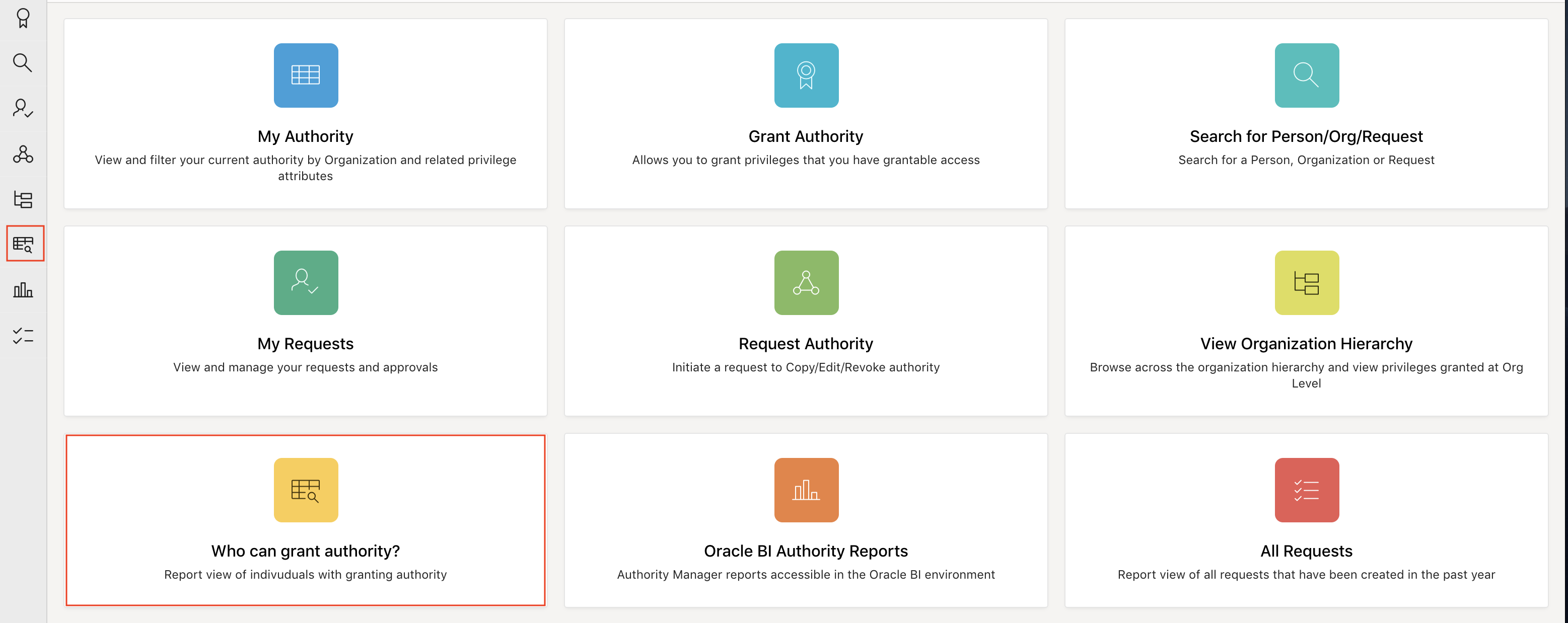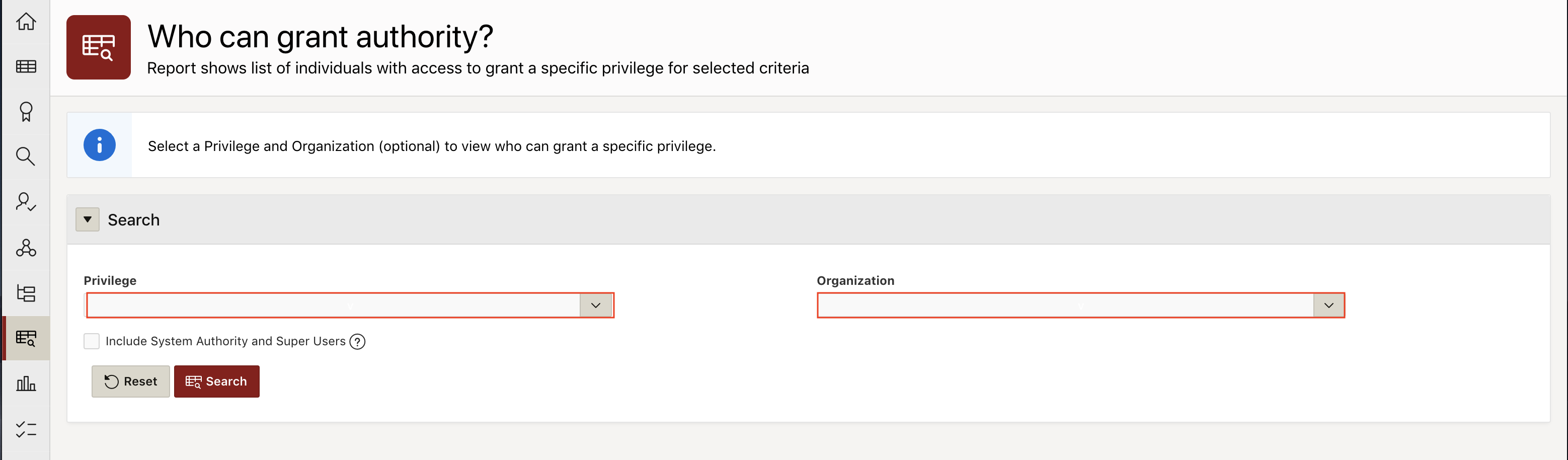Let's take a look at the layout of the Authority Manager homepage and its basic features and tools.
Homepage
After you log into Authority Manager, you’ll land on the homepage, where you’ll get a full view of what you can do in the application. The Authority Manager homepage is divided into three main areas: Icon menu, Tiles, and Help.
Tile and icon menu
The tiles that you see in the center of the page are applicable to you and what you have access to in Authority Manager. Click the tiles to perform actions such as:
- My Authority — View your own authority
- Grant Authority — Extend a privilege you have access to grant to someone else
- Search for Person/Org/Request — Find a person or organization searching by name, SUNet ID, org code, org name, or Request ID
- Request Authority — Initiate a request to copy, edit, or revoke a privilege that you do not have grantable access to, and manage those requests
- View Organizational Hierarchy — Browse the organization hierarchy and view the privileges granted to users for a specific organization/department
- Who can grant authority? — See who can grant a specific privilege, and sort grantors by organization
- Oracle BI Authority Reports — View reports accessible in the Oracle BI environment
- All Requests — View and filter all authority requests from the past year
You can also access these features from anywhere in the application using the corresponding icons on the left menu to navigate. If you’re unsure what icon to select, click the icon in the upper right to expand the menu.
Get help
If you need help using the tool, you can access resources from the Help dropdown menu at the top of the page, including:
- About Authority Manager — Learn about the Authority Manager tool
- Help Page — View “how-to” instructions
- Submit a Help Request — request assistance from University IT Service Desk
Other useful tools
- Info Icon —The info icon appears throughout Authority Manager whenever there is more information available about an object. If you click it, a small popup window will appear, listing the person's contact info, the tasks included in a privilege, the status of prerequisites, or whatever other information is relevant to the object the info button is next to.
- Card Icon—The blue card icon appears under a person's name whenever it might be useful to view basic contact information. If you click the blue icon, a small popup window will appear showing a business-card view of the person's contact information. The blue information icon follows the privacy rules set in StanfordYou. You will be able to see any information the person has made Stanford-visible. You can also access a link to view contact information in StanfordWho.
- Red Exclamation Point Icon—The red info icon indicates either a status check (such as the prerequisites popup) or important information.
Search for a person or organization
Anyone who has access to Authority Manager can look up and view somebody else's authority. To find and view the authority of a person or organization, click the Search for Person/Org/Request tile or the magnifying glass icon on the left menu.
Find a person
You can search for a person by name or SUNet ID. The universal search includes all active and inactive members in the result set. But when you search for a person in the grant authority wizard, only those who can hold authority (members of the Stanford academic and administrative communities) are listed in the search results.
- In the Search Person/Organization/Request search box, type the person’s SUNet ID (preferred) or name.
- Click on the name of the appropriate person. The authority view for the selected person opens in the main browser window, and the search popup closes automatically. You’ll see the name of the person you’re looking for in the upper left, followed by their title and department.
Find an organization
- In the Search Person/Organization/Request search box, enter the organization name or four-character organization code (the unique identifier of the organization).
- Click the appropriate organization name from the list that appears.
(Note: Inactive organizations do not appear in the hierarchy, but can be found by searching for the name or org code. They are identified by the status [inactive]. To see a complete university organization hierarchy, click the View Organizational Hierarchy tile from the Authority Manager homepage.)
View your current authority
You can view your authority by both organization and privilege and use filters or the search bar to narrow the information displayed.
-
From the Authority Manager homepage, click the My Authority tile or select the My Authority icon on the left menu.
-
Use the radio button on the left to toggle between Organization and Privilege views. Use the filters on the left or the Filter by Privilege, Business Function, Subsystem or Limit search bar to narrow the authority information displayed, as needed.
View organizational data and export information to Excel
You can view the current university organization hierarchy, and click the desired organization to view its authority. If needed, use filters to narrow the information displayed. Click on a person's name to drill into an individual's full authority record. To export the data into an Excel spreadsheet, click Export to Excel on the bottom left of the page.
-
From the Authority Manager homepage, click the View Organizational Hierarchy tile or select the View Organizational Hierarchy icon on the left menu.
-
In the search box, type the name of the organization for which you would like to view authority.
-
Use the filters on the left or the Filter by Privilege, Business Function, Subsystem or Limit search bar to narrow the information, as needed.
-
To export the information to Excel, click Export to Excel at the bottom of the Authority Manager window.
Find a grantor
You can view a list of grantors for a particular privilege.
-
From the Authority Manager homepage, click on the Who can grant authority? tile or select the Who can grant authority? icon on the left menu.
-
Use the Privilege and Organization search fields to identify grantors who can grant the privilege you need for your organization.
-
To export the information to Excel, click Export to Excel at the bottom of the Authority Manager window.