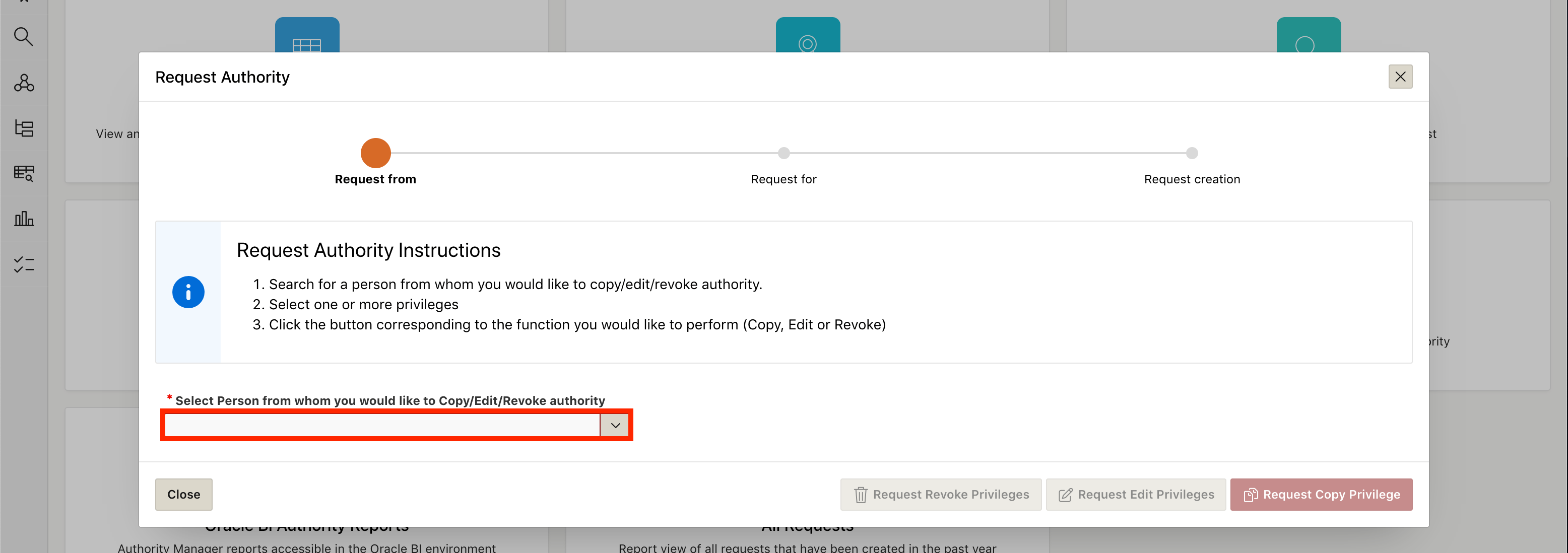We're adding a few new features and a refreshed user interface in the Authority Manager application
Starting June 21, 2021, you’ll see a refreshed interface and new features in Authority Manager. While there are a number of enhancements, the core functions of viewing, granting, and revoking authority will still look and feel familiar.
More intuitive interface
Upon launching the application, you will find a redesigned homepage, similar to the one shown below. You will be able to use the tiles in the center to access the features previously accessed via the “Manage Authority'' section, along with several convenient new features. All of the features that can be accessed from the tiles can also be accessed from the left menu icons anywhere in the application.
From the top Help menu in the upper right, you can quickly navigate to instructions or submit a Help request.
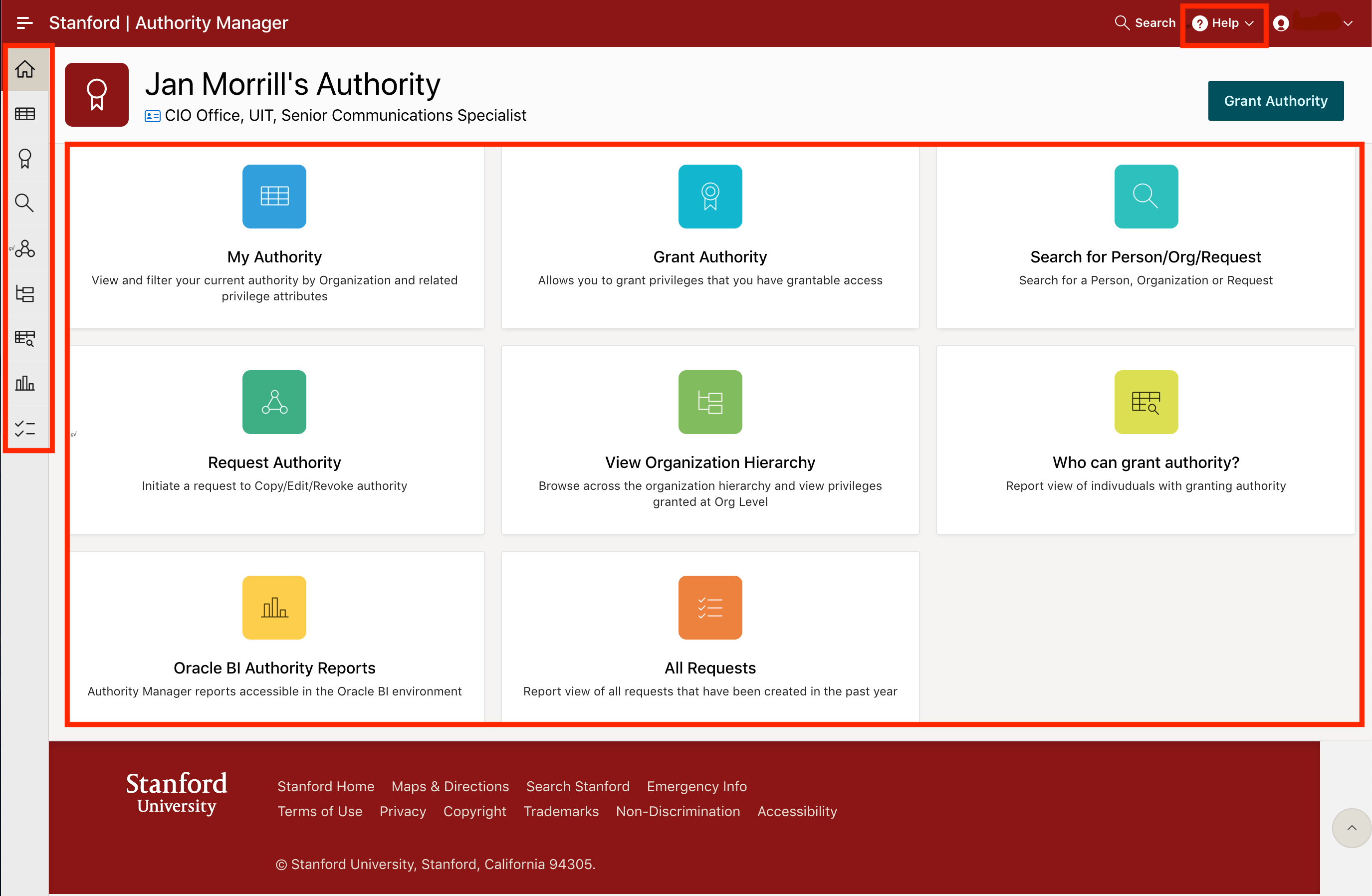
View the authority you have
To find your authority in the new interface, simply click the "My Authority" tile. You’ll see a page that resembles the legacy landing page, with newly added filtering and viewing options to help you find what you need quickly. You can view your authority in the “Current Authority'' tab. Navigate to other tabs to find recently revoked authority, proxy settings, requests that may be waiting for your approval, and more. You’ll also be able to click “Export to Excel'' link at the bottom of the screen to export the data into a spreadsheet.
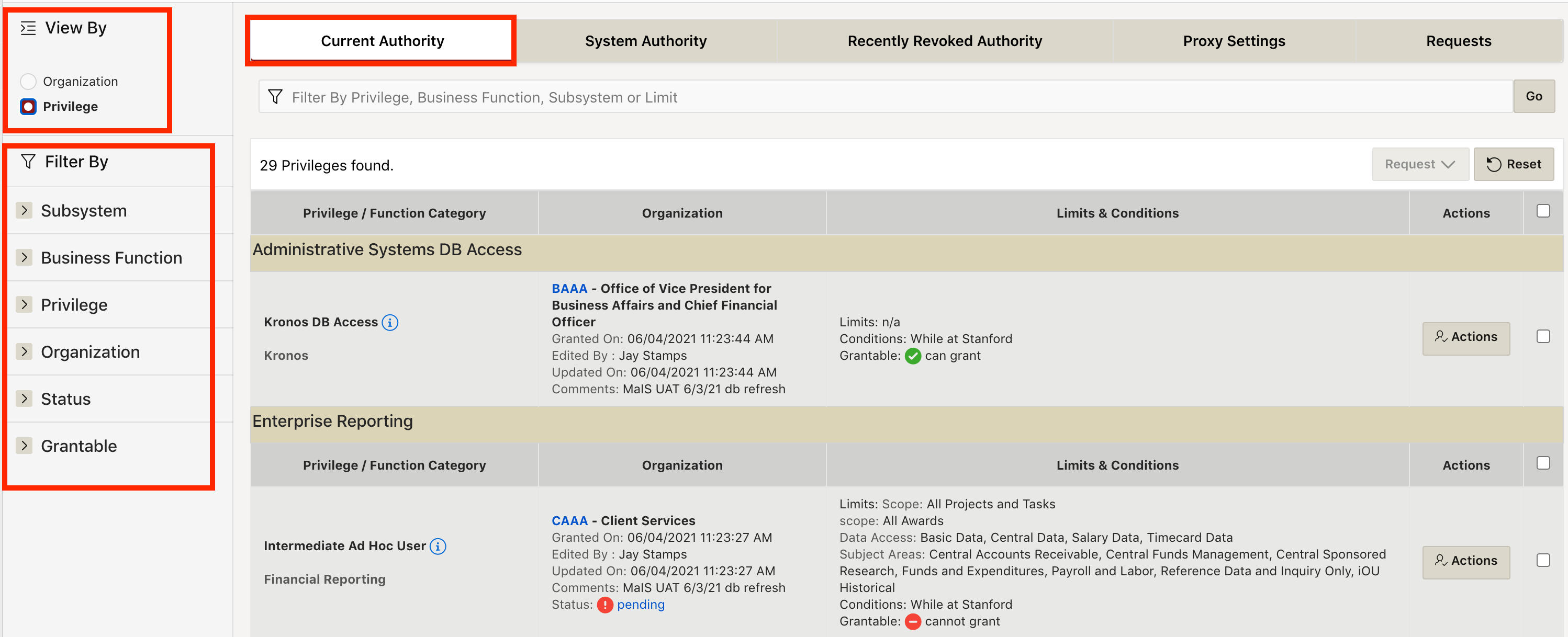
View authority for a person or organization
Just as before, anyone with access to Authority Manager can look up and view somebody else's authority. To view a person’s authority in the new interface, click the Search for a Person/Org/Request tile or icon. Enter the name or SUNet ID of the person whose authority you want to view and click Search.
Similarly, to find the authority of an organization, enter the organization name or 4-character org code. In the organization hierarchy, click the organization to display its authority.
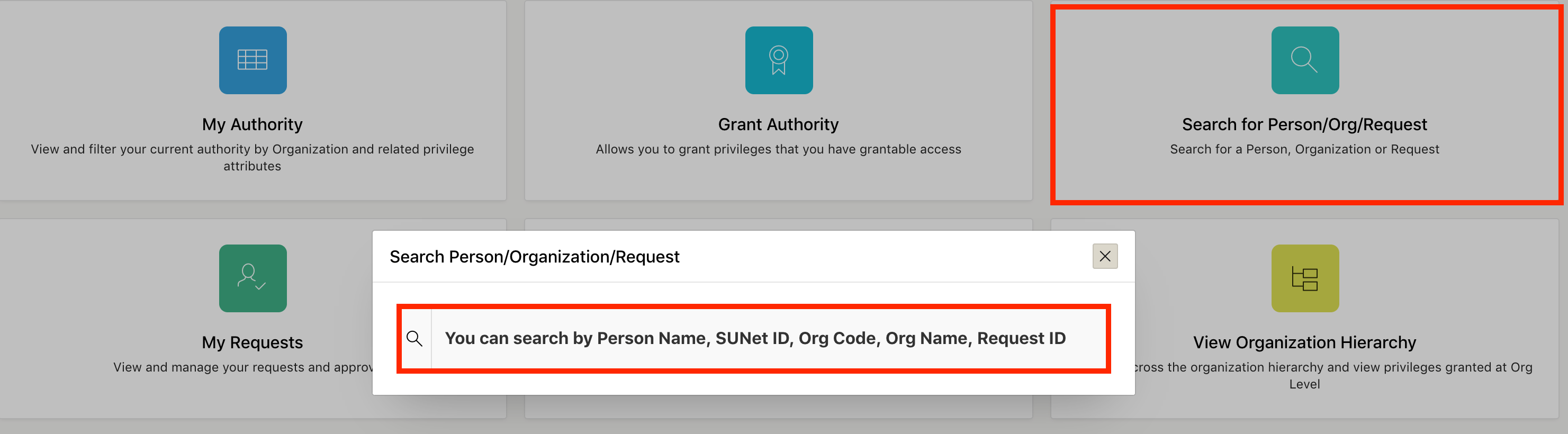
Copy Authority
If you have access to grant authority, you can copy current, revoked, or expired privileges from one person to another. To assist with copying privileges, revoked and expired authority profiles for employees who have left Stanford or moved into new roles remain visible in the system for 360 days.
The ability to copy privileges from one user to another makes onboarding more efficient as you no longer have to start from scratch when creating an authority record. When someone leaves your organization you'll be able to copy the privileges they had, even if the privileges were recently revoked or expired.
To get started, click the Search for Person/Org/Request tile or icon to find the person whose privileges you want to copy from. You’ll be able to copy multiple privileges at once or copy one privilege at a time.

Request actions when you don’t have authority
When you want to copy, edit, or revoke privileges but don’t have the necessary grantable authority, you can submit a request and the system will route it to the lowest level grantor for approval. To get started, click the "Request Authority" tile or icon.
You’ll be able to view and manage the requests you’ve initiated by clicking the "My Requests" tile or icon. You will be able to edit your requests by assigning a new approver or canceling a request.