Authority Manager lets you grant systems authority to persons whose job requires them to access Stanford business systems. You grant a privilege to an eligible person and set scope, limits, and conditions on the privilege. A privilege is a specific task or set of tasks that can be granted to an individual. The result is recorded as an assignment. Certain privileges have prerequisites (such as training) that the recipient must complete before the assignment can take effect.
You are allowed to grant only the authority that has been granted to you with the "can grant" or "can only grant" condition. You can view the authority for which you have grantable access in the authority-granting wizard by clicking the My Authority tile on the Authority Manager homepage. Only individuals in the Stanford administrative and academic communities can receive authority.
When you grant a privilege, you can opt to have it start immediately or set a future start date to activate the authority later.
Grant privileges for which you have grantable access
- On the Authority Manager homepage, click the Grant Authority tile or the Grant Authority icon on the left menu to launch the Grant Authority Wizard. Populate the information as described in steps 2 through 8 below.
- Enter the SUNet ID (preferred) or name of the person to be granted authority in the Select the person to be granted authority field. The search results will include only members of the Stanford academic and administrative communities — that is, people who are eligible to hold authority.
- Select the privilege you want to grant. Click the more info icon
 to see what privileges are included in the business function, prerequisites, and other related privileges.
to see what privileges are included in the business function, prerequisites, and other related privileges.
Note: The list that appears will only include the privileges you have access to grant. - Select the organization and the scope.
a. Org scope may be different from the organization for which the person works.b. Select the lowest-level organization required to support the tasks the person will be doing.c. The wizard automatically lists all the active organizations for which you can grant authority.d. In the results list, organizations that meet your search criteria, but for which you do not have granting authority, are not linked.
- Select a value for limits, if applicable.
a. If there are no limits for this privilege, the limits step will be skipped.b. If there is one limit, you must select or enter a value for the limit (detailed constraints on the person's authority, such as a spending limit, a project, an admit center, and so on).c. If there are several limits, each limit will be displayed in turn and you must select or enter a value for each one.
- Select conditions for this privilege, such as whether it can be granted forward. (Scroll down the page to the "Authority Conditions" section to read more about authority conditions.)
- Indicate an effective start date. Start dates can be set for a future date if you want to activate the authority later. If desired, set an override expiration date.
Note: Unless you set an expiration date, all privileges remain in place until they are revoked or until the person leaves Stanford. There may be situations where you want to set an employee an expiration date override for when a privilege should terminate. For example, you may wish to assign privileges to someone for three months while a co-worker is out on leave. In the majority of cases, you will not want to set a date. - Add optional comments and click Grant Authority to save.
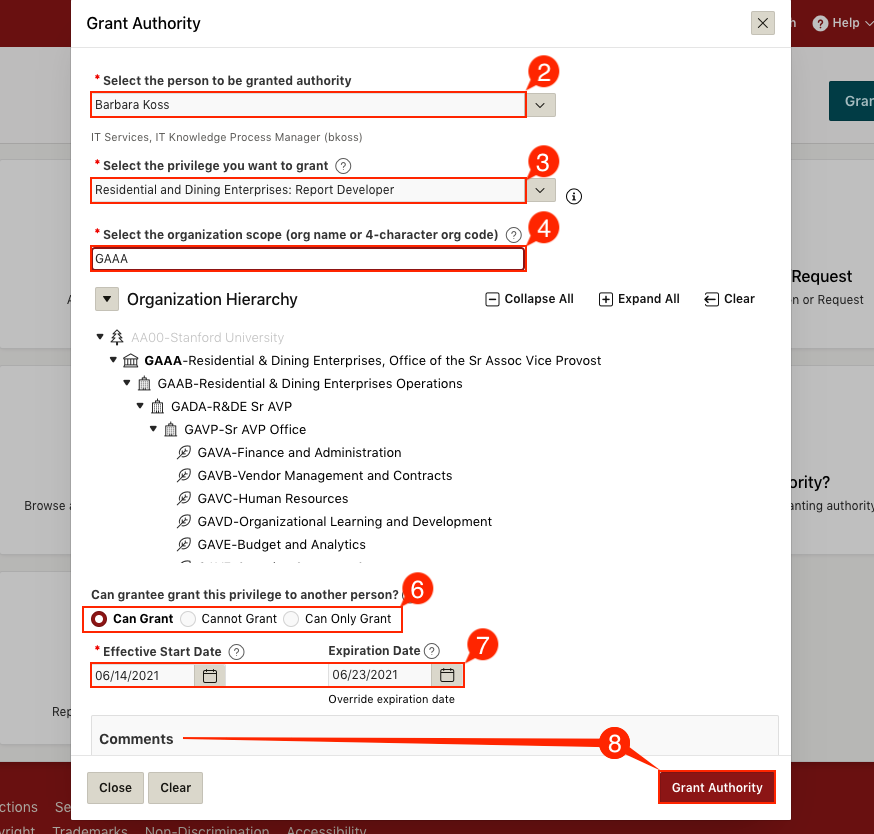
- You will see a confirmation that the assignment is complete and if there are prerequisites that must be completed. The person you have granted authority to will receive an email notification about this authority, including information on any incomplete prerequisites. Click Grant Another if you are not finished. Once the prerequisites (if there are any) are satisfied, all authority grants take effect within one business day.
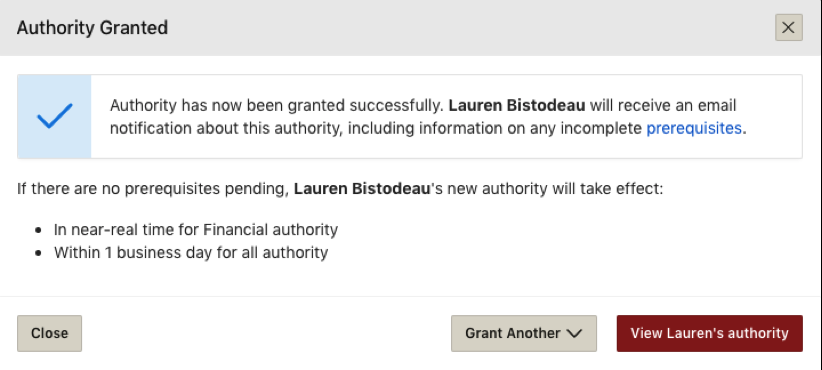
Learn more about granting authority
Understand Authority Conditions

Cannot grant: this person will have the authority to do the tasks associated with the granted privilege, but cannot grant this authority to anyone else
CAN grant: this person will have the authority to do the tasks associated with the granted privilege, and can grant the same authority to others
- select this option only when the individual has a legitimate reason to delegate authority to others (for example, a manager)
- this person can designate an authority-granting proxy (someone who can grant authority on their behalf)
- select this option when the individual has a legitimate reason to delegate authority to others, but should not be in the workflow, or should not be doing the associated tasks themselves
- this person can grant this privilege to anyone else, and will be able to select "can/cannot/can only" for that person
- his person can designate an authority-granting proxy (someone who can grant authority on their behalf)
View completed assignments

When the assignment is complete:
- The summary panel displays the condition you have selected, e.g., "can grant-only" in the image below.
- The authority view for this person will show the privilege in italics.
- The status column will show "Grant-only," and the Grantable column will have a checkmark.
Edit privileges
To change the person's granting status or any other limits on the privilege, click the checkbox under the Reset button to the right of the privilege you want to edit authority. This will take you back to the granting-authority wizard. Click the Request dropdown arrow and select the appropriate action.
Organization hierarchy
It's important to understand how the University Org Chart works when granting authority. Every employee at Stanford works for a particular organization, and every financial account is associated with a particular organization. These organizations are designated by a four-letter code in the administrative systems. A person may have authority over any organization, and granting authority at a parent level org also grants authority to any child orgs under that parent level organization. For example, granting authority to someone using the Hoover Institution org code (AGBS), also grants them authority over Hoover Institution Operations (AGFO), Program Development (AGNG), Resource Development (AGUY), Operations (AHCQ), Research (AHKI), and Hoover Library/Archives (AHSA).
You can also grant authority at higher or lower levels on the org tree to include more or less access accordingly. For example, you could grant authority to just the Hoover Library/Archives (AHSA), limiting the grant to that child org only, or you could grant authority at the President's Office (AAAA), which grants authority over all of the Hoover Institute orgs, and all of the other orgs that report to the President's Office.
There are some privileges that do not require or allow specific organization scope. These privileges default the organization's scope to Stanford University (AA00) upon selection.

