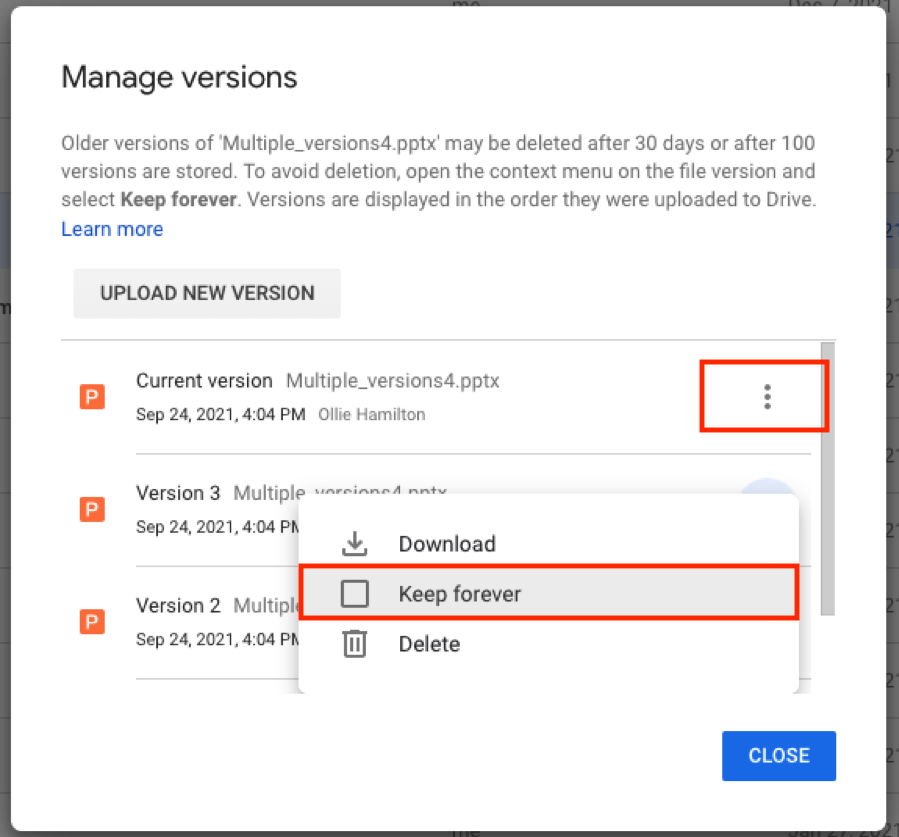On this page:
Overview
After your Stanford Box migration has been completed, you'll be able to access content from your Stanford Google Drive account. Within Google Drive, you'll find several places where content may be stored.
- My Drive: This is a place to store and access content that pertains to you as an individual.
- Shared drive: This is a place for files owned by a group or team.
- To learn more about these options and determine where your content should be stored, refer to Understanding My Drive vs. Shared drives.
If you are working with a group of people, you can move files from your personal My Drive to a Shared drive. To learn more, refer to How do I move files from Google My Drive to a Shared drive?
Log in to Google Drive
- Go to https://drive.google.com/
- The list of your Google Drive documents displays.
Locate files and folders owned by you in My Drive
Data from your individual Box migration will be moved into a new folder on Google My Drive named BoxMigration. Follow these steps to access the content.
- From the left menu, click My Drive. Your files will be in a folder named "BoxMigration."
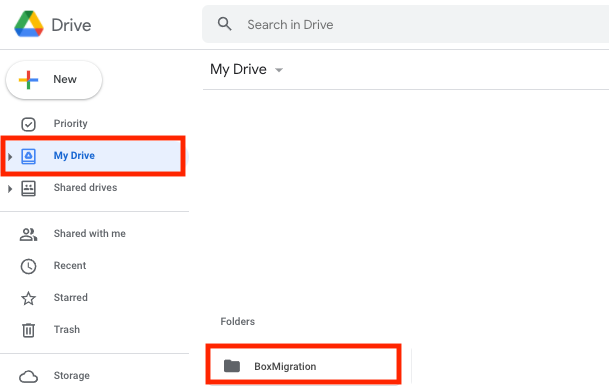
Locate shared group files and folders in Shared drive
Shared workgroup files stored in Box will be migrated to a Google Shared drive. Follow these steps to access shared group content.
Note:Your shared workgroup files in Box may not migrate at the same time as the files and folders in your individual account.
- From the left menu, click Shared drives. Your shared group files should appear in a Shared drive that has the same name as your workgroup.
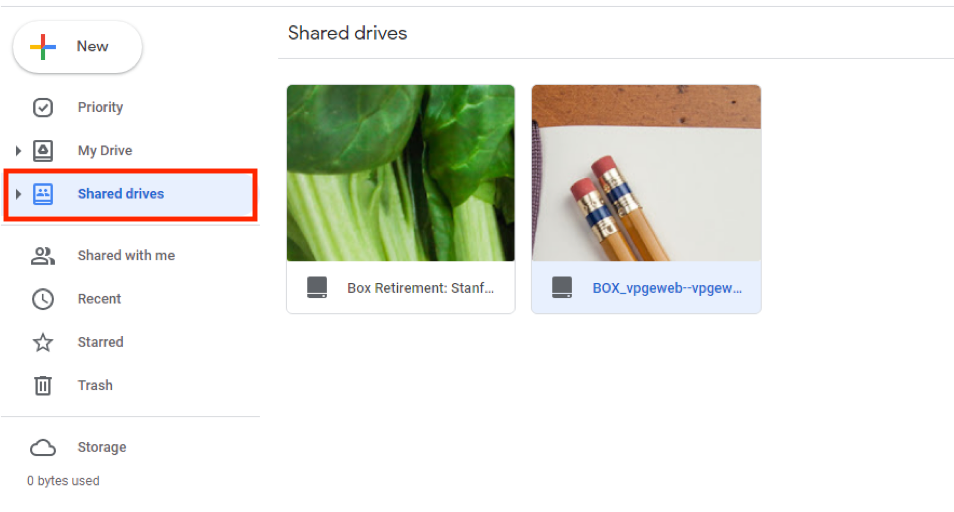
Locate files shared with you in the "Shared with me" tab
Follow these steps to access content that has been shared with you.
Note: Shared files and folders will appear when the file owner's content is migrated to Google Drive.
- From the left menu, click Shared with me. Content in Google Drive that's shared with you will display.
Note: If you don't see a file or folder that you expect to see, it may be because that file is owned by someone else and shared with you. The file will become visible to you when the file owner’s files are migrated.
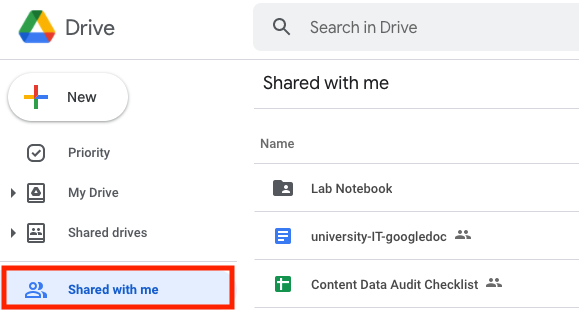
Retain previous file versions
Note: These instructions are for non-Google documents (i.e., PDF, DOCx, PPTX).
- Locate the file in Google Drive. Right-click on the file and select Manage versions.
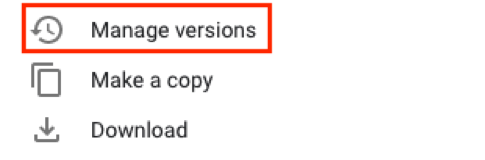
- Click the three dots next to each file you wish to keep. Check the checkbox next to Keep forever.