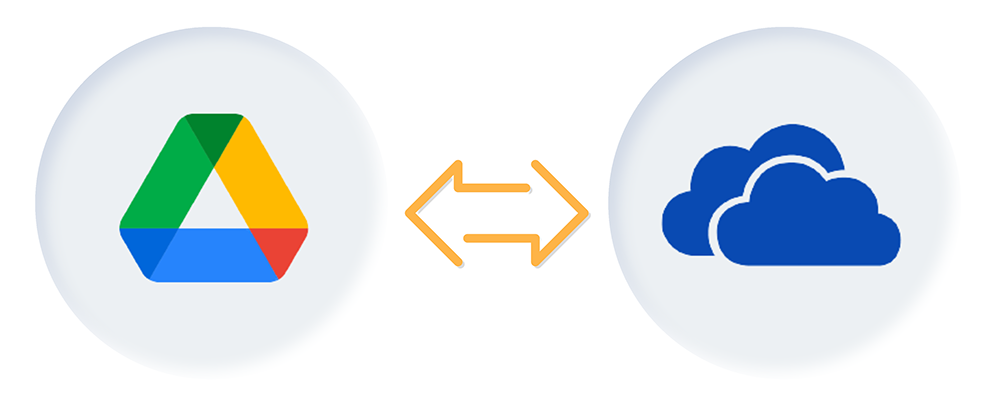When inviting an individual as a collaborator, you can set the level of access that person has to your files.
| Permission Level |
Box |
Drive (My Drive) |
Shared Drives |
OneDrive |
Comments |
| Manage security; upload, download, share, edit, delete |
Owner/Author |
Owner |
Manager |
Edit |
|
| Upload, download, preview, share, edit, delete |
Editor |
Editor |
Content Manager |
Edit |
|
| Manage security, upload, download, preview, share, edit, delete |
Co-owner |
Editor |
Manager |
Edit |
|
| Upload, download, preview, share, edit |
Viewer Uploader |
Editor |
Contributor |
Edit |
Unlike Box Viewer Uploader, Google "Editor" and “Contributor” and OneDrive “Edit” enable users to delete content. |
| Upload, preview |
Preview Uploader |
Editor |
Contributor |
View/Upload |
No exact equivalents. Google “Contributor” and "Editor" enable users to edit and delete. OneDrive combines view-only and upload-only permissions.
|
| Download, preview, share |
Viewer |
Viewer |
Viewer |
View |
|
| Preview only; no download |
Previewer |
Viewer |
Viewer |
View |
|
| Upload only; no edit or view access |
Uploader |
Upload via Google Form |
Contributor |
File Request |
|