Overview
After your Stanford Box migration has been completed, you'll be able to access content from your Stanford OneDrive account. Within OneDrive, you'll find several places where content may be stored.
-
My files: This is a place to store and access content that pertains to you as an individual.
-
Shared: This is a place to view files and folders shared with you and shared by you.
Note: Shared workgroup files in Box will migrate separately to Google Shared drives.
Log in to OneDrive
-
Go to OneDrive.
-
The list of your OneDrive documents is displayed.
Locate files and folders owned by you in My Files
Data from your individual Box migration will be moved into a new folder on OneDrive named BoxMigration. Follow these steps to access the content.
-
From the left menu, click My files. Your files will be in a folder named "BoxMigration."
Locate files Shared with you
Follow these steps to access content that has been shared with you.
Note: Shared files and folders will appear when the file owner's content is migrated to OneDrive.
-
From the left menu, click Shared. Content in OneDrive that's shared with you will display.
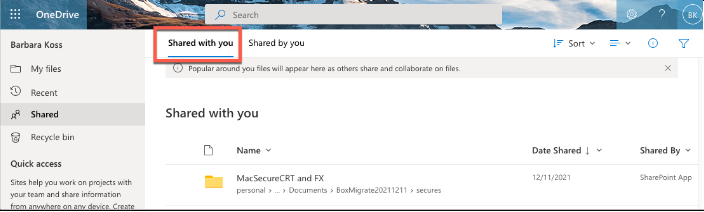
Share files and folders
Share your files and folders
-
When viewing My files, select the radio button next to the file or folder that you want to share and click the Share icon. Alternatively, you can right click the file or folder and select Share from the dropdown menu.
-
Enter the name, group or email address with whom you want to share.
-
Edit the viewer permissions from the dropdown menu and click Send.
Verify files and folders shared by you
-
From the left hand navigation, select Shared.
-
Click the Shared by you tab located above your files.
Copy URL links
-
When viewing My files, select the radio button next to the file or folder that you want to copy the link and click the Copy link icon.
- In the Copy link pop up, confirm the link settings are correct and click Copy.
