Obtaining Thunderbird
You can get a free download of Thunderbird from the Mozilla website. Follow the instructions on the site for installing Thunderbird.
Before you start
If you haven't already done so, do the following before setting up Thunderbird for use with your Stanford Google Mail account.
- Create a Google account password.
- Enable IMAP in your Stanford Google Mail account and save your changes.
Configuring Thunderbird for use with G Suite (formerly Google Apps)
- Open Thunderbird.
- If you've not used Thunderbird before, the Mail Account Setup Wizard should start on its own. Otherwise, click the hamburger menu in the upper-right and go to Options > Accounts Settings.
- At the bottom of the left pane of the Account Settings dialog box, click Account Actions and then click Add Mail Account.
- Enter your name as you want it to appear in the From field in outgoing mail and your @stanford email address. Then, click Continue.
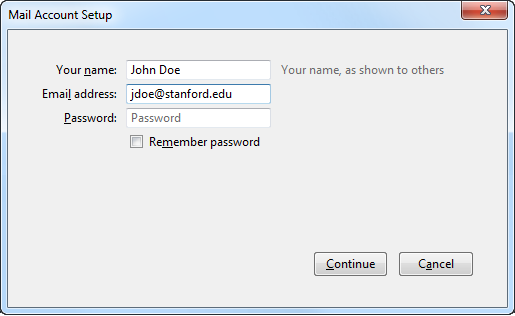
- Thunderbird will attempt to automatically configure your account settings. This will fail and a message saying "Thunderbird failed to find the settings for your email account" will display. Enter the following settings:
Incoming:- IMAP
- Server hostname: imap.gmail.com
- Port: 993
- SSL: SSL/TLS
- Authentication: Normal password
- Server hostname: smtp.stanford.edu
- Port: 465
- SSL: SSL/TLS
- Authentication: Normal password
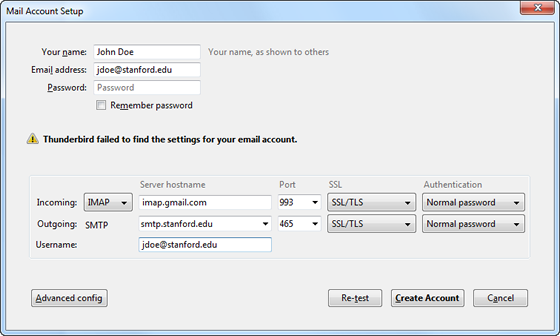
- Click Advanced config.
- In the left pane of the Account Settings dialog box, click Outgoing Server (SMTP). Select the entry for your sunetid@stanford.edu - smtp.stanford.edu and click Edit.
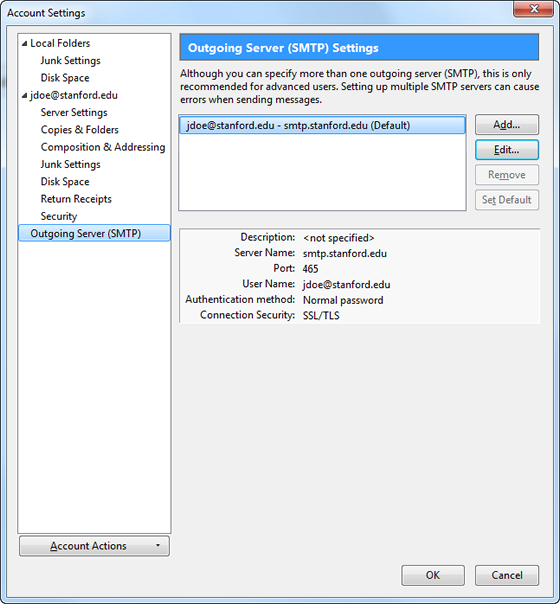
- Change the User Name to your SUNet ID (not sunetid@stanford.edu).
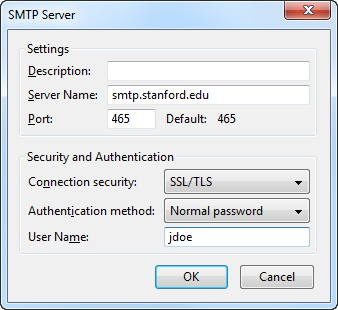
- Click OK to close the Account Settings dialog box.
