Quickly find common configuration profiles by filtering the Mobile Devices Configuration Profiles list for Native Email profiles. In addition, you can access their logs for an overall view of:
- Deployment states
- Easy access to affected Mobile Devices
Use the following steps to find common configuration profiles.
- Select the Devices tab.
- Select Configuration Profiles.
- Enter “native” in the filter search to easily identify the Microsoft 365 and Gmail profiles.

- Select either profile to view their settings.
- Click Logs at the bottom for the overall view of deployments to scoped devices.
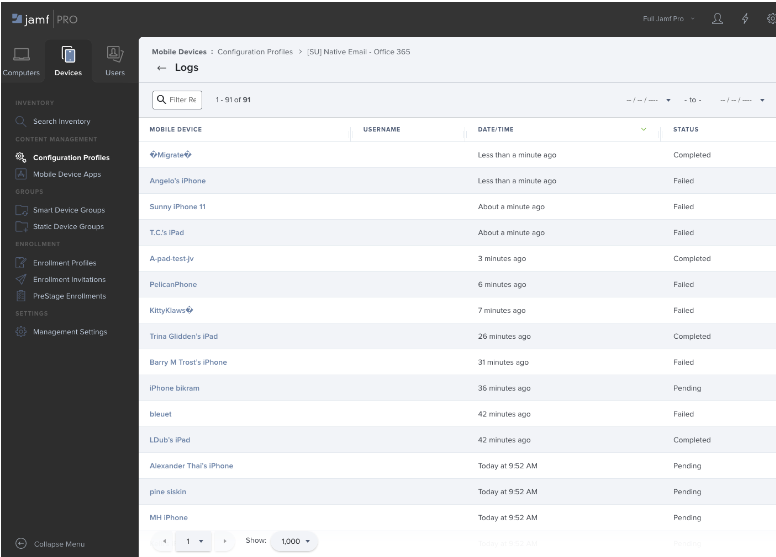
- Click any mobile device listed for quick access to that mobile device record.
- Select the History tab > Management History > Failed Commands tab to view failed deployments of Configuration Profiles (and Apps).

Configuration Profiles per Device
Use the following steps to look at the overall state of a Mobile Device’s Configuration Profiles:
- Find the device through the Users or Devices tab.
- Inventory tab > Profiles to view installed profiles as of last Inventory.
- Management tab > Configuration Profiles for profiles scoped to a device based on the latest inventory data.
Device > History > Failed Commands
Below are some explanations for why some Configuration Profile installations fail.
We can assume these are not related to missing membership of the respective itservices:mail-office365 and itservices:mail-gmail workgroups, since the user would have to be in either workgroup to be scoped for mail configuration profiles at all.
|
Issue |
Resolution |
|---|---|
|
ERROR: “An identical Exchange account already exists.” |
The mail Configuration Profile will not deploy to a device with a manual mail configuration. A Configuration Profile may also fail to install when Workspace One-managed mail did not complete its removal before Jamf attempted mail configuration installation. Confirm this by checking the device at Jamf Console:
|
|
ERROR: “The app with iTunes Store ID 951937596 is already installed.” |
Nothing To Do as we currently are not enabling the option: “Make app managed if currently installed as unmanaged” |
Extension Attributes
These two Mobile Devices Extension Attributes only exist for Jamf Consultant automation. The automation re-deploys Native Email Configuration Profiles when they fail to install due to an already/still existing mail account.
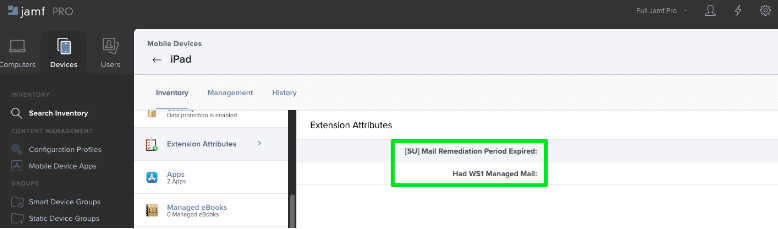
Opting Out of Microsoft Outlook
At least one person has asked why Microsoft Outlook keeps getting pushed to their device despite uninstalling it. This is because the daily inventory of the device triggers Jamf to deploy the assigned app to basically every enrolled device (see Target smart group below):
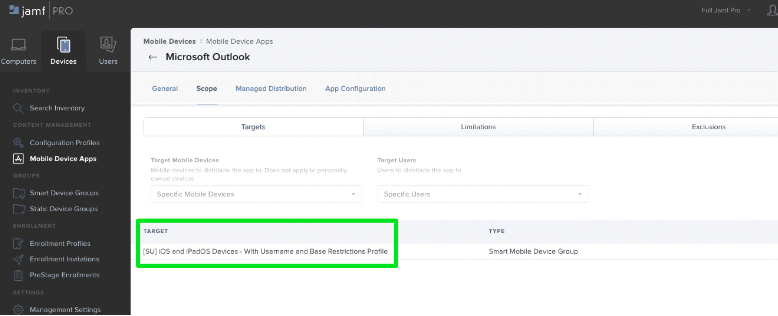
Opt-Out of Automatic Install of Microsoft Outlook
Any user can self-service their way out of these deployments by installing the “Block - Microsoft Outlook App Installation” Configuration Profile in Self-Service. This will block the app from deploying upon the next Inventory and will also automatically remove it -- unless the user installed it manually, in which case they can manually uninstall it themselves, which is unlikely to be necessary given the scenario.
Self Service items themselves have additional details within the descriptions.
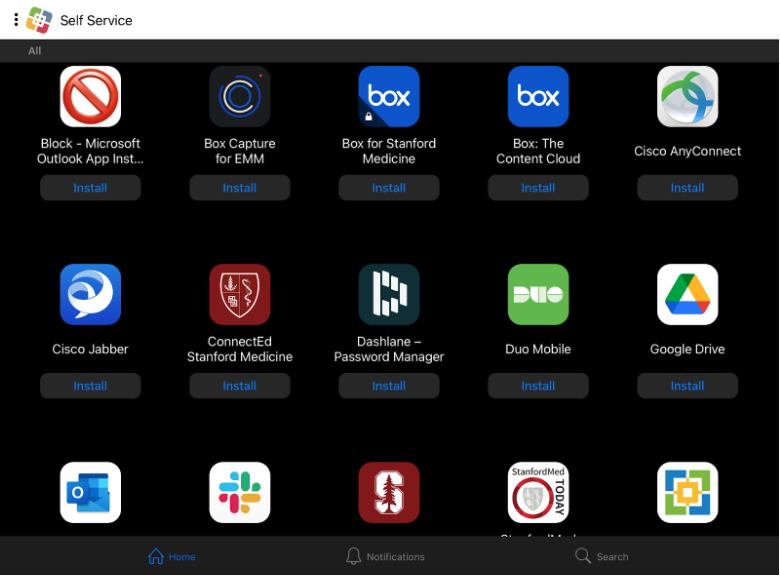
Click the Block - Microsoft Outlook App Installation Configuration Profile in Self-Service to see additional details in the description.

Example of the icon that can be seen on the users desktop if manually installed.
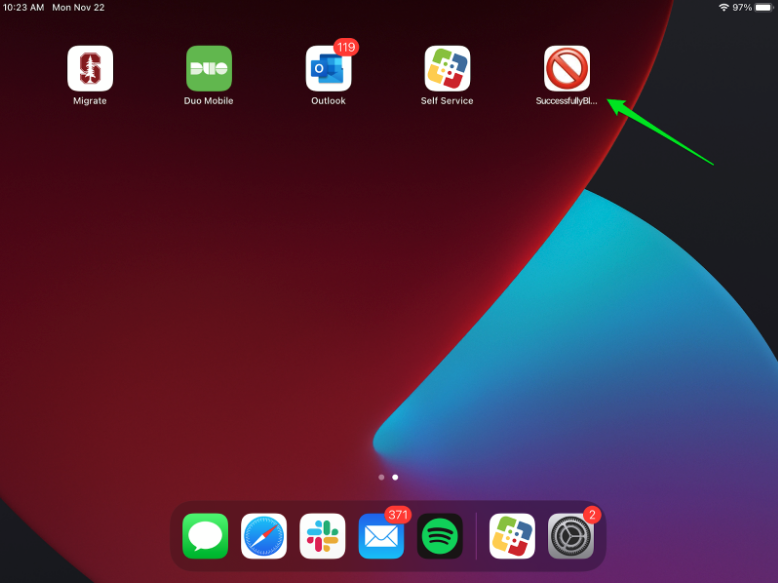
Opt Back Into Automatic Install of Microsoft Outlook
How does one then undo the Microsoft Outlook block? Another configuration profile comes into scope after successfully installing the “Block” configuration profile: “Allow - Microsoft Outlook App Installation.”
Install the configuration profile: Allow - Microsoft Outlook App Installation to undo the block.
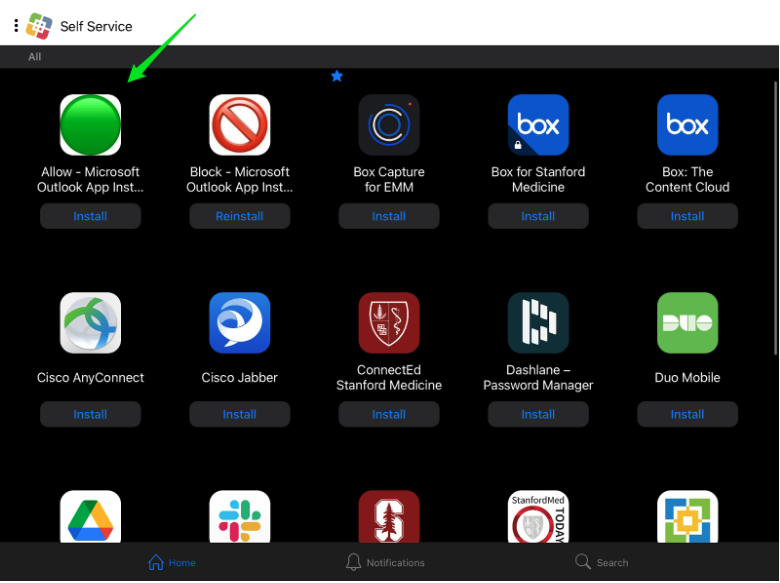
“Opt Out (Block)” / ”Opt-In/(Allow)” are also available for Gmail and Apple Mail
As of February 2022, the same functionality for opting out of (then back into) automatic deployments also exists for:
- The Gmail app (for Gmail-enabled mail users)
- Native Mail app auto-configuration (for Microsoft 365 email and Gmail email)
