Beginning June 23 at 7 p.m. PST, passcodes will be required for all meetings that use Stanford Zoom. If you have any scheduled or recurring meetings continuing past June 23, that aren't protected with a passcode, you'll need to set one. However, webinars will not require passcodes. When setting a meeting passcode, you can use the password auto-generated by Zoom or create your own.
It's recommended that all Zoom meeting passwords be numeric and a minimum of 6 digits.
Add a passcode to an existing meeting from the Zoom Web Portal
-
Sign into the Zoom Web Portal at stanford.zoom.us to access your profile page.
-
Click Meetings on the left navigation bar and then select the meeting to which you'd like to add a passcode.
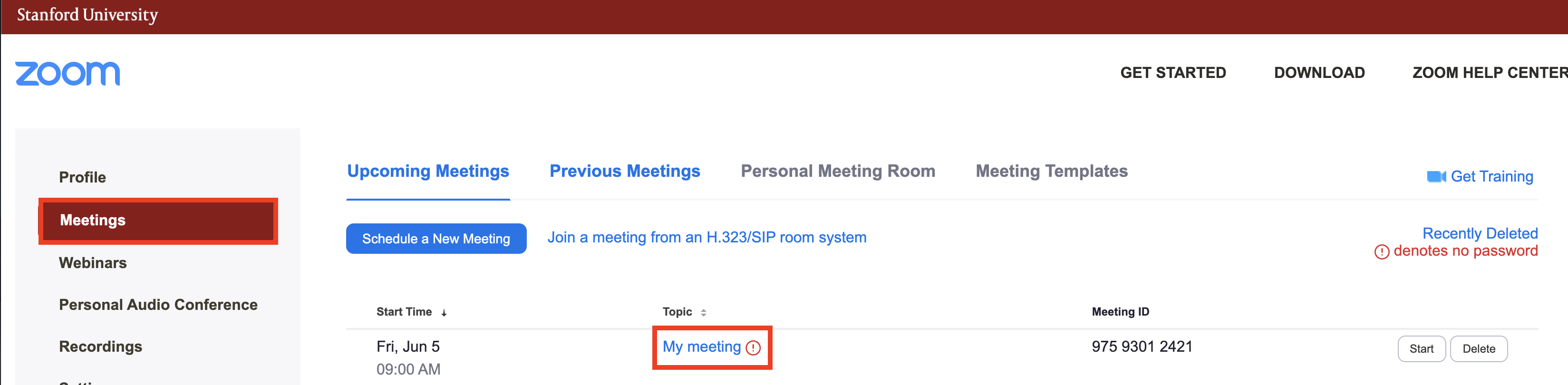
-
Scroll down the page and click Edit this Meeting.

-
Check the checkbox for Require meeting passcode. Use the passcode that's automatically generated or create your own 6-digit, numeric passcode.

-
Scroll to the bottom of the page and click Save.
-
Click the Copy Invitation link. If a confirmation pop-up box appears, click Copy Meeting Invitation.

-
Edit your Outlook calendar invite by removing the details of the existing meeting invite and pasting the new information containing the passcode that you've copied from the Zoom Web Portal. Save the changes so that an update will be sent to all invitees.
Add a passcode to an existing meeting from Outlook (Zoom plugin required)
-
Open the meeting in your Outlook calendar to which you'd like to add a passcode.
-
Click Edit.

-
Click the Zoom icon.

-
From the Zoom drop-down menu, select Settings.

-
Check the checkbox for Require meeting passcode. Use the passcode that's automatically generated passcode or create your own 6-digit, numerical passcode.

-
Click Update.

-
The Zoom Invite information will be updated to show the passcode. Click Save to send the updated information to attendees.

Add a passcode to an existing meeting that requires registration
-
Sign into the Zoom Web Portal at https://stanford.zoom.us.
-
Click Meetings on the left navigation then select the meeting to which you'd like to add a passcode.
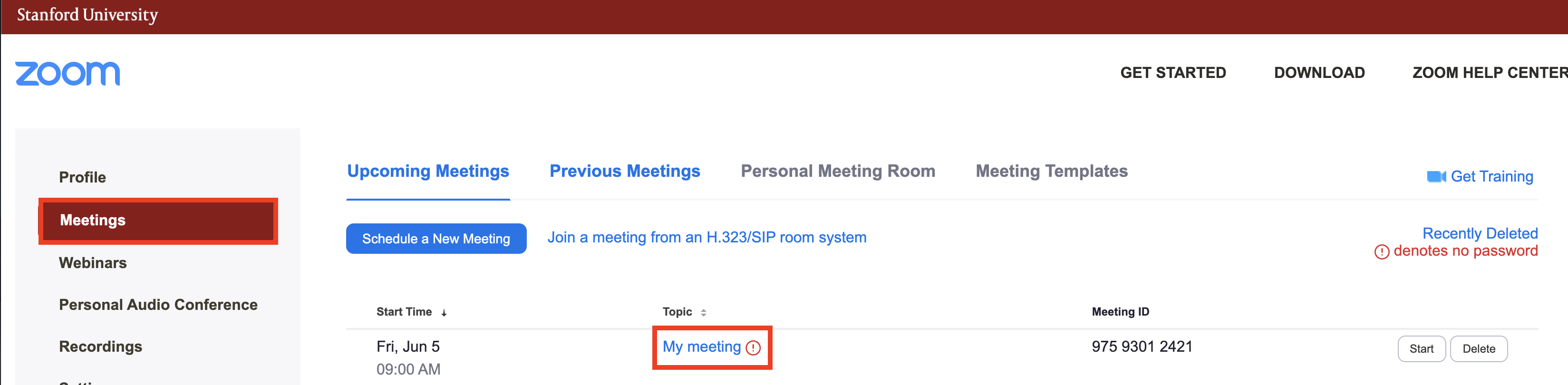
-
Scroll to the bottom and click Edit this Meeting.

-
Check the Require meeting passcode box. Use the automatically-generated passcode or set your own 6-digit, numerical passcode.

-
Scroll to the bottom of the page and click Save.
-
A pop-up Confirmation message will appear. Make sure you check the checkbox to Notify registrants about changes to this webinar. Then click Yes, this will resend an email with the newly created passcode to all the participants who’ve already registered.
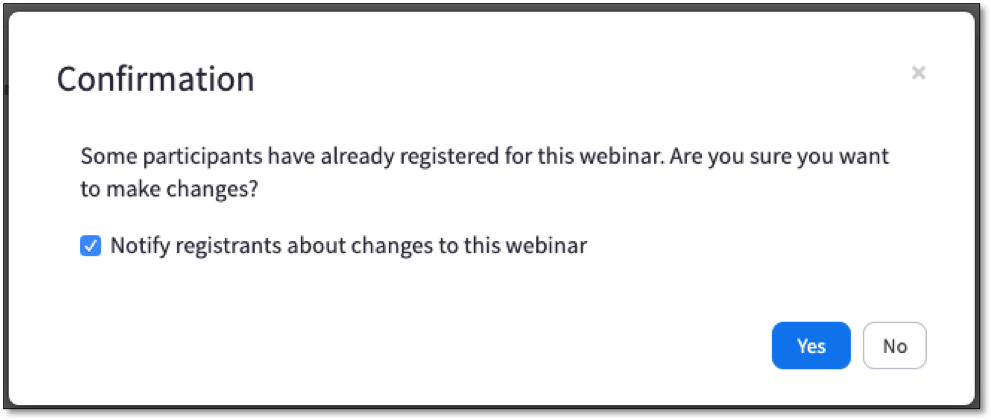
Add a passcode to an existing (PMI) meeting from the Zoom Web Portal
- Sign into the Zoom Web Portal at stanford.zoom.us to access your profile page.
- Click Meetings on the left navigation bar and then select the meeting to which you'd like to add a passcode.
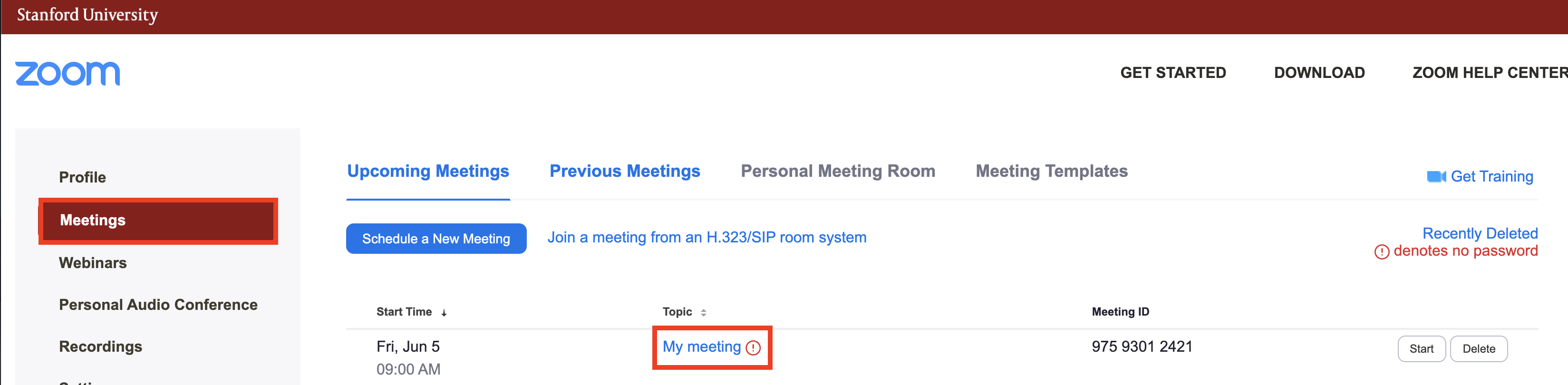
- Scroll down the page and click Edit this Meeting.

- Check the checkbox for Require meeting passcode. Use the passcode that's automatically generated or create your own 6-digit, numeric passcode.

- Scroll to the bottom of the page and click Save.
- Click the Copy Invitation link. If a confirmation pop-up box appears, click the Copy Meeting Invitation in the box.

- Edit your Outlook calendar invite by removing the details of the existing meeting invite and pasting the new information containing the passcode that you've copied from the Zoom Web Portal. Save the changes so that an update will be sent to all invitees.
G-Suite Calendar Users: Enable Zoom Plugin
If you use a G-Suite Calendar, you may need to update your Zoom Plug-In in all to ensure passcodes are included. This should be done in all browsers for which you have the plug-in installed by following these steps:
- Click the Zoom Scheduler plug-in in the upper right corner of your browser.
- Click the Gear icon to open the settings.
- In the Passcode section, click the checkbox to Require meeting passcode.
