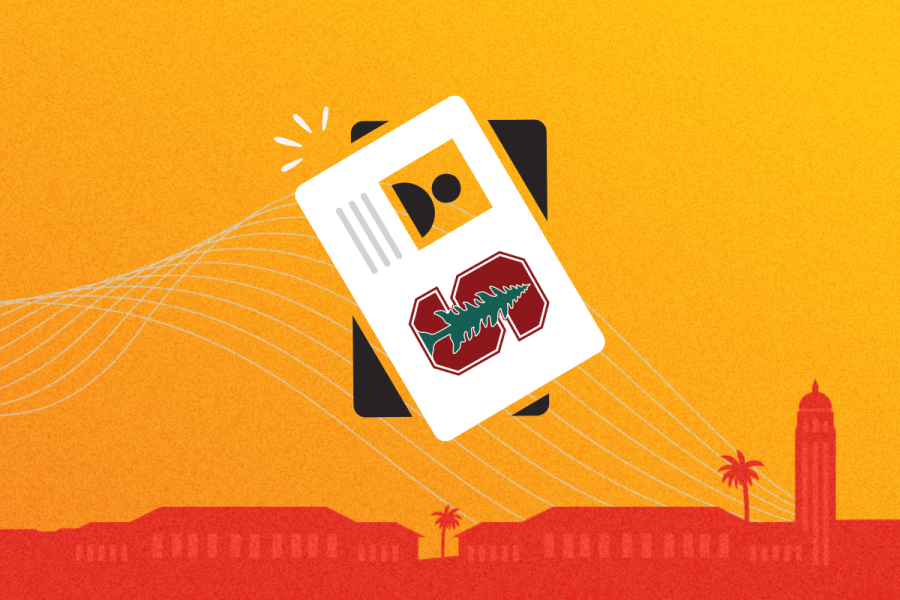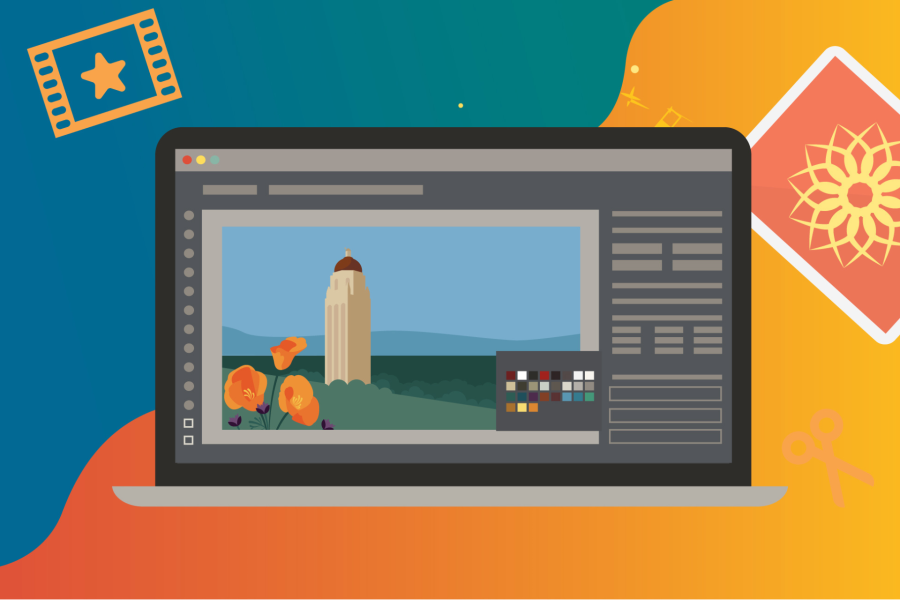NOTE: This article was updated on July 23, 2020, to reflect that the passcode requirement no longer applies to webinars hosted in Stanford Zoom. Webinars may be passcode protected but passcodes are not required for webinars.
Beginning June 23 at 7 p.m. PST, passcods will be required for all meetings that use Stanford Zoom. This includes meetings you may have already scheduled and personal meeting rooms.
Zoom is making passcodes a required setting to provide an added layer of security. After this change goes into effect, you’ll no longer be able to schedule meetings without applying a passcode nor will you be able to disable this in your settings.
Webinars: What You Need to Know
Based on customer feedback, Zoom has decided not to require passcodes for future webinars. However, when the passcode requirement was deployed at Stanford on June 23, Zoom inadvertently applied it to webinars. Therefore, upcoming webinars will have passcodes. Zoom expects to resolve this issue and make the passcode requirement optional for future webinars.
In the meantime, webinar organizers should communicate passcodes to participants.
Scheduling or hosting meetings: What you need to know
Review your existing upcoming meetings. For meetings that have already been created with a passcode, you don’t need to do anything. But should you have recurring or scheduled meetings taking place after or continuing past June 23, that aren’t protected with a passcode, you’ll need to create one. Here’s how to communicate the change to participants:
- Cancel the meeting you want to protect and let participants know you’ll send a new invite.
- Create a new meeting with a passcode and send an updated meeting invite to participants with the new link.
You can also edit your existing meeting to add a Zoom passcode. Remember, if you don’t add a passcode to meetings scheduled to take place after June 23, participants will not be able to join the meeting.
Meetings using a Personal Meeting ID (PMI)
With this change, meetings that use your Personal Meeting IDs (PMI) will also be passcode protected.
Your PMI will use a unique passcode that stays the same for every meeting. Zoom will auto-generate the first passcode for your PMI but you can customize it via your Zoom profile page on the Zoom web portal. To enable others to join an instant meeting using your PMI, you’ll need to share the passcode with them.
Be sure to update any PMI meetings you’ve previously scheduled that take place after June 23, if they don't have a passcode.
Joining meetings: What you need to know
After June 23, if you join a scheduled Zoom meeting by clicking a link in an email invitation or through a desktop calendar invitation, nothing will change. The meeting passcode will be embedded in the link so there’s no need for you to enter it manually.
If you join a meeting by entering a meeting ID, you’ll need to enter a passcode, too. The meeting passcode can be found in the invite sent to you by the host underneath the meeting ID.
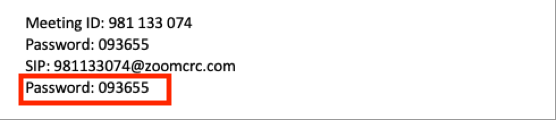
Joining an instant meeting using a Personal Meeting ID (PMI)
If you join an instant meeting using a Personal Meeting ID (PMI), you’ll need to enter the passcode provided to you by the meeting host.
Joining a meeting by phone
If you join a Zoom meeting from your phone, you’ll need to enter a numeric passcode.
- For scheduled meetings, the meeting invitation will contain a numeric passcode for participants joining via phone.
- If you join a scheduled meeting from a Zoom client by clicking the “Join” link and then choosing to dial in via phone for audio, the phone passcode will be in the dial-in information under the “Phone Call” tab of the “Join Audio” option in the meeting controls.
Joining conference room meetings using the Cisco panel
If you join a scheduled Zoom meeting displayed on the Cisco panel meeting screen, you won’t need to manually enter a passcode. If you join a Zoom meeting by manually entering the Meeting ID on the display, you’ll be prompted to enter a passcode after dialing into the meeting.
Get help
If you have questions, please submit a Help request or call the University IT (UIT) Service Desk at (650) 725-4357.
Learn more
- To add a passcode to an existing Zoom meeting, follow these steps
- How to edit passcodes, including the passcode for your PMI
- How passcodes may impact current Zoom integrations
- Check out passcode information for instructors
- Check Stanford Zoom Updates regularly and keep your software up-to-date
- To optimize the security of your Zoom meetings, refer to How to Protect Your Zoom Meetings