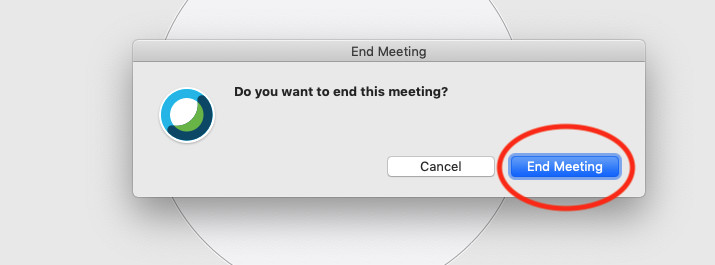Zoom is the preferred application at Stanford for video conferencing and remote instruction. But should Zoom become unavailable due to an outage or other issue, you can use WebEx as a backup plan.
WebEx Overview
Webex is a collaborative meeting tool that allows for real-time video meetings and sharing of computer content over the web similar to Zoom. With WebEx, you can host virtual lectures and small breakout sessions and interact with participants. Learners can join online through any device. For more information, refer to Ways to Use WebEx.
First Time WebEx Users
A limited number of WebEx licenses are available to meeting hosts in the event of a Zoom outage. To start or schedule a WebEx meeting, navigate to stanford.webex.com and sign in with your Stanford ID and password. There's no need to request or create a WebEx account before you need to host a virtual class or meeting.
Attendees do not need a WebEx account to join a session; they can simply click on the meeting link. However, individuals may be prompted to download the software if this is their first time using WebEx. Once in the meeting, participants can connect to audio and video.
Launch a Spontaneous Meeting
To quickly start a virtual meeting or teaching session from Stanford's Webex portal, follow these steps.
- Navigate to stanford.webex.com. Click Sign in and sign in with your Stanford SUNet ID and password.

- Click Meetings in the left menu.
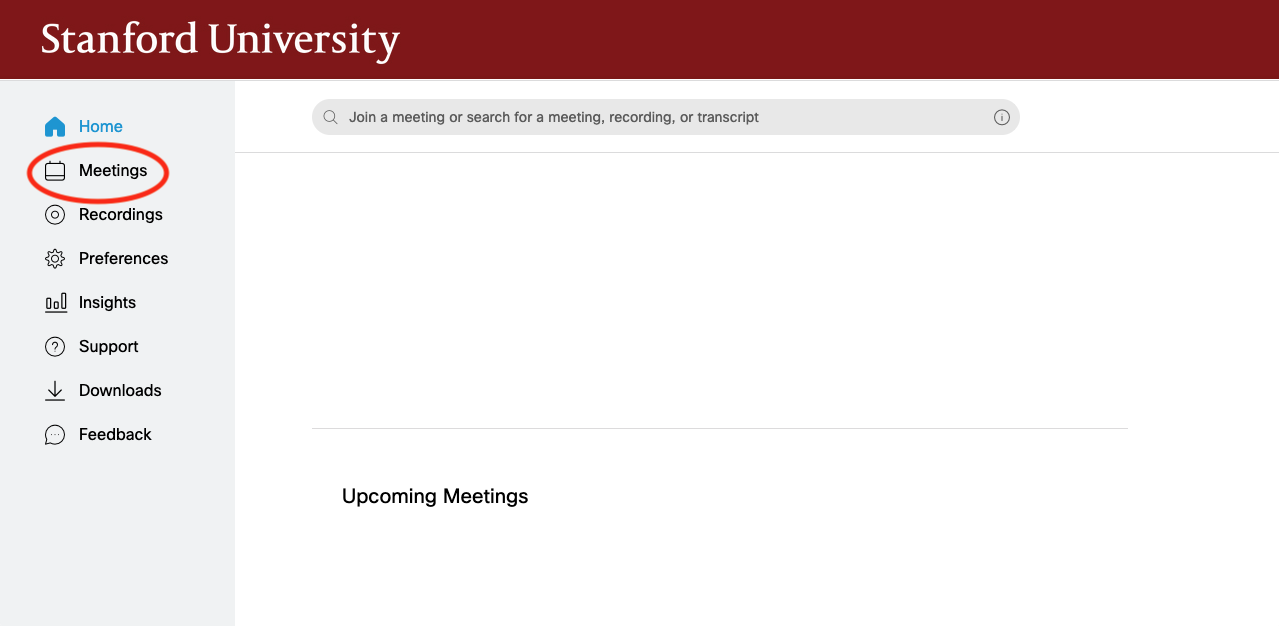
- Click Schedule in the upper right.

- Complete the appropriate fields:
- Select the Meeting type from the drop-down menu.
- Enter a Meeting Topic, then enter and confirm the meeting password if necessary.
- Specify the Date, Time, and Duration. Setting duration is for planning only — the meeting will continue until you end it.
- Enter the email addresses of people you want to invite (you can invite up to 1,000 people).

-
Click Start to begin the meeting. (Or click Schedule Meeting if you've changed the time or date. To start a scheduled meeting, click Meetings, then locate the meeting and click Start.)

- First-time users WebEx may see a pop-up message asking about opening the Cisco WebEx Start application. Click Open.
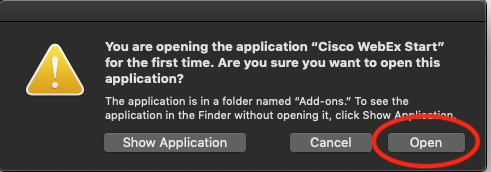
- The WebEx meeting interface will open and prompt you to select your audio and video settings. After you've made your selections, click Start Meeting.

- Click the three-dot icon at the bottom of the WebEx window. Click Copy Meeting Link to copy a link to the meeting to your clipboard. You can paste this link into an email, Slack, or any other messaging channel you may use.
(Or click Invite and Remind if you prefer to send an email with the meeting link.)

- To end the meeting, click the red circle X.
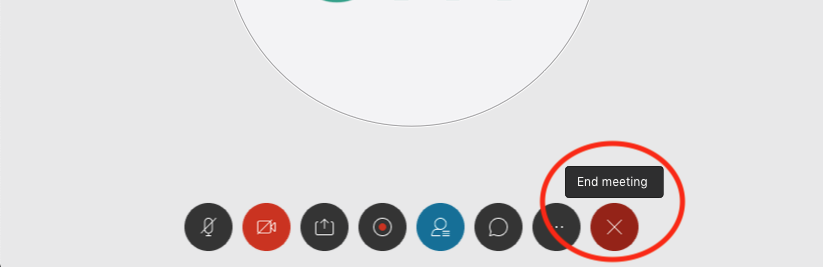
- Click End Meeting in the pop-up message box to confirm you want to end the meeting.