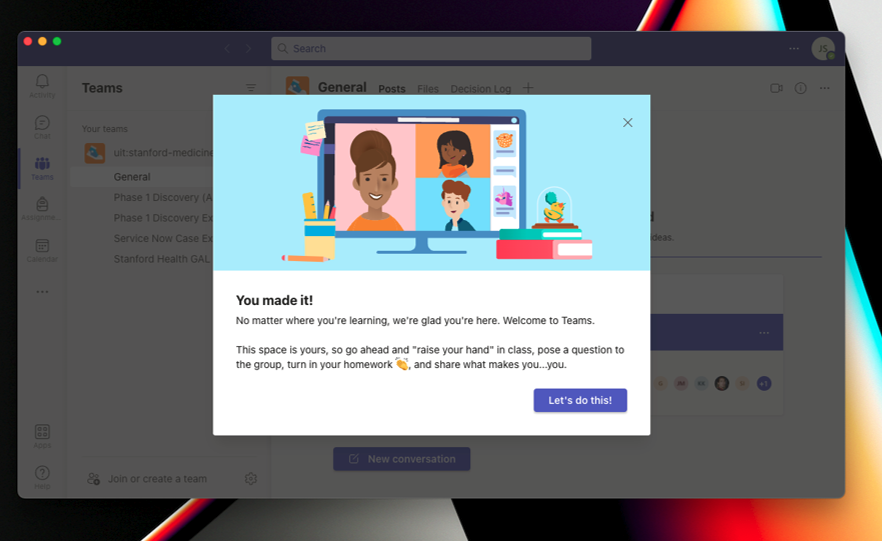Follow these instructions to install Microsoft Teams on a Mac.
System requirements
Installation
- Go to the Microsoft Teams download page (opens in a new window) by Microsoft.
- Click Download for desktop or scroll down.
- Click Download Teams.
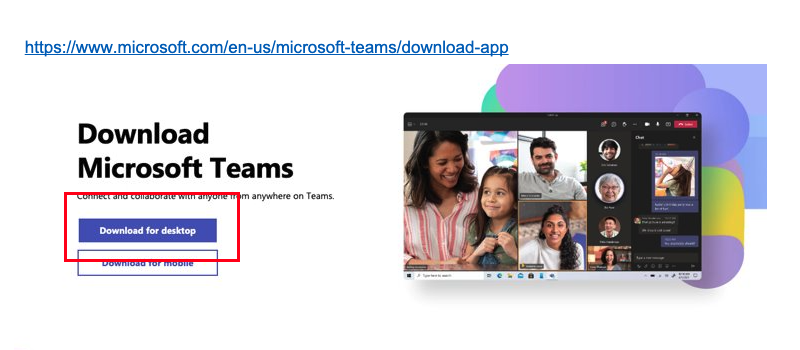
- Click the downloaded .pkg file to open. The installer will open.
- Click Continue to move past the Introduction.
- Click Continue for the installation type.
- Click Install.
- Enter your computer password, then click Install Software. You’ll see a message that indicates “The installation was successful.”
- Click Close to close the installer.
- Click Move to Trash to remove the installer.
- A Microsoft Sign in prompt will appear. Enter your [SUNet ID]@stanford.edu email in the available field and click Next.
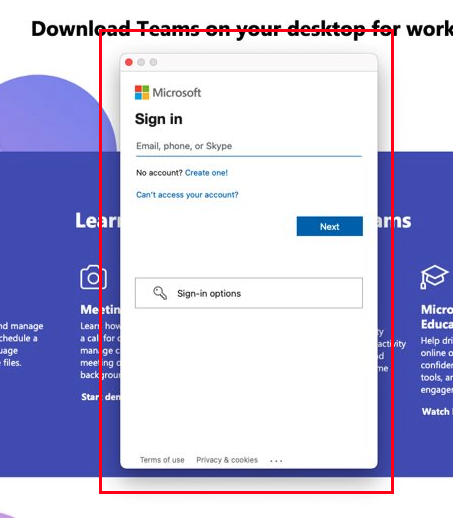
- The Stanford Login page will appear. Log in with your Stanford credentials and two-step authenticate.
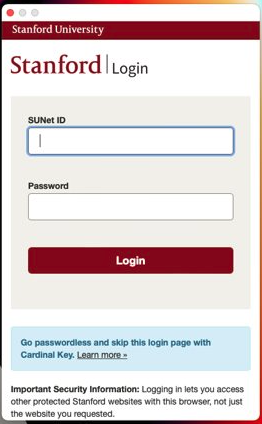
- A notification that “Microsoft Teams would like to use Bluetooth.” might appear. To confirm Bluetooth access, click OK.
- Teams is now available to open. Click the Teams app icon
 in your dock, or search “Teams” with the Spotlight Search.
in your dock, or search “Teams” with the Spotlight Search. - To view the welcome walkthrough information, click Let’s do this! or close the welcome walkthrough screen.