You can access your Teams collaboration space from a desktop or mobile app or web browser.
Access Teams from the desktop app
Follow these instructions to download the desktop app.
Access Teams from a mobile device
The mobile app offers most of the same key features and functionality as the desktop app — so you can seamlessly switch between working on either.
- Install the Teams app on your mobile device.
- To sign out of the app, go to the menu in the top left-hand corner/settings/sign out.
Access Teams Online
You can access Microsoft Teams using a variety of web browsers. There is no plug-in or download required to run Teams in a browser. Get further guidance on Teams-support browsers.
- Use the following link to access Teams: https://teams.microsoft.com/.
- Log in using your SUNetID and password.
- Click the Teams icon on the left menu.
- Teams can also be accessed by logging into OneDrive, Office Online, or Stanford University webmail on the web and using the "waffle" app launcher in the upper left corner.
Before first time use: Check your app permissions
Follow these steps to ensure you've granted Teams permission to access your camera, microphone, and screen recording.
Mac OS
- Open System Preferences
- Select Security & Privacy
- Under Privacy, choose Camera on the left
- Make sure Microsoft Teams is selected
- Repeat the process for Microphone and Screen Recording
- Close all apps and restart your device
Windows
- Open Settings
- Under Privacy, select Camera
- Make sure the setting for Camera access for this device is turned On
- Repeat the process for Microphone access and Screen recording access.
- Close all apps and restart your device
Teams Interface Overview
If you are new to Teams, you should familiarize yourself with the tools and elements in the program's environment so you can quickly find and use its resources.
Teams App Bar
The app bar is the primary navigation tool in the Teams interface. It appears along the desktop client's left side and at the bottom in the mobile client.
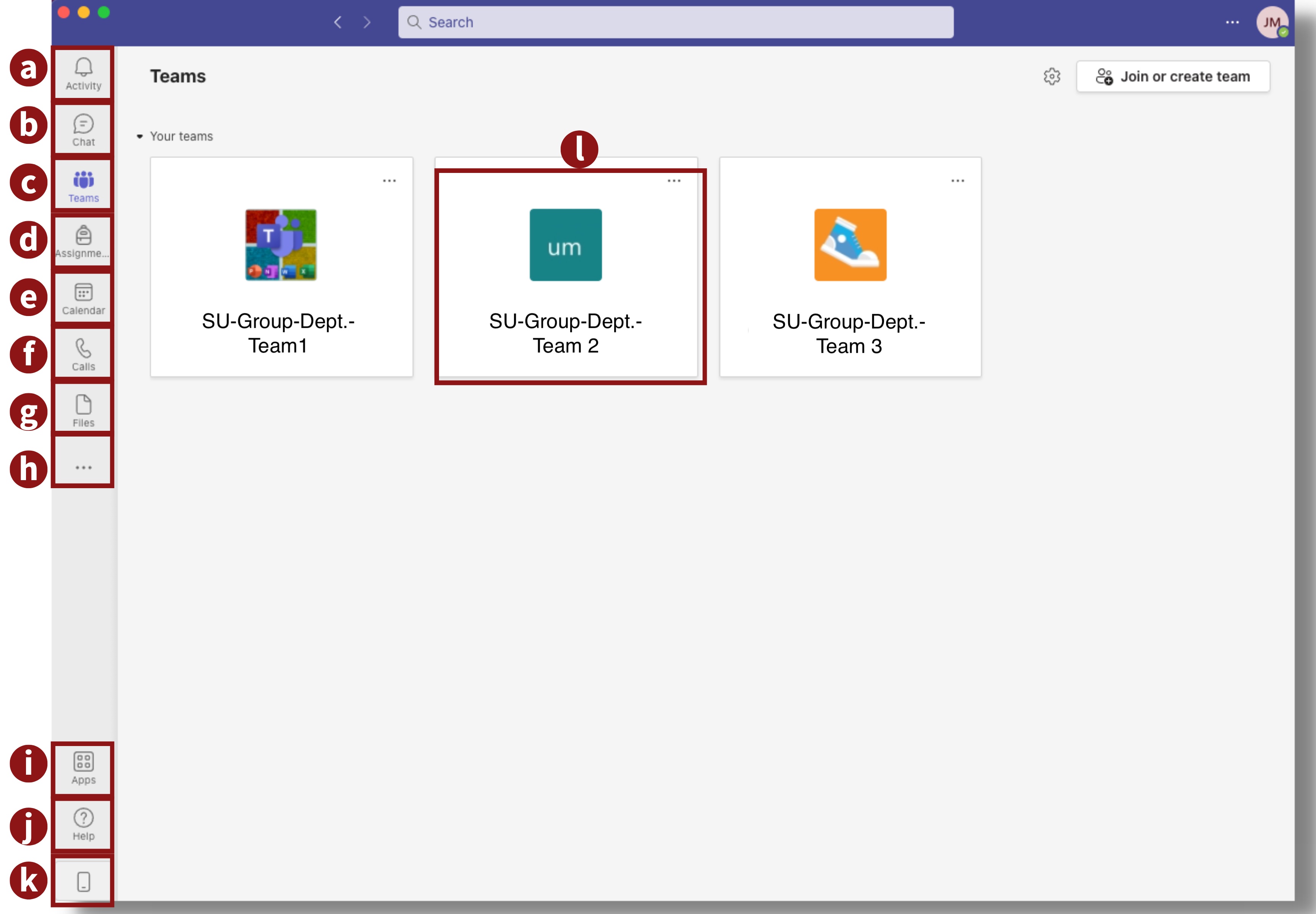
- (a)Activity: View any mentions, replies, or other notifications
- (b)Chat: Access with individuals or groups
- (c) Teams: View and access all the teams for which you are a member and leave messages, files, and other content that can be accessed by the other members of your team
- (d) Assignments: If any of your teams are classified as class teams, you can view assignments here
- (e) Calendar: Syncs your meeting with your Outlook calendar. You can access, view, or join scheduled Teams meetings or schedule future meetings from this tab.
- (f) Calls: Make voice or video calls to other people in Stanford University Teams
- (g) Files: Access files shared within Teams or your OneDrive storage
- (h) More Options: Click the three dots to view options for Microsoft integration
- (i) Apps: See a list of other Microsoft apps available to you, including Planner and Whiteboard
- (j) Help: View a list of Microsoft Help options and training resources
- (k) Download the mobile app: Scan a code on your browser with your mobile camera or a QR reader app
- (l) Individual Teams: Each Team you belong to will appear here; when you select a Team, the interface will change to reflect the content of that specific team
Teams Pane
As you click the icons in the app bar, the panes, and windows to the right change. For example, if you click the “Teams” icon, the pane to the right of the app bar changes to the “Teams” pane, enabling you to manage your teams. Click on the name of a team to view that team’s channels, files, and conversations, or post a message to a channel.
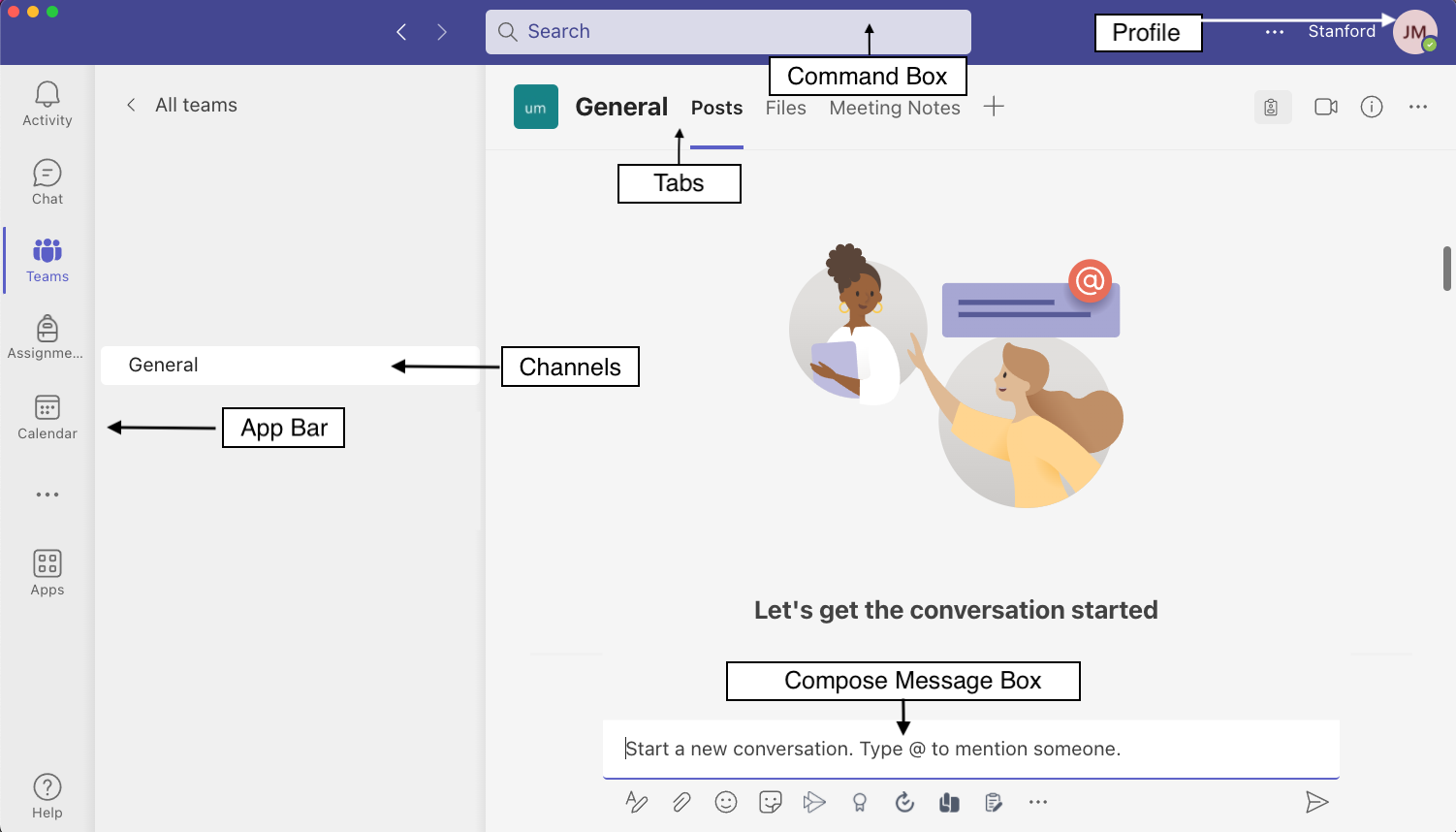
- To the right of the Command Box is the Profile icon, where you customize your profile and Teams settings, set status messages, and change availability settings.
- Use the Command Box at the top of the application to search, take quick actions, and launch apps.
- At the top of the content window is a series of tabs that provide access to content and services in a specific channel or chat.
- In the “Teams” content window, you can click the “More options” ellipsis in the upper-right corner to access channel settings.
- The Compose Message box, where you create posts and messages, appears at the bottom of the Teams app in channel conversations after clicking the “New conversation” button, and it also appears all the time in chats.
- The toolbar below the Compose Message box provides tools to format messages. At the right end of the toolbar is the “Send” button, which you click after composing a post or message.
