On this page:
The guest experience in Microsoft Teams allows you to add individuals from outside your organization or affiliation to your Teams channels, enabling them to collaborate with your internal team members on projects and tasks. With that, you can use Teams to connect with colleagues from Stanford Health Care (SHC) and Stanford Medicine Children’s Health (SMCH) with similar ease as when collaborating within the university. This includes participating in chats and using SharePoint.
To learn more about the guest experience, review the guest experience FAQs.
Stanford Affiliate colleagues are guests
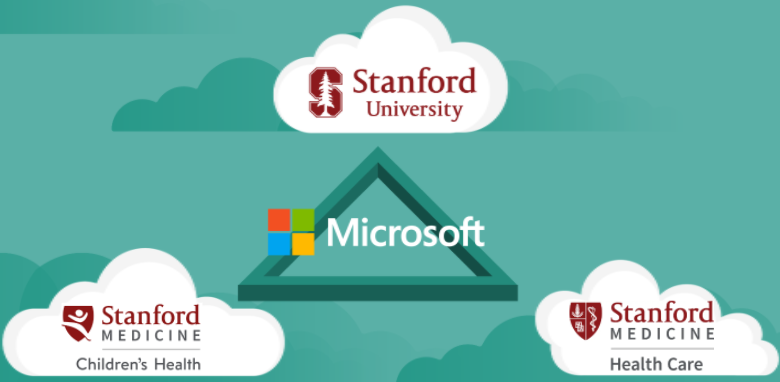
Guest members are those invited to join a team or channel in Teams from outside the organization or tenant. Stanford Affiliate colleagues are considered guests in the Stanford University tenant. This is because the university, SHC, and SMCH each have coordinated but separately managed Microsoft tenants. If you are unfamiliar with the term “tenant,” think of it as a dedicated piece of the cloud that Microsoft provides to an organization to hold its data and other information. Similarly, if you are invited to join a team in the SHC or SMCH tenant, you will collaborate as a guest.
To review the definition of tenant and other Microsoft terminology, refer to UIT’s Teams glossary.
First-time invitations to join a team or chat in another tenant
All Stanford Medicine Teams users will have one home tenant and automatically have guest access to the other Stanford Medicine tenants. To see Teams tenants from other organizations you can access as a guest, you must first receive an invite to a Teams team or join a chat from someone at the organization.
- When you are invited to join a team or a chat outside of your home tenant for the first time, you will receive an email notification email message from Microsoft.
- To accept the invitation, click the Open Microsoft Teams or Go to conversation link in the email (see example below).
- Once you sign into Teams using your home credentials, you will be directed to the Teams team's page in the guest tenant to view and access content or the chat message.
- If you are not taken directly there, you can try switching to the home tenant of the person who invited you (see Activating the guest experience).
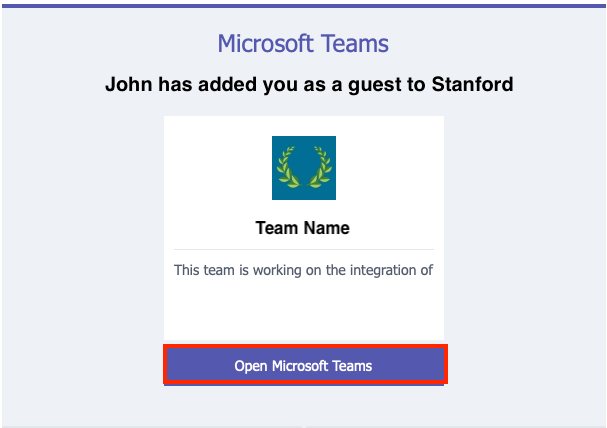
Troubleshooting the guest experience
If you are trying to join a Microsoft Teams guest tenant (to either join a Teams team or chat) using an invite link and the link does not take you to a new tenant, there are a few steps you can try:
- Sign out of your Teams account. Sign out of your Microsoft account and then sign back in.
- Allow time for the guest tenant to appear. It may take up to 24 hours to see the guest tenant appear in the organizational picker.
- Retry the process. You may need to repeat these steps more than once.
- Get support. Visit somteams.stanford.edu and navigate to the Get Support section.
Activating the guest experience
When people become guests on a team, they will see their guest account in the organization picker when they click their profile picture/initial icon in the top right corner of the Teams client or Teams on the web. The picker lists all organizations to which the individual has a guest account plus their home tenant — and lets them toggle between different organizations.
Changing an organization will enable the individual to activate the guest experience as a guest member in another tenant.
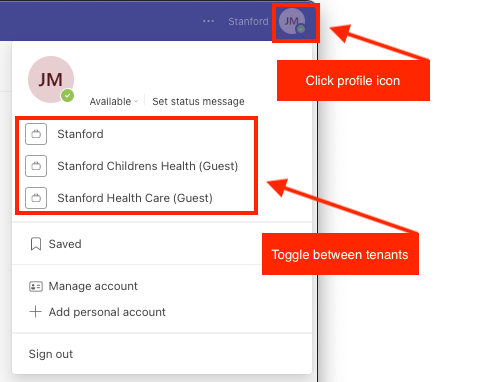
Identifying guest members on a team
All team members see a message in the channel thread announcing the team has a guest member. A (Guest) label appears next to the name of each guest member, and a tag in the upper-right corner of the channel thread indicates the number of guests on the team.
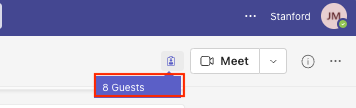
Capabilities comparison
Guest members don’t have all the capabilities of those with a SUNet ID — but they have access to team chats, meetings, documents, and files shared within certain team channels. However, to access those files or chat conversations, guests must enable the guest experience by being logged into the Stanford University tenant.
Refer to the table below to see how the capabilities compare.
| Capability in Teams | Stanford University (Log in with SUNet ID) | Guests (Home tenant not Stanford University) |
|---|---|---|
| Participate in a private chat | Supported | Supported |
| View a full chat history for the channels they are a member of | Supported | Supported |
| Participate in a channel conversation | Supported | Supported |
| Post, delete, and edit messages | Supported | Supported |
| Access files shared in a channel | Supported | Supported |
| Share a channel file | Supported | Supported |
| Access the channel SharePoint site | Supported | Supported |
| Participate in voice/video calls | Supported | Supported |
| Add apps | Supported | Not Supported |
| Create new Teams meetings | Supported | Not Supported |
| Discover and join a public Team | Supported | Not Supported |
| Create a new Team | Supported | Not Supported |
| Invite other guests to the channel | Supported | Not Supported |
| Create a new Planner | Supported | Not Supported |
| Create a new Whiteboard | Supported | Not Supported |
| Schedule a future meeting in the Teams app | Supported | Not Supported |
| Make a voice or video call from the Teams app | Supported | Not Supported |
| Create and access a poll | Supported | Not Supported |
Learn more
- To learn more about the guest member experience, review the guest experience FAQs
- To learn more about working with guests outside of Stanford, review the information on guests and external users
- Review the instructions on how to add members to a team
