There are three likely reasons that an encrypted Mac would indicate that it is unencrypted in My Devices:
- The system was encrypted but has not been rebooted since the encryption was completed. If you suspect this may be the case, reboot before proceeding.
- FileVault has been enabled but encryption is not yet complete. On large traditional hard drives the time to complete encryption can run many hours, increasing with the size of the drive. Also, encryption of APFS-formatted SSD drives takes longer than encryption on HFS+-formatted SSD drives.
- FileVault is on and the boot volume is encrypted but additional volumes have been created that are not encrypted.
How to determine if your Mac is encrypted: hard drives with one partition/volume
To confirm the encryption status of your Mac, navigate to System Preferences > Security & Privacy > FileVault.
- If your hard drive is encrypted, the FileVault displays a message saying that FileVault is turned on.
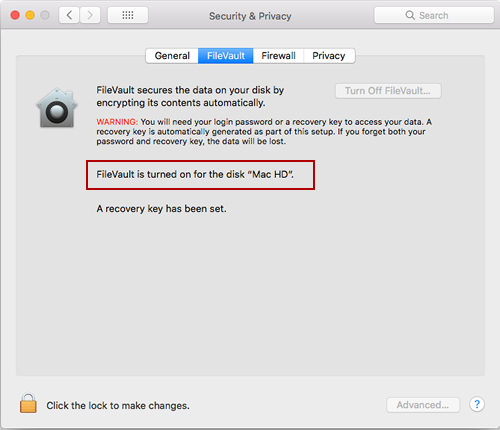
- If your had drive is not encrypted, the FileVault screen displays a message saying that FileVault is turned off.
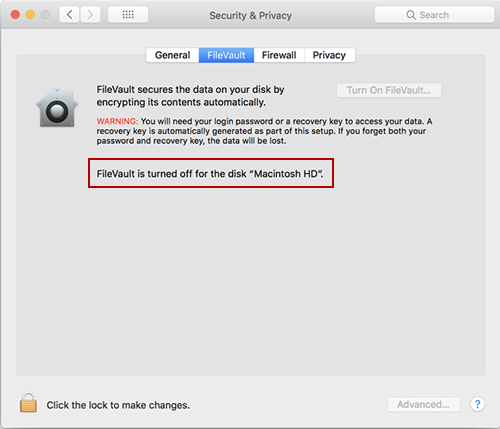
- If your hard drive is in the process of being encrypted, the FileVault screen displays the encryption status.
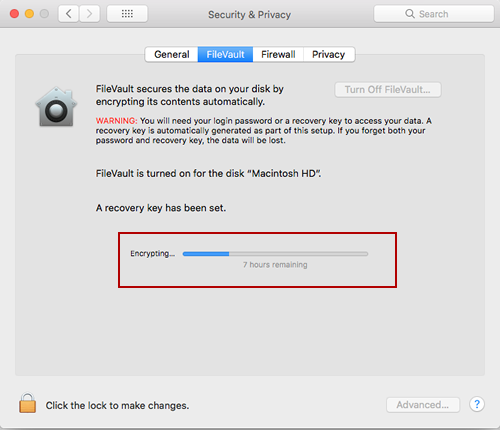
How to determine if your Mac is encrypted: hard drives with multiple partitions/volumes
Navigating to System Preferences > Security & Privacy > FileVault reveals the status of the system partition but not any additional partitions. To find the status of additional partitions or volumes:
- Navigate to Applications > Utilities and launch Disk Utility app.
- In the left panel, click the extra partition or volume and then click Info in the upper-right corner of the toolbar.
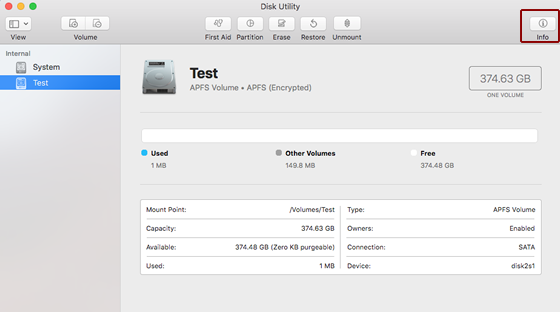
- Information about the selected volume displays. Find the Is encrypted line and confirm that is says Yes. You may have to expand the window to display all the information.
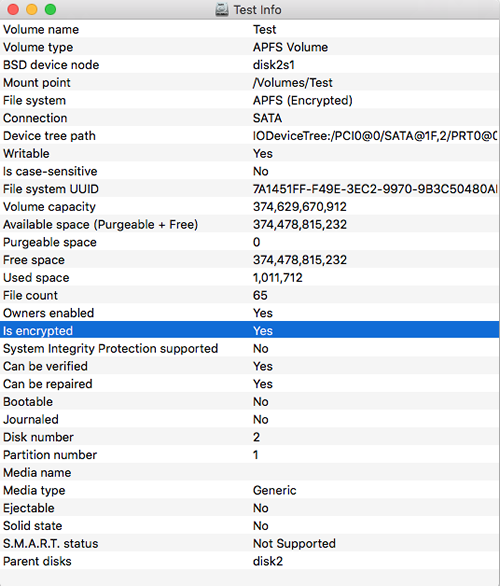
- Check the encryption status for each additional partition or volume.
- If the encryption status of any volume or partition is No, launch Finder. In the dock, click the Finder icon and then in the left panel under Devices, click your computer name.
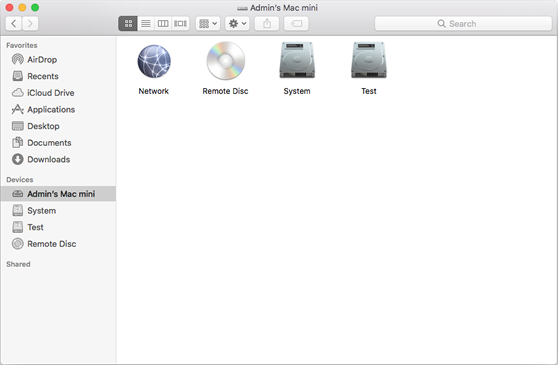
- In the right panel, CONTROL + click the icon of the additional partition or volume. Find the menu item labeled Encrypt <volume name> where <volume name> is the name of the partition or volume. This will encrypt the partition.
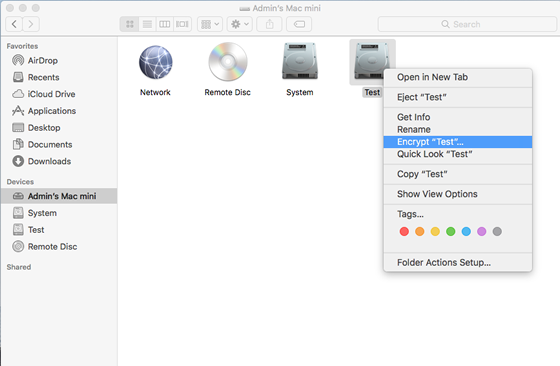
- When the encryption is completed, the Encrypt menu item changes to Decrypt <volume name>.
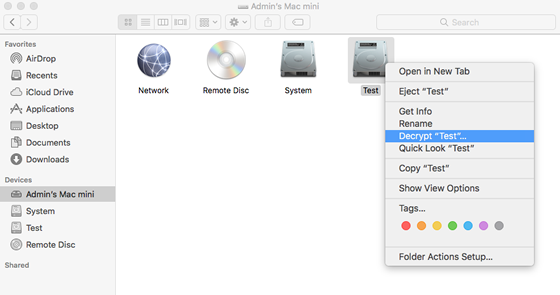
Get encryption status using command line tools
Get encryption status for system partition
To get the system partition status launch Terminal.app and run the following command:
/usr/bin/fdesetup status
- If the system partition is encrypted the status returned is: FileVault is On
- If the system partition is not encrypted the status returned is: FileVault is Off
- If the system partition is currently being encrypted the status returned is: FileVault is On. Encryption in progress: Percent completed = XX
Get encryption status for additional partitions or volumes
- To get encryption status for additional partitions/volumes launch Terminal.app and run the following command:
/usr/sbin/diskutil list
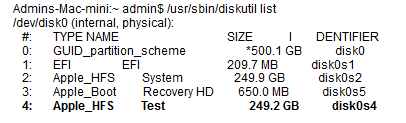
- Run the following command to get the encryption status of a particular volume. (In this example the volume is named "Test.")
/usr/sbin/diskutil cs info /Volumes/Test
Note: This command returns a list of core storage properties, which includes encryption status.
- If "Test" is encrypted, the core storage properties show Conversion State: Complete and LV Conversion Progress: 100%.
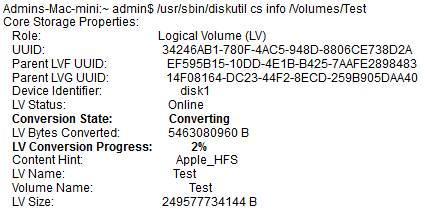
- If "Test" is not encrypted, the core storage properties return a message saying that "Test" is not a CoreStorage disk.

- If "Test" is in the process of being encrypted the core storage properties show Conversion State: Converting and LV Conversion Progress: the percent of encryption completed.
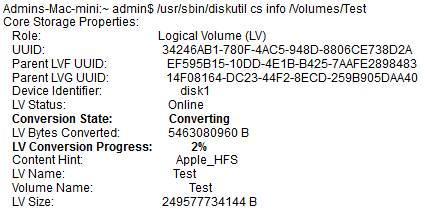
- If "Test" is encrypted, the core storage properties show Conversion State: Complete and LV Conversion Progress: 100%.
If you need assistance
If you need additional assistance please contact the IT Service Desk. Submit a Help ticket or call Call 5-HELP (725-4357).
