Add members to workgroups
- Log in to Workgroup Manager.
- Click the My Workgroup tile, or icon in the left-hand navigation.
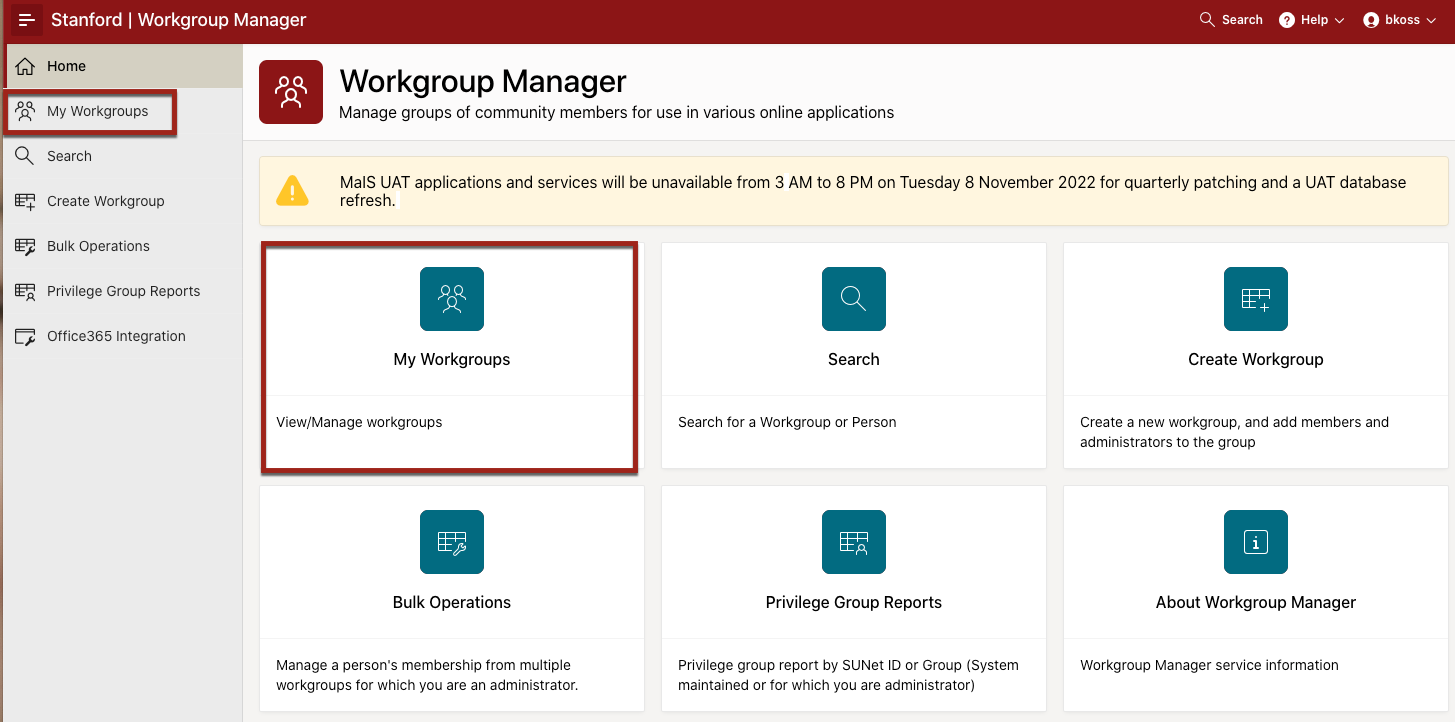
- Search and select the workgroup name that you want to add members to. Use the filtered search to locate the workgroup name quickly.
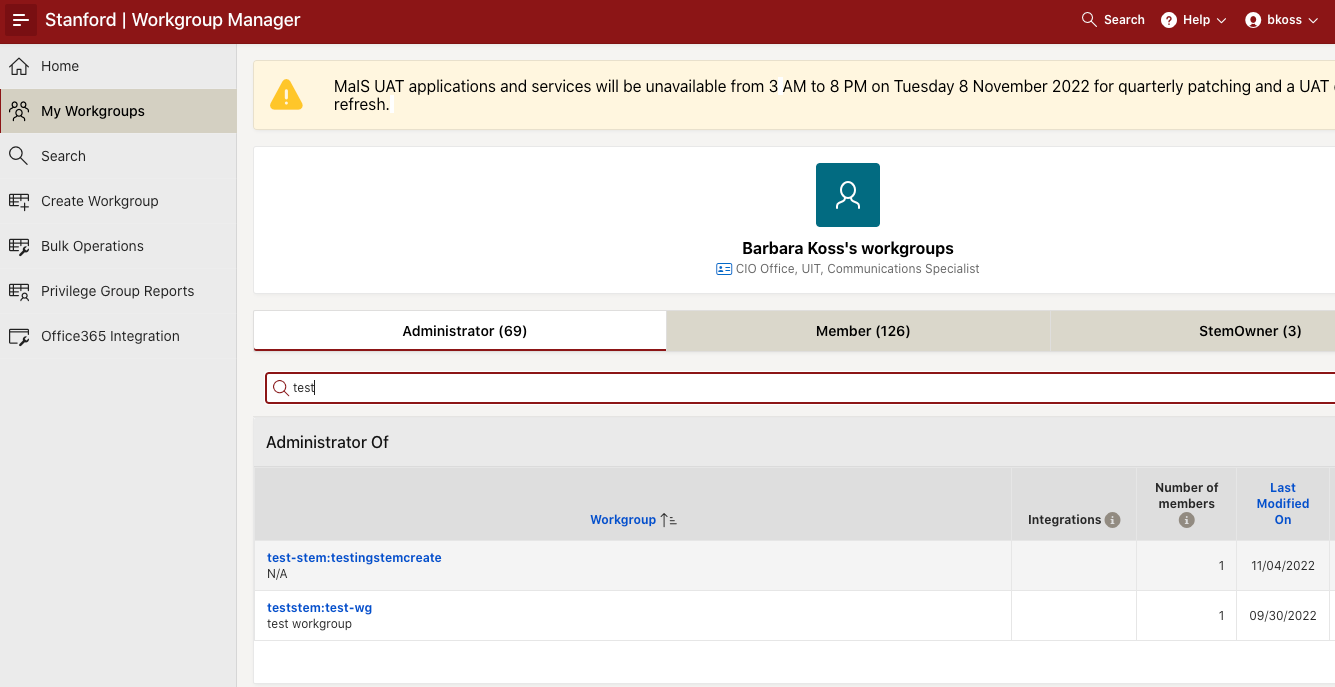
- Click the Actions button for that workgroup.
- Select Add Member(s) to add a Stanford person to this workgroup.
- Select the upload type: single for one name, or multiple to add a list of names.
- Enter a name(s) or SUNet ID(s) to search for people who are affiliated with Stanford University.
- Select the person’s name from the list.
- Click Add. The person will be added to the workgroup's Members tab in the main browser window.
Add members to multiple workgroups using bulk operations
Add a person to multiple workgroups for which you are an administrator.
- Log in to Workgroup Manager.
- Click the Bulk Operations tile, or icon in the left-hand navigation.
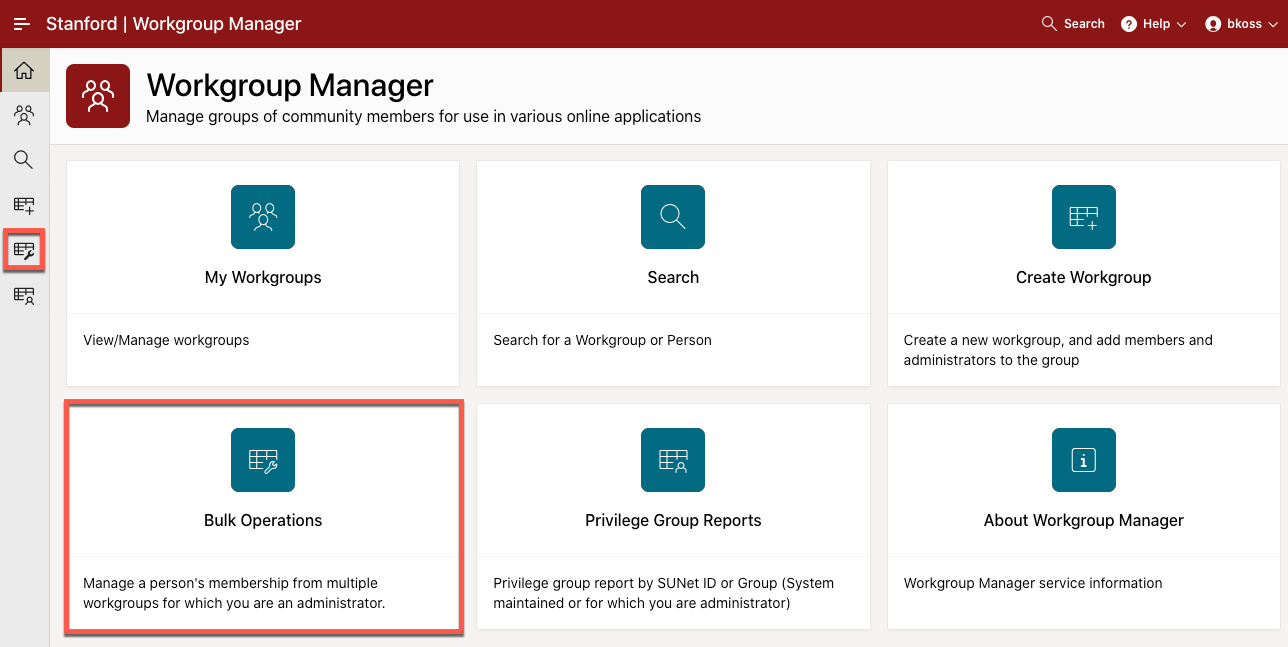
- Enter the name or SUNet ID of the person you would like to add.
- Click Add person to multiple workgroups to expand the list of workgroups.
- Select the workgroups you would like to add the person to and click Add.
Add members by importing a member list
- On the workgroup detail page, click the Members tab.
- Click the Actions button and select Add Member.
- For the upload type, select the radio option Multiple.
- In the popup window, list SUNet IDs and/or university IDs. Separate the IDs by a space or comma, or enter each one on a new line.
- Examples include:
- SUNet ID: jdoe
- University ID: 01234567
- Examples include:
- Once you have entered all of the IDs you want to add to the workgroup, click Add.
- The results of the import will be listed in the Bulk Addition Status popup window.
Add administrators to workgroups
- On the workgroup detail page, click the Administrators tab.
- Click the Actions button and select Add Admin.
- Select Admin to add an individual administrator or Workgroup of Admins to add a workgroup of people who can act as administrators.
- Select the upload type: single for one name, or multiple to add a list of names.
- For Single: Enter a name(s) or SUNet ID(s) to search for people who are affiliated with Stanford University.
- For Multiple: List SUNet IDs and/or university IDs.
- Click Add.
- The person or workgroup will be added to the workgroup's Administrators tab in the main browser window.
Add a certificate as a member
- On the workgroup detail page, click the Members tab.
- Click the Actions button and select Add Certificate as a member to add a certificate to this workgroup.
- In the popup window, type in the certificate name and click Add.
- If the certificate is not registered with any of the MaIS applications, you will get an error message.
Add a certificate as an administrator
- On the workgroup detail page, click the Administrators tab.
- Click the Actions button and select Add Certificate as an Admin to add a certificate to this workgroup.
- In the popup window, type in the certificate name and click Add.
- If the certificate is not registered with any of the MaIS applications, you will get an error message.
Remove members from workgroups
- Log in to Workgroup Manager.
- Click the My Workgroup tile, or icon in the left-hand navigation.
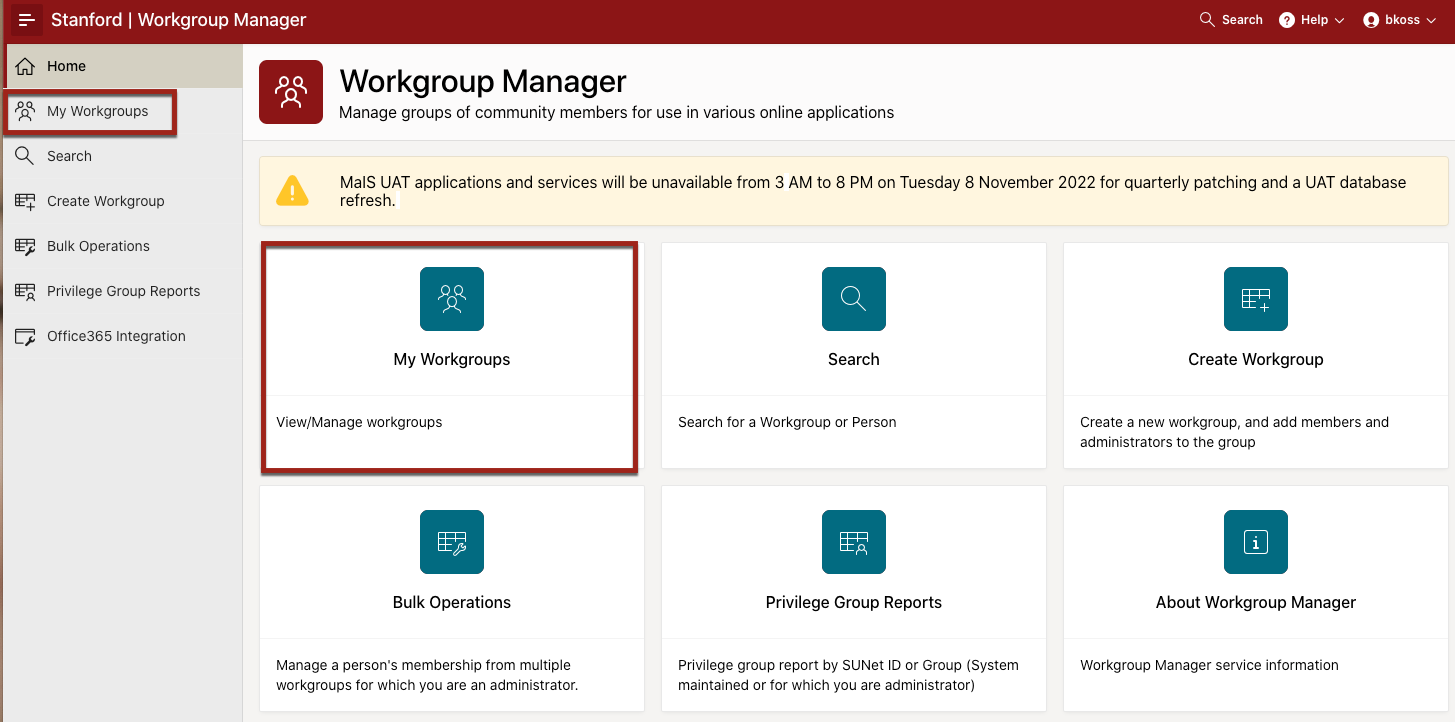
- Search and select the workgroup name that you want to remove members from. Use the filtered search to locate the workgroup name quickly.
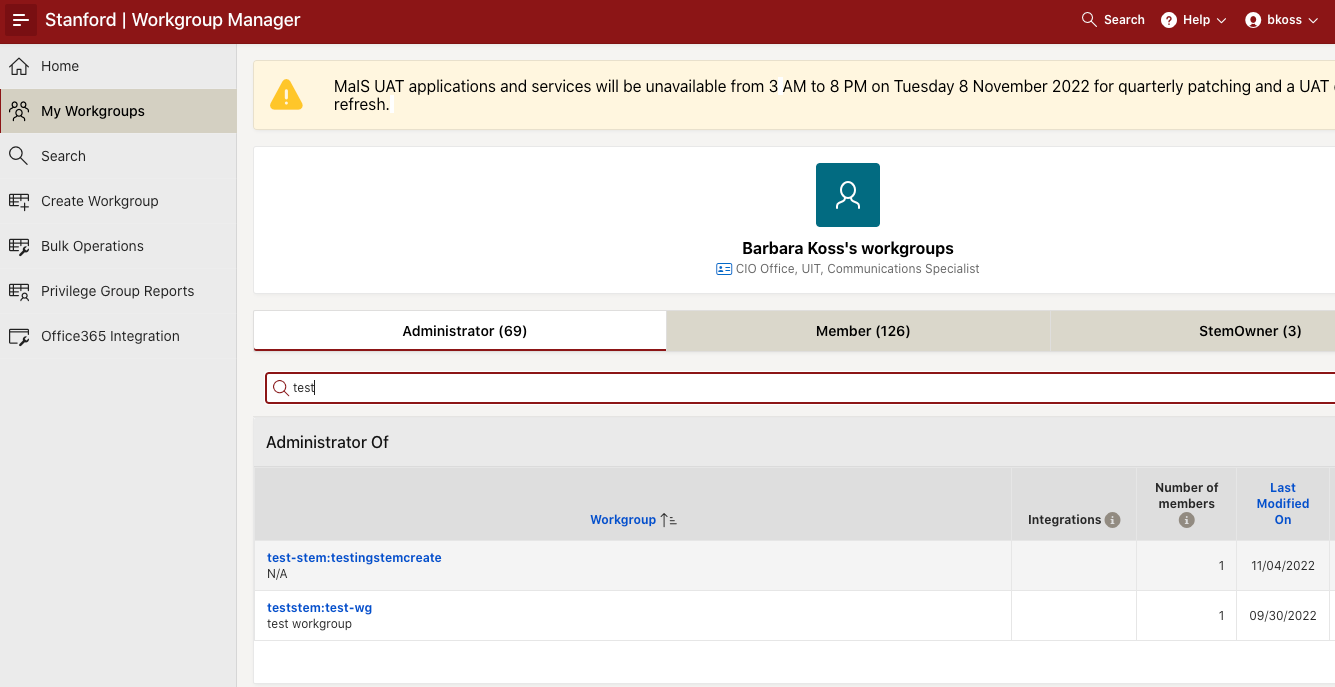
- Check the box to the right of the person's name and click the Remove Member button.
- Click Remove in the pop-up box to confirm the removal.
Remove members from multiple workgroups using bulk operations
Remove a person from multiple workgroups for which you are an administrator.
- Log in to Workgroup Manager.
- Click the Bulk Operations tile, or icon in the left-hand navigation.
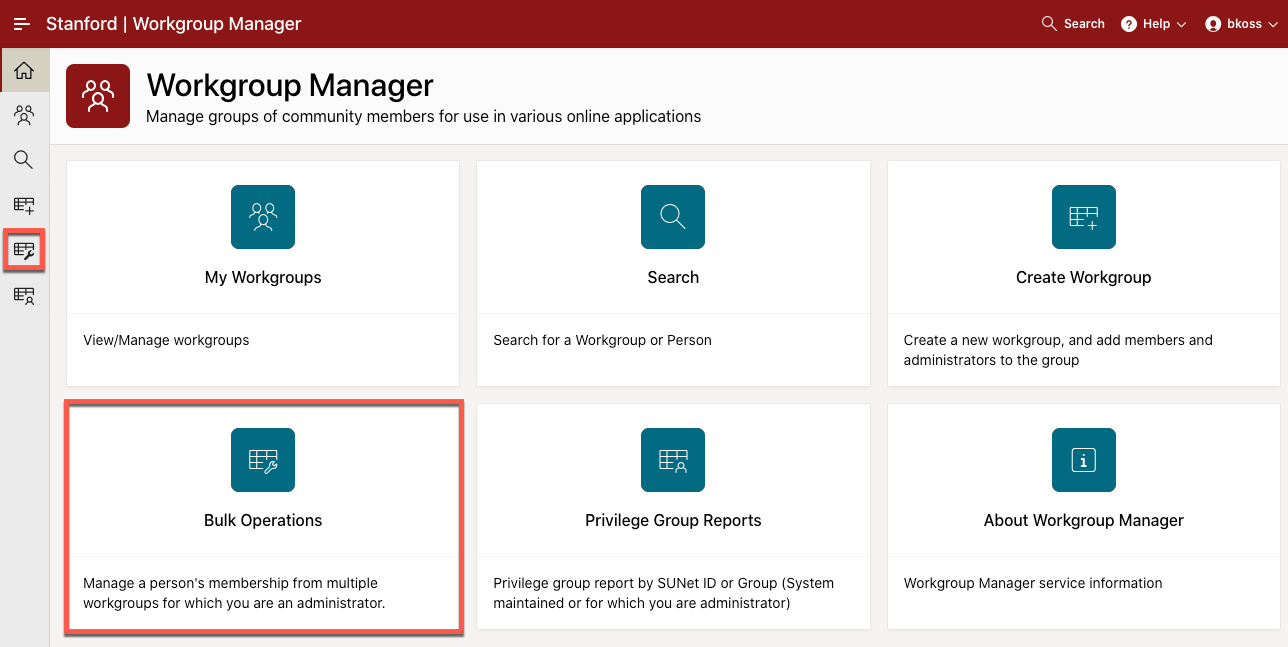
- Enter the name or SUNet ID of the person you would like to remove.
- Click Remove person from multiple workgroups to expand the list of workgroups.
- Check the box to the right of the workgroup names to select the workgroups you would like to remove the person from.
- Click Remove.
