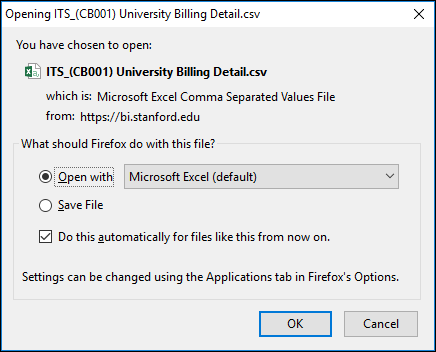Before you start
You will need the Request Reporting role in Authority Manager for your university org or hospital cost center to view your billing data. Refer to How to Request Authority for Ordering and Reporting for more information. Submit a help ticket for assistance.
Please note the UIT (University IT) billing cycle runs from the first through the last day of the month. The billing report for the last completed month is finalized around the 7th.
Run a client billing report
- Go to bi.stanford.edu.
- Your browser version is checked automatically. If it does not pass, please close the open browser and use a recommended browser.
- The Oracle reporting environment opens when the browser check completes successfully.
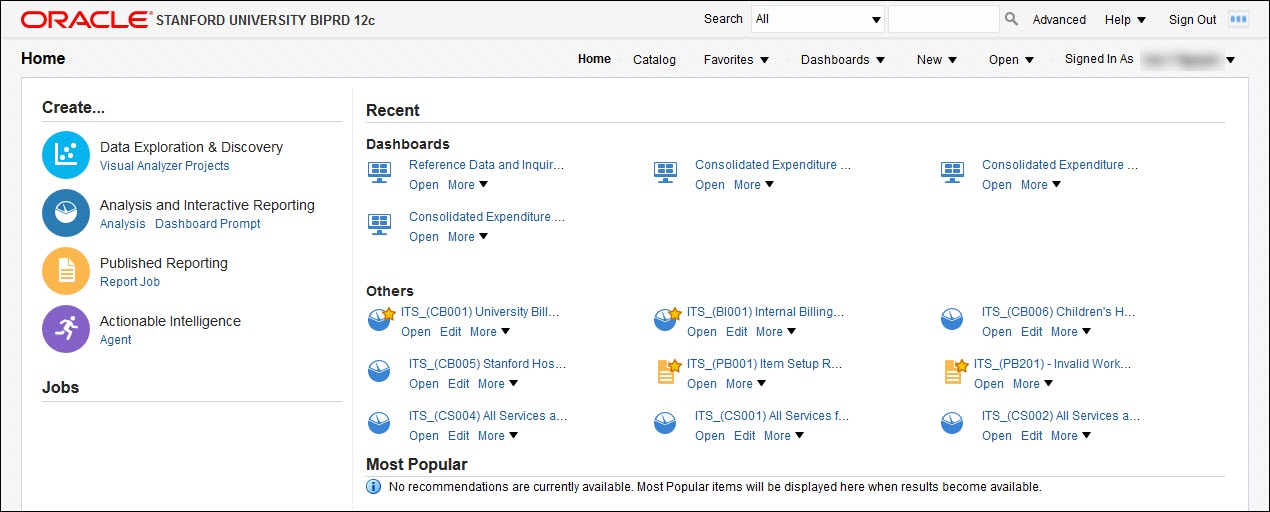
- In the toolbar at the top, click Catalog.

- In the Folders panel on the left, click the Shared Folders arrow to expand.
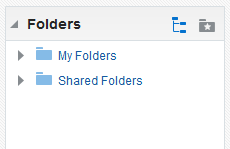
- Click ITS Reports arrow then select the ITS Clients folder for a list of all client reports.
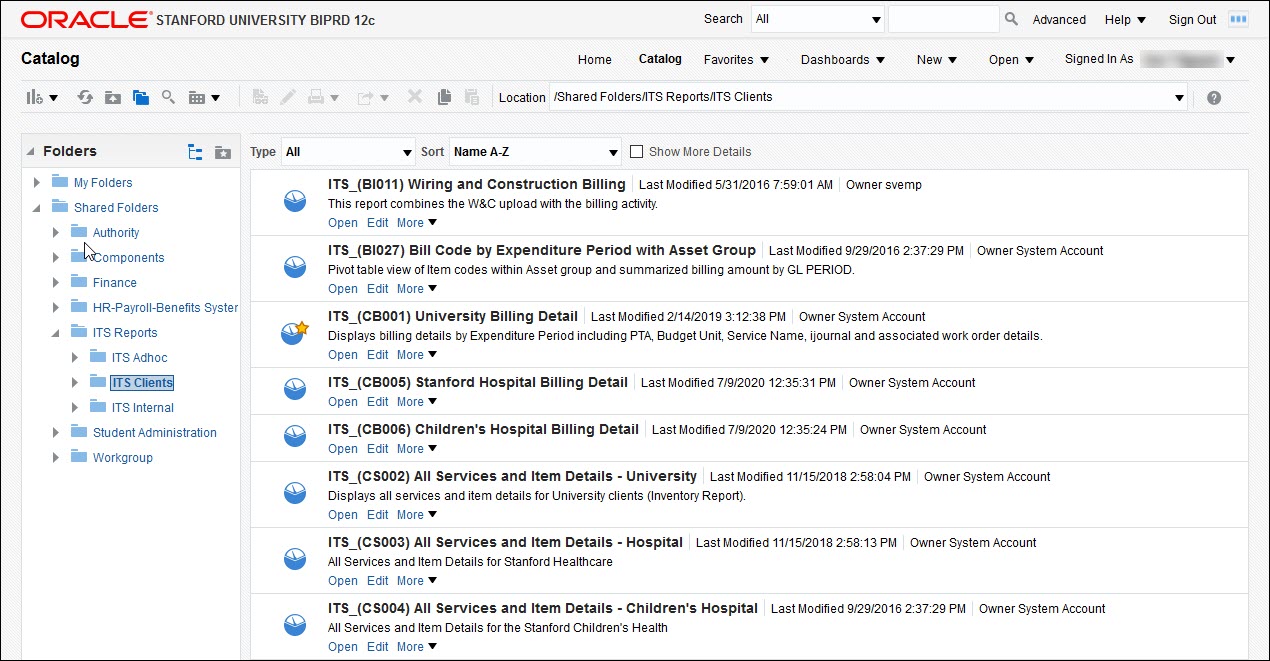
- Billing Detail reports provide information about services billed in previous months.
- Find the Billing Detail report for your organization and click Open.

- The filter parameters page displays. Use the filter field arrows to limit your report.
Note: Expenditure Period is a required field and field names are case-sensitive.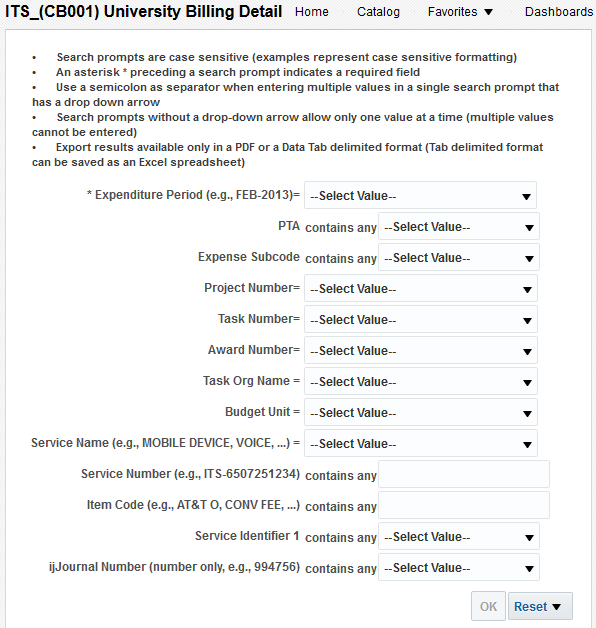
- Click OK. The report will take a few minutes to search and display.
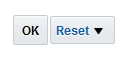
- Optional: Once the report displays, hover your cursor over the column name and click the arrows to sort in ascending or descending order for that column. In addition, drag the bar icon above the name to move the column.

- To export the report, scroll to the bottom of the page and click Export > Data > CSV Format.
Note: Excel format does not display correctly; please use CSV or Tab delimited format.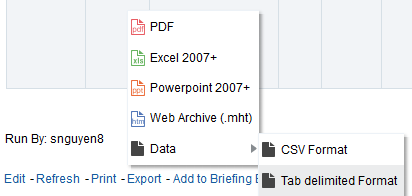
- Once the export process is complete, Excel will automatically open the CSV file. If nothing happens, please repeat Step 11.