University IT is excited to offer two new gadgets as part of the standard Stanford Cisco Finesse UCCE Contact Center service offering.
What is a gadget?
A gadget integrates a mini webpage or application within the Finesse desktop application, giving agents and supervisors easy access to the information embedded into the Finesse desktop.
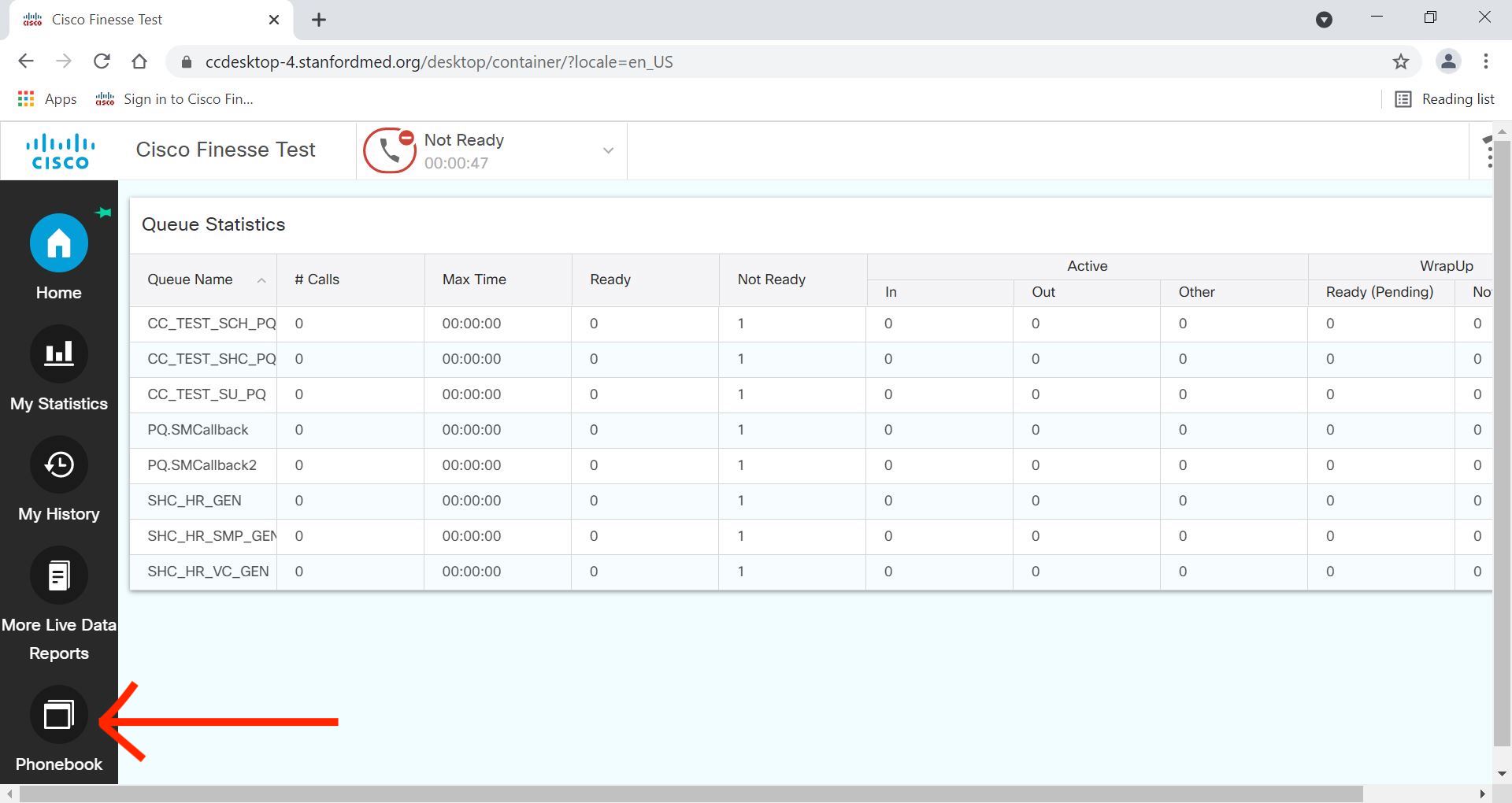
There are two gadgets that are now a standard feature offering and available to all contact centers on the Cisco UCCE Platform:
- Phonebook gadget: provides Finesse users with a personal and team phonebook with integrated call controls. This gadget is already part of your standard Finesse desktop layout. Click the learn more link in the phonebook card below for instructions on how to use this gadget.
- Threshold gadget: provides an informational pop-up message displayed to Finesse desktop agents or supervisors when call queue times are over a certain determined time limit. To add this gadget to your Finesse desktop layout, you must submit a request. Click the learn more link on the threshold card below to learn more and make a request.
UIT also offers custom gadget development to meet specific business needs unique to your contact center. Custom gadget requests will be scoped and priced based on the requirements. Submit a Help request to learn more.
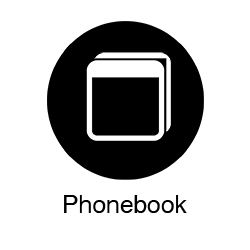
The agent personal phonebook gadget contains internal contact details of other agents, department heads and more. This helps the agent in transferring the call to the concerned person in getting guidance when required. This Cisco gadget allows us to modify the contact list, change phonebook sharing rights, export contact and more.
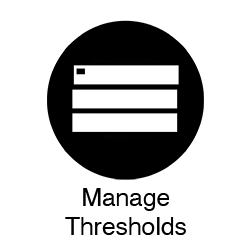
The threshold gadget allows supervisors to set the following:
- Queue notification messages
- Target caller wait times per precision queue
- Desktop notifications based on thresholds for “not ready” agents or calls in the queue
Frequently asked questions
- Q. If multiple PQs meet the threshold criteria at the same time, will the pop-up show notifications all at one time or will we have to scroll through individually?
- A. Only one pop-up is displayed at a time to avoid too many pop-ups of the agent screen. The first PQ that matches the criteria is displayed. The next pop-up would be the next PQ that matches the criteria.
- Q. Can you set a PQ for other teams if you are not a Supervisor of that Team?
- A. No, Finesse only allows supervisors to set the thresholds for the queues assigned to the agents in the teams that they manage.
- Q. What can i do if I suspect Finesse pop-up notifications/ messages are being blocked by my browser?
- A. Use the following steps (your steps might be slightly different if using a browser other than Chrome)
- Click on the three dots in the upper right-hand corner of the browser window
- From the menu that appears, select Settings
- Navigate to the bottom of the next screen and click on Advanced
- Locate Privacy and Security section and select Site Settings
- Locate Permissions section and select Notifications
- Navigate down to Allow section and confirm both applicable Finesse servers are listed
- SCH- ccdesktop-3.lpch.org, ccdesktop-4.lpch.org
- SHC- ccdesktop-3.stanfordmed.org, ccdesktop-4.stanfordmed.org
- SU- ccdesktop-3.stanford.edu, ccdesktop-4.stanford.edu
If after following the steps above, your pop-up notifications and messages still don’t seem to be working properly, please submit a ticket to the Desktop Support Team in your organization.
- Q. The notification pop-up for thresholds happens too frequently. Can I change the timing between pop-ups?
- A. Yes, you can change the frequency of pop-ups; 20 seconds is the default setting, however, the duration between pop-up notifications can be adjusted to 30, 45, 60, or 120 seconds. Submit a Help request to adjust the timing.
Learn more
- To get more detailed information and make a request for your UCCE Contact Center Service, submit a Help request.
- Learn more about gadgets on the Stanford Contact Center services.
- Learn more about the features you can use in conjunction with Stanford's Contact Center Solution.
