Threshold Gadget Quick Reference Guide
Overview
The Queue Threshold gadget allows supervisors to set the following:
- Queue notification messages
- Target caller wait times per precision queue
- Desktop notifications based on thresholds for “not ready” agents or calls in the queue
This gadget has two different views:
- The agent view displays notifications based on the threshold settings configured by their supervisors. When enabled, the wait time notification will be displayed on the agent desktop with target threshold time and if set, the wait time message. The gadget will reach out for the latest config for the current agents PQ list at 30 seconds intervals.
- The supervisor view provides supervisors with threshold configuration options for each supervised queue.
NOTE: This quick reference guide provides instructions for Supervisors to configure the Queue Threshold Gadget and provides screenshots and information that can be used to prepare agents on what to expect once these settings are activated.
Wait Time Notification - Agent View
The Wait Time Notification message will display when a queue call reaches the agent and remains in place until the call fully terminates, similar to wrap up reasons. The target time threshold is displayed to the agent for the queue along with an optional text message. The wait time notification configuration occupies the top pane on the queue threshold view (see yellow highlighted bar in screenshot below).
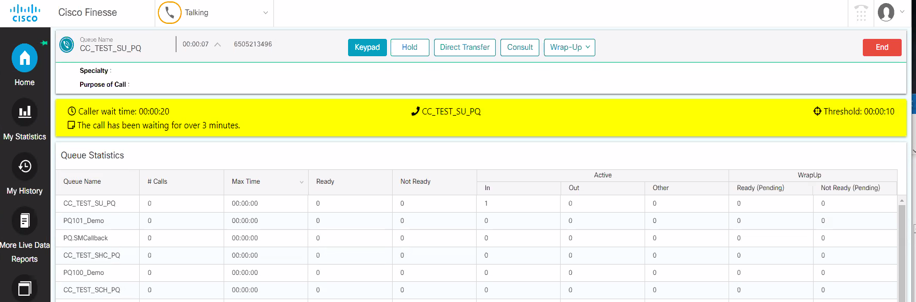
Threshold Desktop Notifications - Agent View
Threshold Desktop Notifications are pop-up notifications sent to the agent’s web browser through Finesse. Threshold Desktop Notifications are displayed when a queue meets the threshold criteria set by supervisors and when notifications are enabled for the user’s state. When the notification threshold criteria is met, browser notifications will display at 20 second intervals. Clicking the Desktop Notification will change the user’s state to Ready.
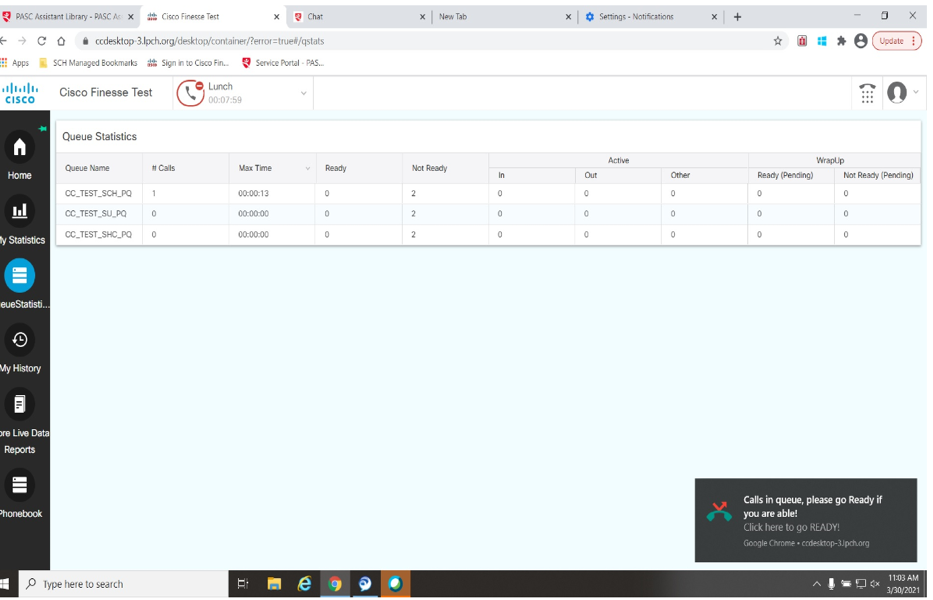
Guide to Managing Queue Thresholds - Supervisor View
From the black toolbar select manage thresholds. A list of queues will appear. Configure by clicking on Edit for the respective Queue that you wish to modify. “Edit” may be found in the Manage Queue Threshold window, in the upper right corner of each queue listed.
- Queue Thresholds List- The initial view displays a list of the current configuration for the queues associated with each Supervisor. This list consists of the queues associated with the supervisor’s agent teams. All of a queue’s configuration details are presented on the preview list.
By default, newly created queues will be set with default values with notifications disabled. The Queue Threshold list refreshes automatically every 300 seconds or after any changes are made by the current user.
NOTE: If no agents are logged into a queue, the precision queue will not appear in the list.
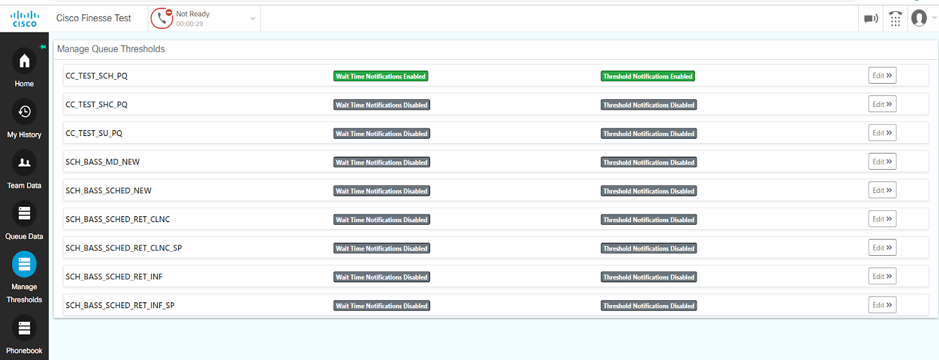
Configure the Wait Time Notifications
- In the Wait Time Notification section at the top of the window, click on the Off toggle button to the right of Wait Time Notification. It should turn Green and change to On.
- In the box under Target Threshold Seconds, enter the number of seconds you wish to set as your wait time threshold. For example, if you want agents to be notified about calls that have waited more than three minutes you will set your threshold seconds to 180.
- In the box Notification Message Text, type in the Wait Time message you wish agents to see across the top of their Finesse window when a call is answered. This message should align with the Target Threshold Seconds in the Target Threshold Seconds setting you configured.
- Different banner font colors and background colors may be selected by clicking on the respective drop down boxes and then clicking on the preferred options.
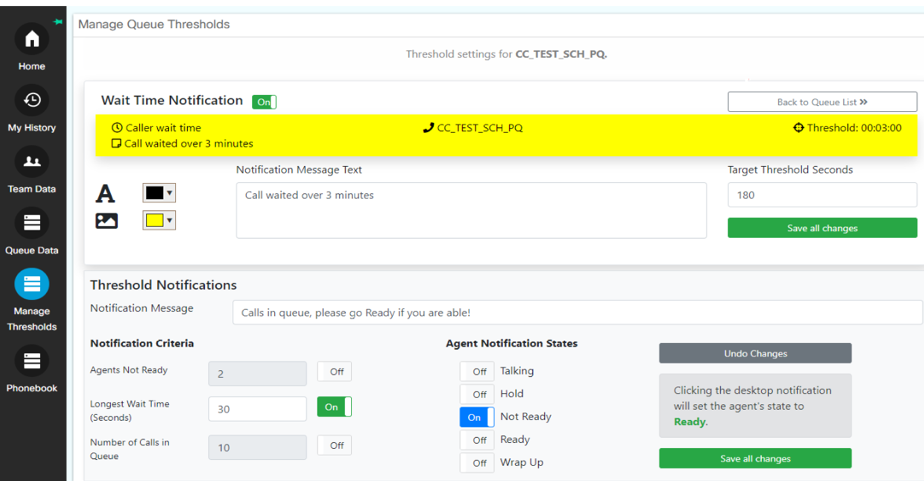
Configure the Threshold Notifications
- While in the Manage Queue Thresholds window, Select the Queue you wish to modify by clicking on the Edit Queue Data>> button to the far right of the Queue Name
- To configure thresholds for Wait Time Notifications, first identify which Notification Criteria you wish to use:
a. Agents Not Ready
b. Longest Wait Time
c. Number of Calls in Queue - To select one of the Criteria, click on the Off toggle button to the Right of the item. It should turn Green and change to On.
- Set the threshold to the desired setting. Note: Some settings are based on a count (i.e. Agents Not Ready) and some are based on seconds (i.e. Longest Wait Time).
Select the Agent Notification Status
- Select the Agent State you want the agent to be in to receive the notifications by clicking on the Toggle button next to the Agent State name. Button will turn Blue when selected.
Configure the Threshold Notification Message
- Under Threshold Notifications, in the Box next to Notification Message, type the message you wish agents to see pop-up on their screen when the Threshold conditions are met.
Saving Your Settings
- Once your desired settings are made, click the green Save all Changes bar at the bottom left of the window to save all changes.
Get help
If you would like to enable the threshold gadget to your existing UCCE Service, submit a Help request.
Learn more about gadgets on the UCCE gadgets page.
