On this page:
NameCoach is a web-based platform for recording your name in your own voice, making it available in your Stanford directory listing. This helps others in the Stanford community learn how you like your name pronounced. You can also listen to recordings of other’s names to discover correct pronunciations. To learn more, refer to the UIT news article Celebrating Diversity Through Proper Pronunciation with NameCoach.
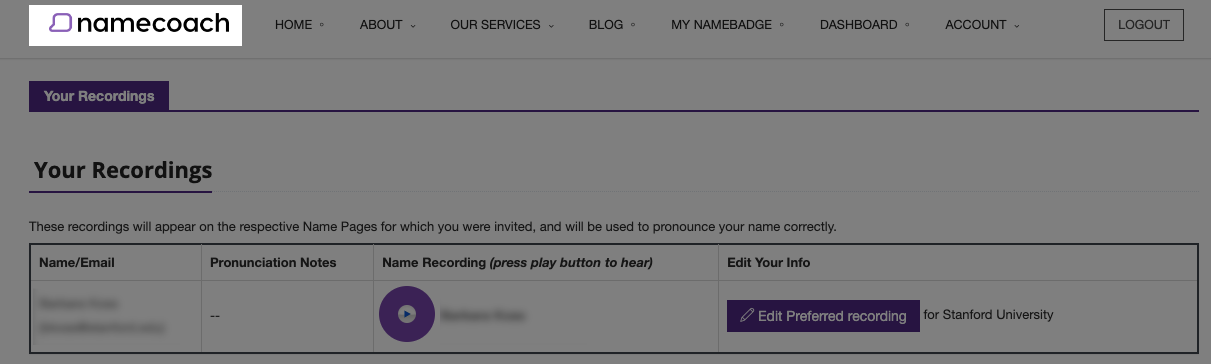
- Faculty and staff who would like to record their name pronunciations should use the steps below.
- Students who would like to record their name pronunciations should record their names via Axess. When students create a NameCoach recording, it will continue to be in Canvas and other campus systems where it was previously integrated, as well as the Stanford directory.
Record your name pronunciation
Faculty and staff, use the steps below to record your name pronunciation.
- Log into StanfordYou from your computer or mobile device.
- On the Home screen, click Maintain your directory and AlertSU emergency contact information.
- In the Name & ID section, click change.
- In the Name pronunciation section, click to record.
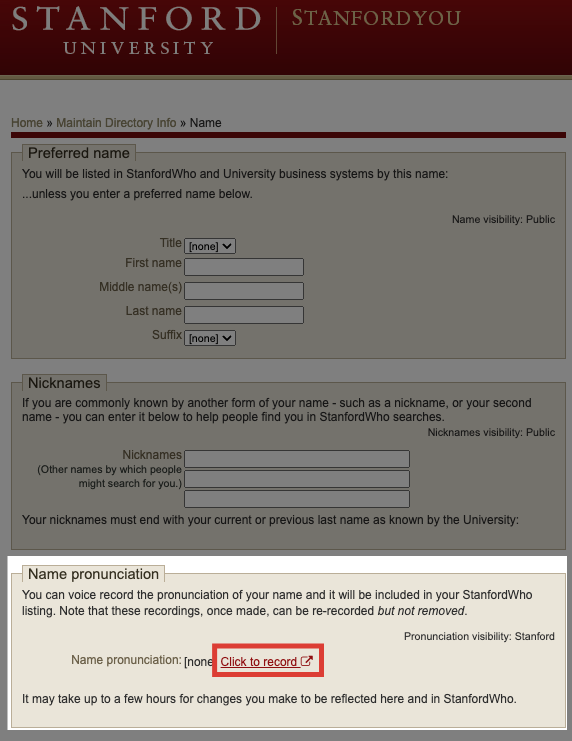
- Select one of the methods below to record.
- Phone: enter your phone number and click “Call me now!”.
- Web Recorder: click the “Record” button. After the countdown, pronounce your name and click the same button again to stop recording.
- Uploader: Drag and drop or browse for a compatible file on your computer (.mp3, .mp4, .m4a. or .wav).
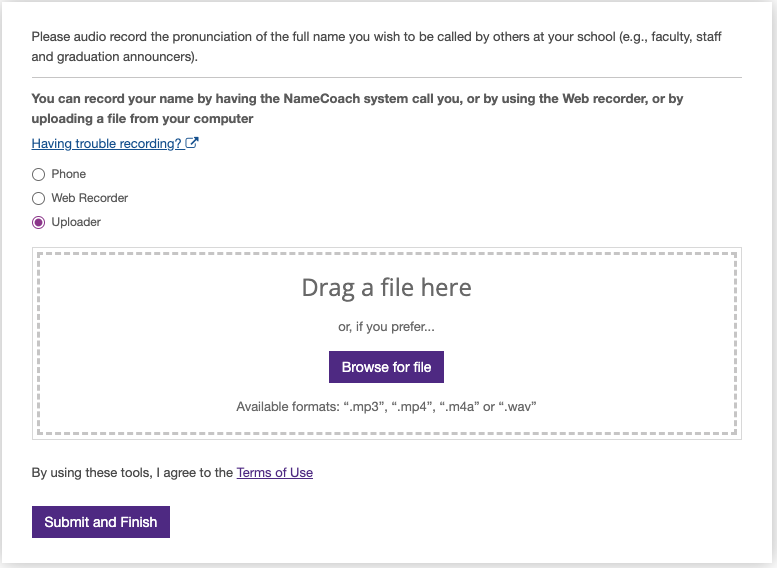
- Click Submit and Finish once you have finished recording.
- Once your name is recorded, you will see the recording icon appear in your StanfordWho directory listing. Note: It may take a few hours for the recording to appear.
How to listen to name pronunciations
Discover the correct pronunciations of others' names.
- Log into StanfordWho from your computer or mobile device.
Note: name pronunciations will not be visible if you are not authenticated. - Use the search box to find an individual in the Stanford directory.
- If the individual has recorded their name pronunciation, a sound icon will appear in the directory listing to the right of their name.
- To listen to the recording, click Hear my name under the profile image. Note: The sound icon in the header does not appear when viewing on the Stanford Who mobile app.
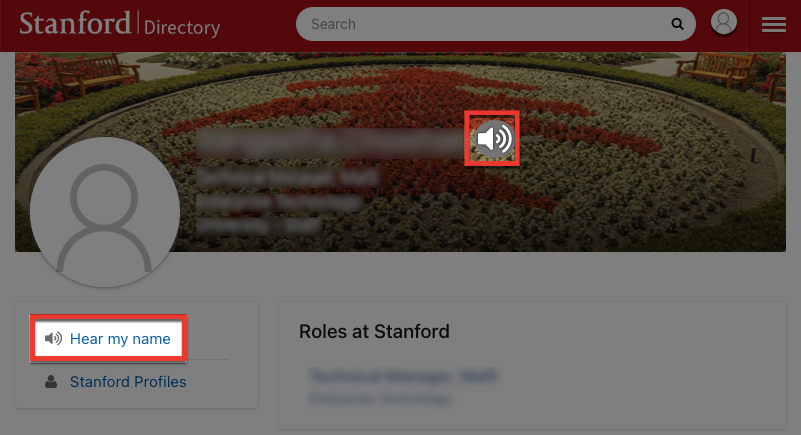
Edit your name pronunciation recording
If you want to change the way your name is pronounced, you'll need to record it again.
- Log into StanfordYou from your computer or mobile device.
- On the Home screen, click Maintain your directory and AlertSU emergency contact information.
- In the Name & ID section, Click to update.
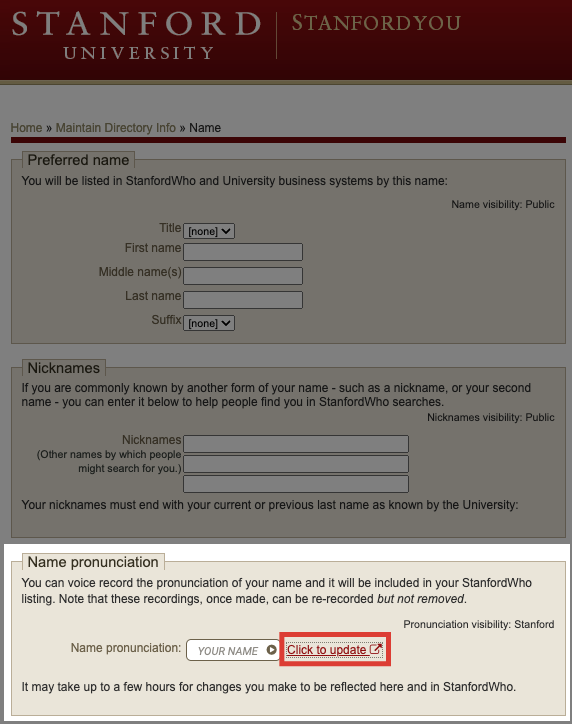
- Select one of the methods below to record.
- Phone: enter your phone number and click “Call me now!”.
- Web Recorder: click the “Record” button. After the countdown, pronounce your name and click the same button again to stop recording.
- Uploader: Drag and drop or browse for a compatible file on your computer (.mp3, .mp4, .m4a. or .wav).
- Click Submit and Finish once you have finished recording. Note: It may take a few hours for the new recording to appear in your StanfordWho directory listing.
Remove your name pronunciation
Currently, there is no way to remove the name pronunciation feature once you have enabled it. If you would like to remove your existing recording, you can use a muted recording to replace it. Note: It may take a few hours for the change to take effect.
FAQs
- How long does it take for my name recording to become available?
-
You can expect to see a new name recording or changes to an existing name recording in about two hours.
- Who can access my name recording?
-
Name recordings are available to current Stanford faculty, students, and staff who authenticate with a SUNet ID. The recordings are not visible in the public view of the directory.
- How do I remove my name recording?
-
There is no way to remove a name recording once the feature is activated. However, you can replace your existing recording with a muted recording.
