You can configure Microsoft Outlook to access your Microsoft 365 account by setting up an Exchange connection. An Exchange connection provides access your email, calendar, contacts, and tasks in Outlook.
You can also set up Outlook to access your email by using IMAP. However, if you use IMAP you can only access your email from Outlook, not your calendar, contacts, and tasks.
Notes:
- Microsoft 365 is designed to work with any version of Microsoft Office in mainstream support.
- Two-step authentication may also be required.
Get Outlook for Windows
Outlook is included with Microsoft 365. Faculty, staff, and graduate students with a full-service SUNet ID and undergraduate students with an Microsoft 365 account can download Microsoft Office for Windows via webmail for free. See Microsoft Office for Windows for more information.
Configure Outlook for Windows
- Open Outlook.
- At the Welcome screen, click Next.
- When asked if you want to set up Outlook to connect to an email account, select Yes and then click Next.
- The Auto Account Setup wizard opens. Enter your name, your email address using your sunetid@stanford.edu, and your SUNet ID password. Then, click Next
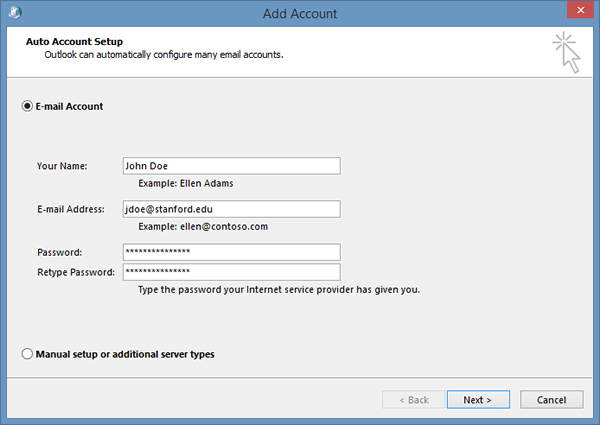
- Outlook will complete the setup for your account, which might take several minutes. When you are notified that your account was successfully configured, click Finish.
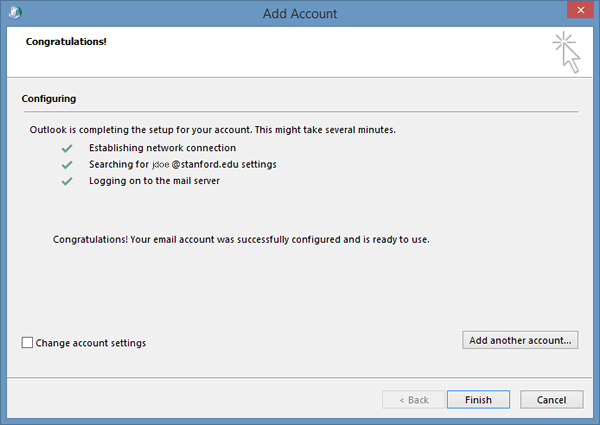
- You may need to restart Outlook for the changes to take effect.
Change offline access setting
You can use Outlook on your laptop or desktop computer when you’re not connected to the Internet. Email, calendar, and other items are kept in an Outlook data file on your computer so you can work offline. You can set the duration of this setting to 1, 3, 6, 12, or 24 months, or All.
- In Outlook, click the File menu.
- Click Account Settings > Account Settings.
- In the Account Settings dialog box, with the E-mail tab selected, click Change.
- In the Offline Settings section, move the slider to select how long you want to keep mail on your computer for offline access. You can choose 1, 3, 6, 12, 24 months or All. Then click Next.
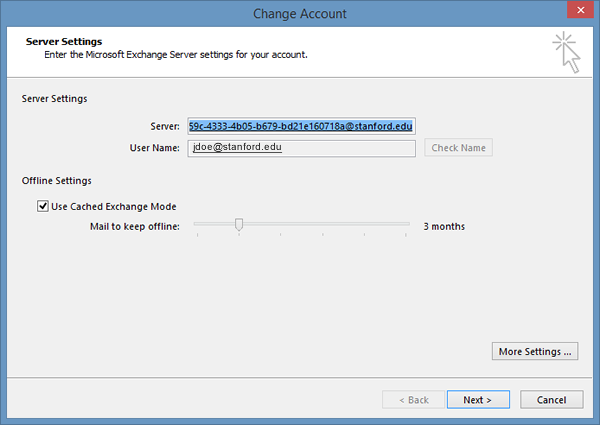
- Click Finish.
