The Microsoft Outlook app is the recommended way to access your Microsoft 365 email and calendar on an iOS device. Outlook is compliant with Stanford's information security requirements provided that your device is enrolled in Mobile Device Management (MDM)/AirWatch.
- On your mobile device, go to the App Store and download the Microsoft Outlook app.
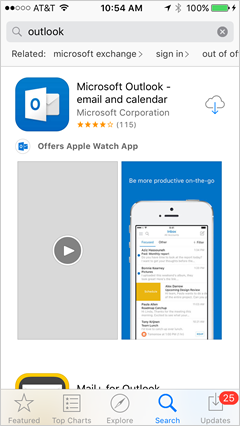
- Open the app after it is installed.
- Tap Get Started.
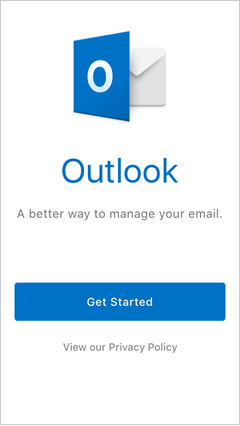
- Choose whether or not you would like Outlook to send you notifications.
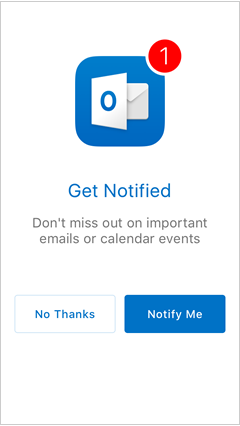
- If you chose to get notified, a popup displays saying Outlook would like to send you notifications. Tap OK.
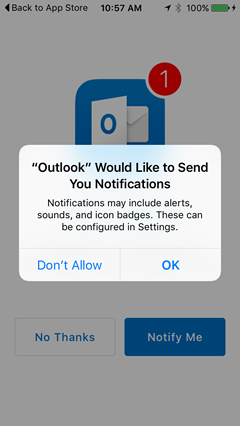
- When prompted to add an email account, tap Microsoft 365.
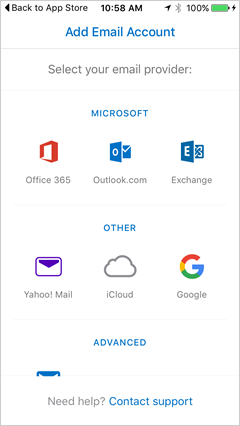
- Enter your @stanford.edu email address and tap Sign In. Do not enter your SUNet ID password .
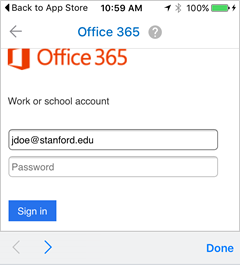
- If the WebLogin screen displays, enter your SUNet ID and password and tap Login. Two-step authentication may also be required.
- You have the option to add another account. Tap Maybe Later to proceed to your Microsoft 365 email in Outlook.
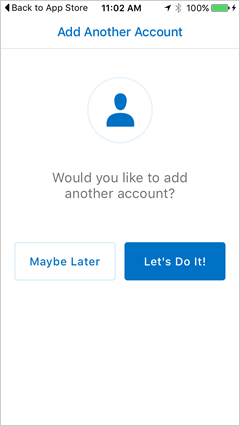
- A few screens of help text are presented, which you can read or skip. Your Microsoft 365 Inbox then displays.
