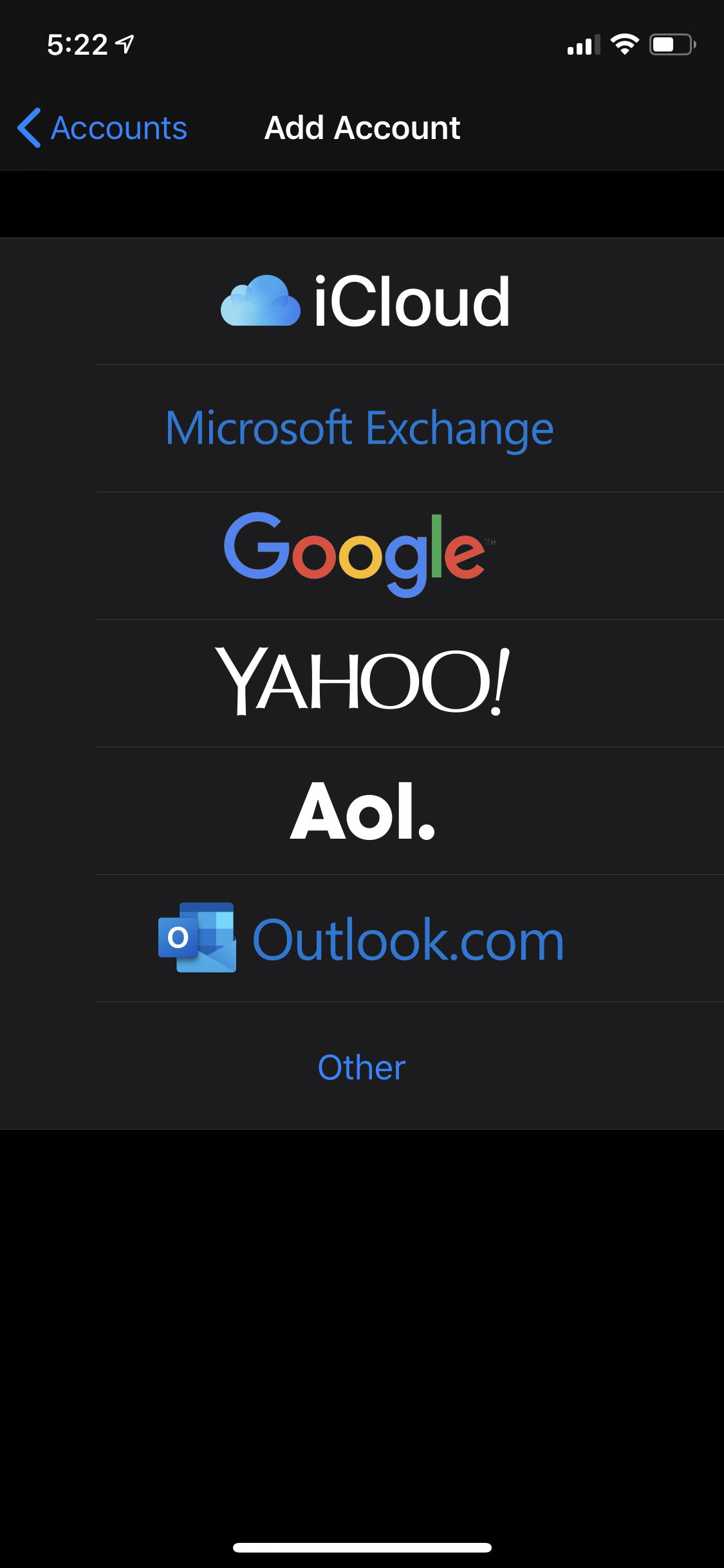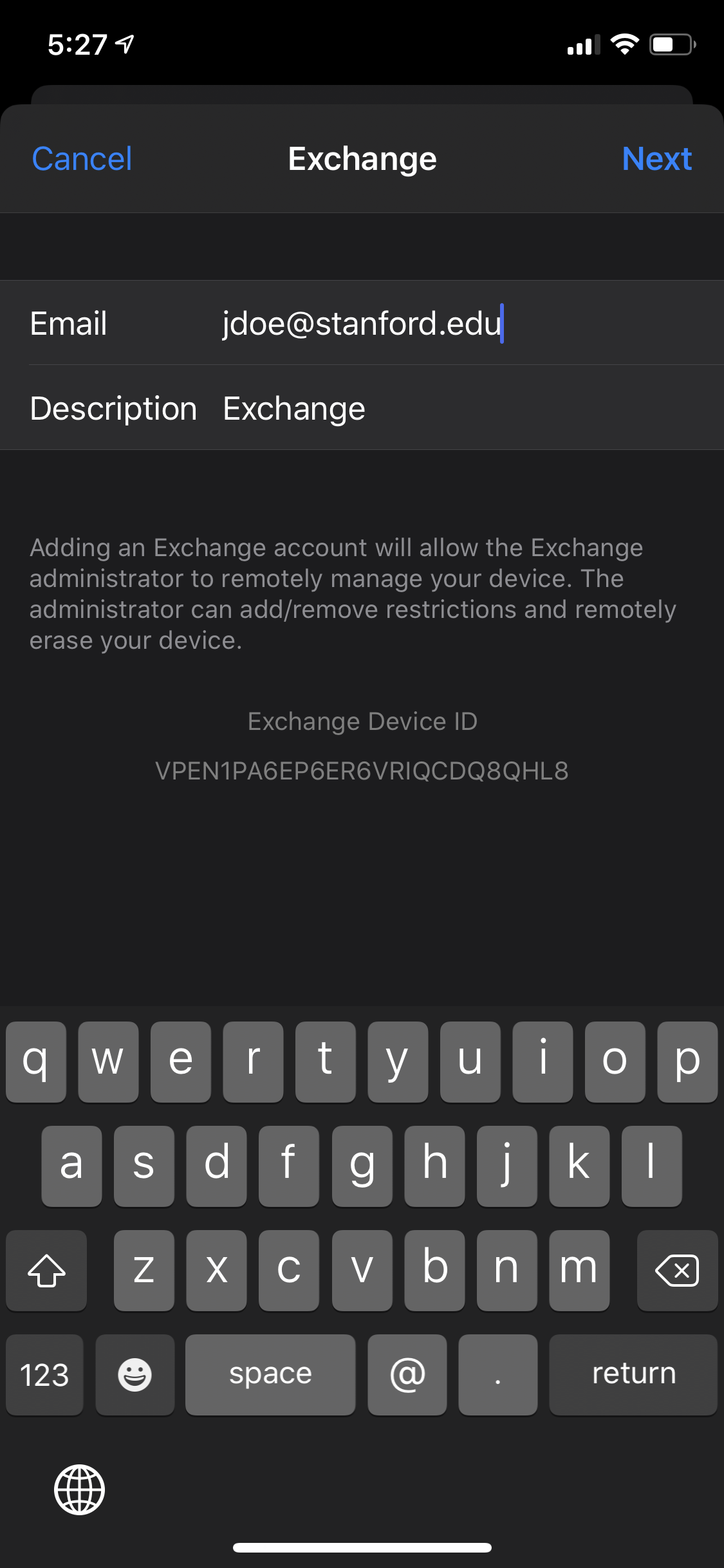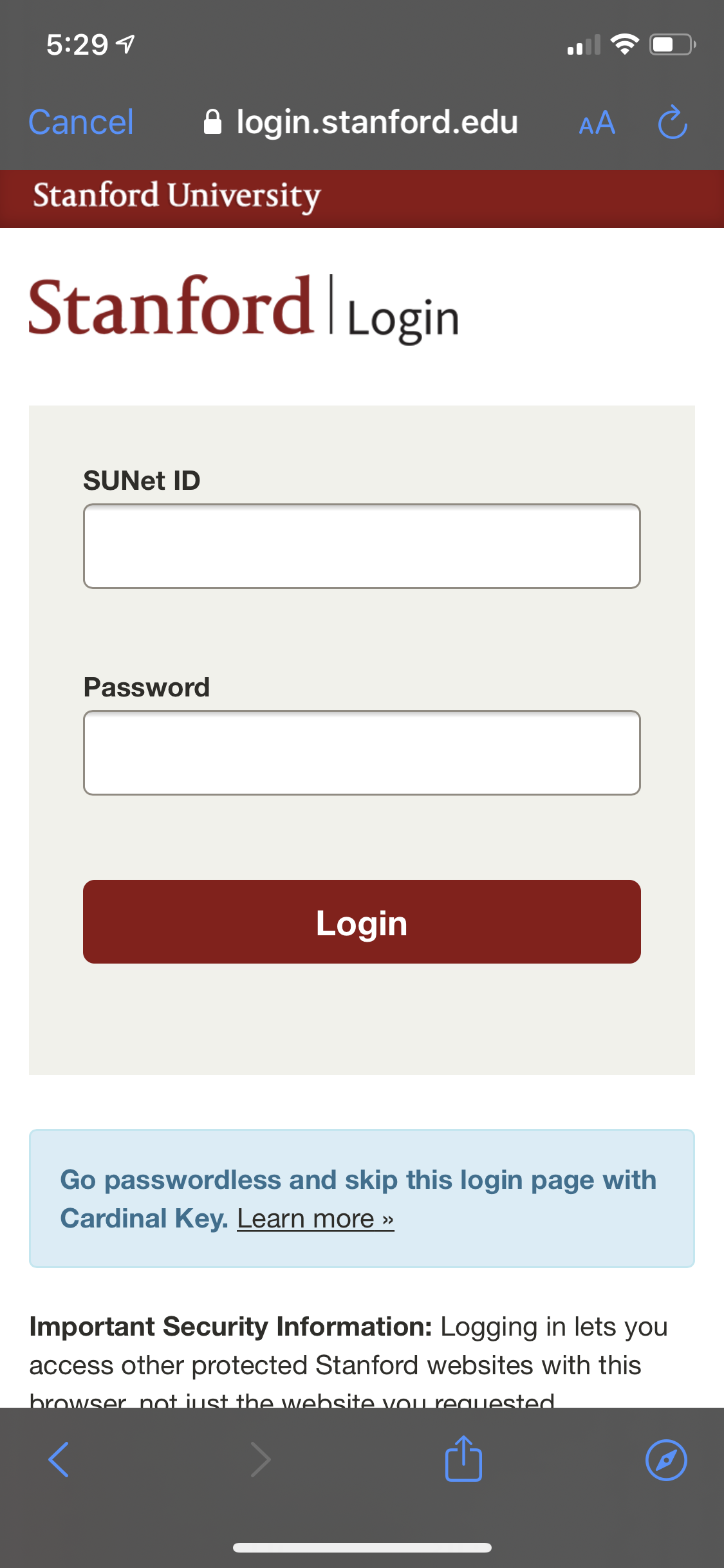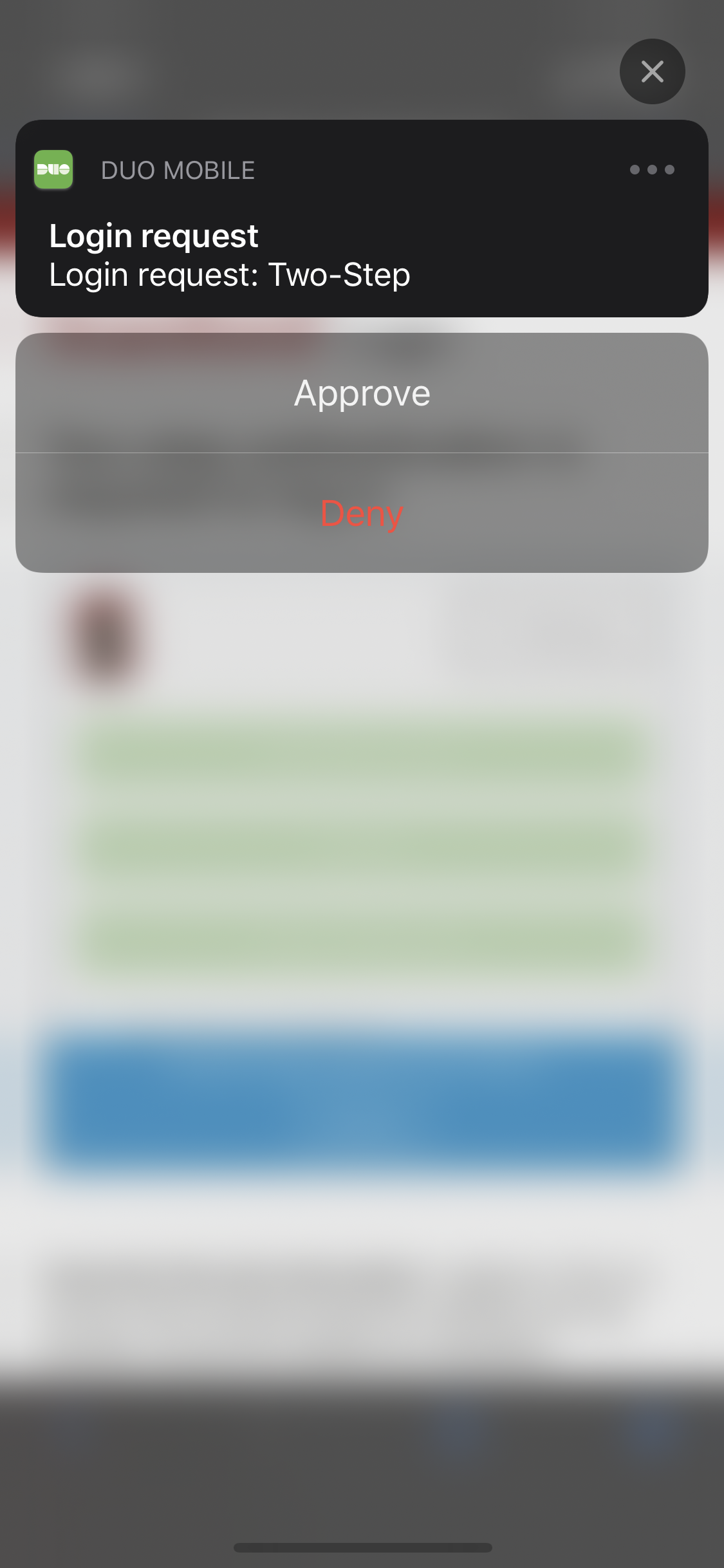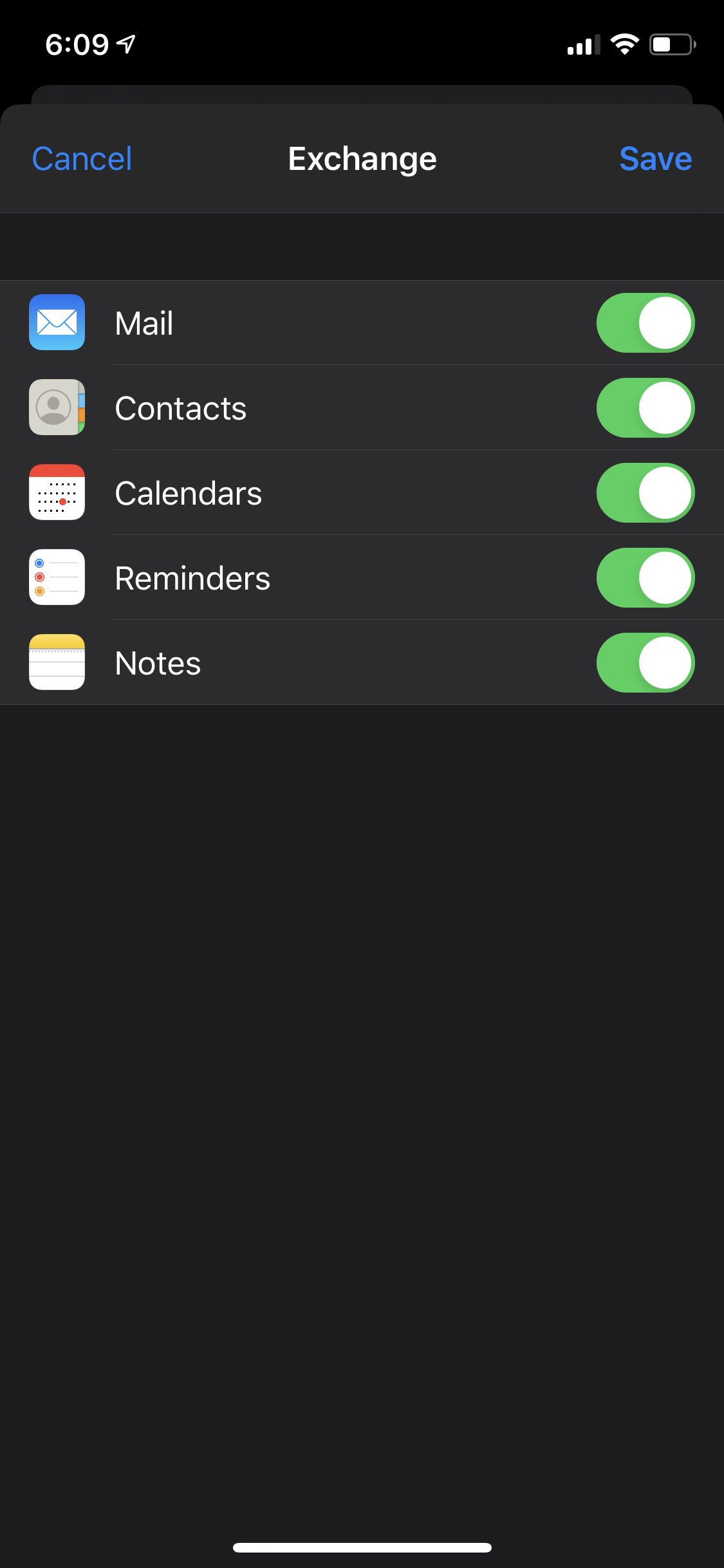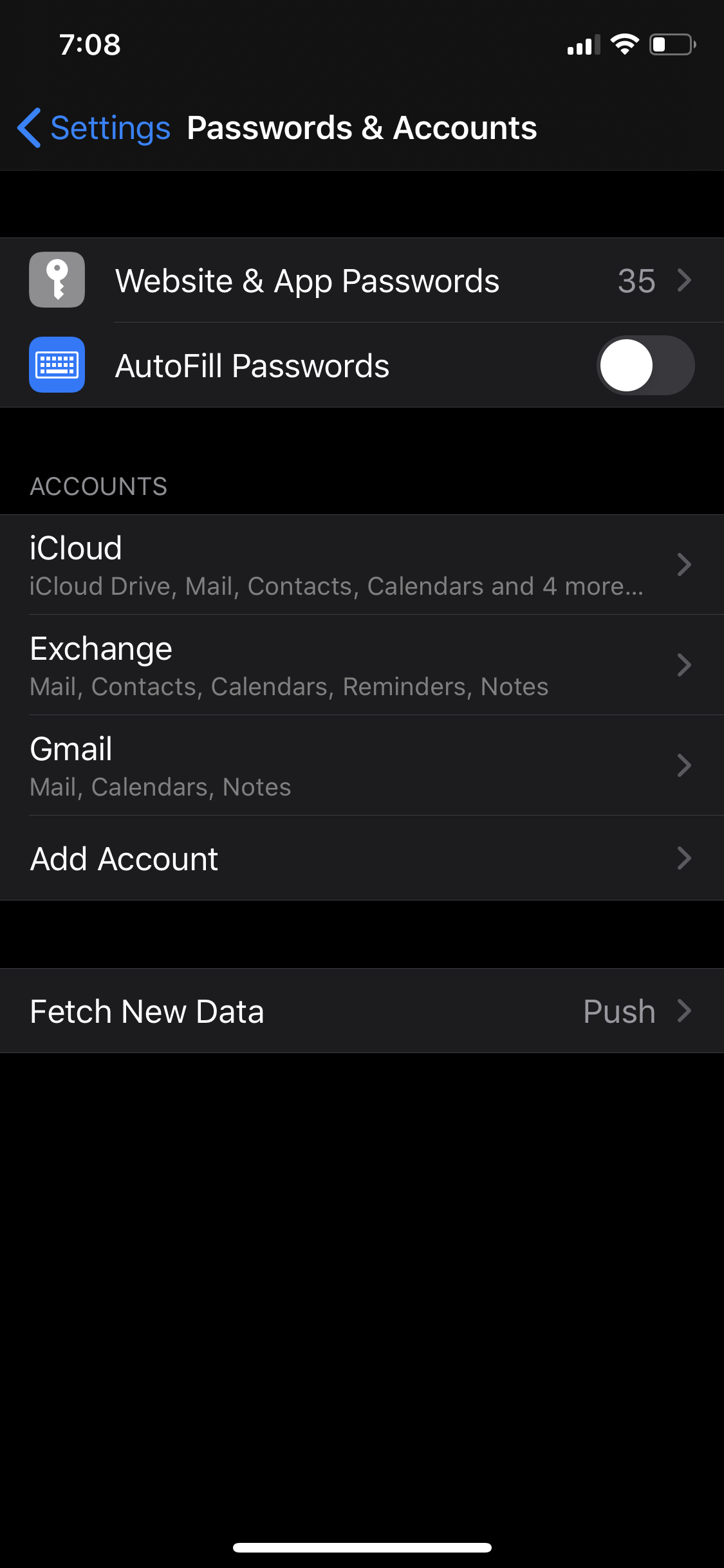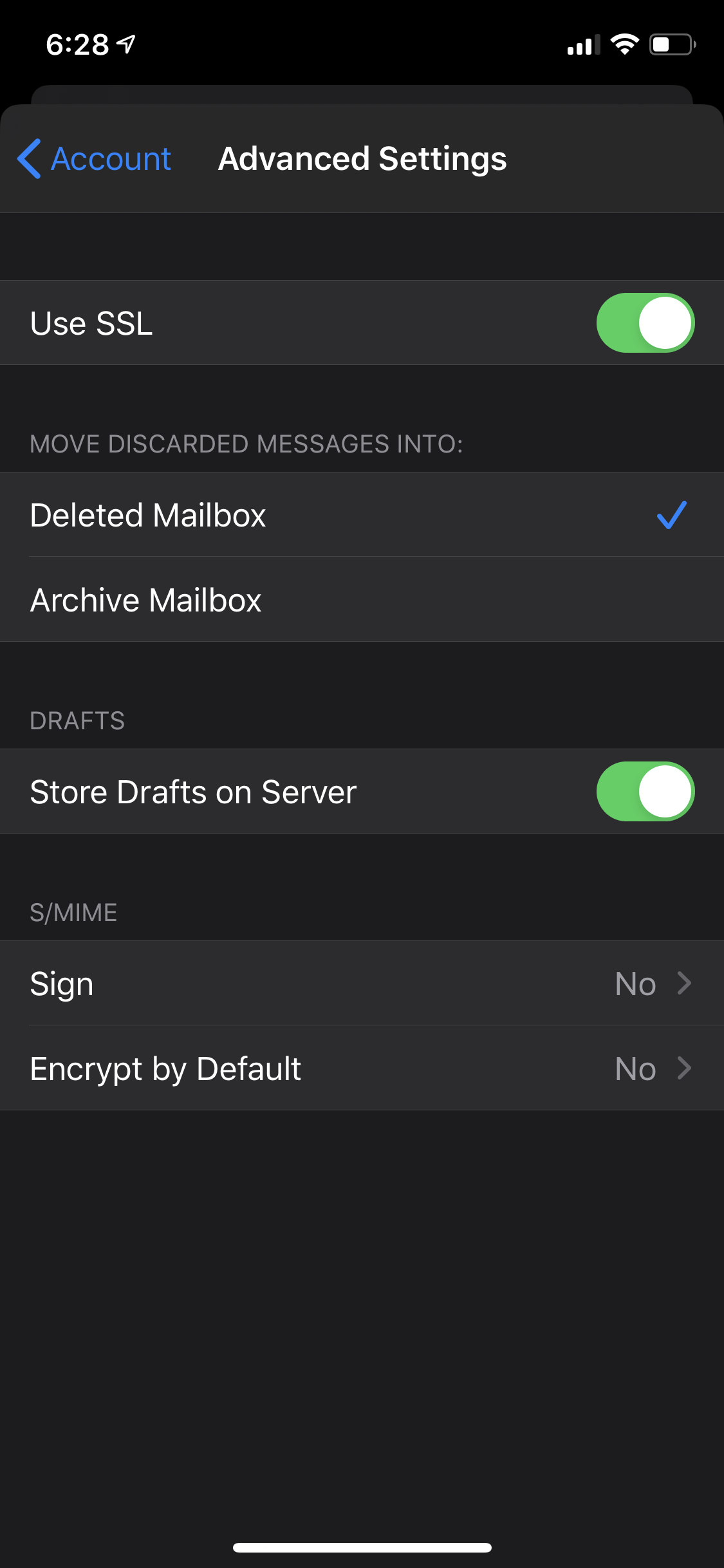Configure an account using MDM
Mobile Device Management (MDM) is the easiest way to set up your Microsoft 365 email and calendar on your iOS device. When you enroll in MDM, your @stanford email is automatically configured on your device. All you need to do is set your Stanford email password.
All faculty, staff, and postdoc Apple and Android mobile devices used for Stanford activities on the campus network are subject to the verifiable encryption requirement. MDM is Stanford's mobile device security solution. Affiliate and student staff mobile devices that access High Risk Data must also adhere to Stanford encryption requirements.
Note: If your @stanford email account is set up on your device, please delete it before enrolling in MDM. MDM configures your @stanford email account for you.
Add a new account
To manually set up a new account to access your Microsoft 365 email and calendar:
- From the Home screen go to Settings > Accounts & Passwords > Add Account.
- Select the option for Microsoft Exchange.
- Enter the following information and then tap Next.
- Email: your SUNet ID@stanford.edu
- Description: Exchange is entered automatically (you can change this if you wish).
- When prompted how to sign in to your Exchange account, tap Sign In.
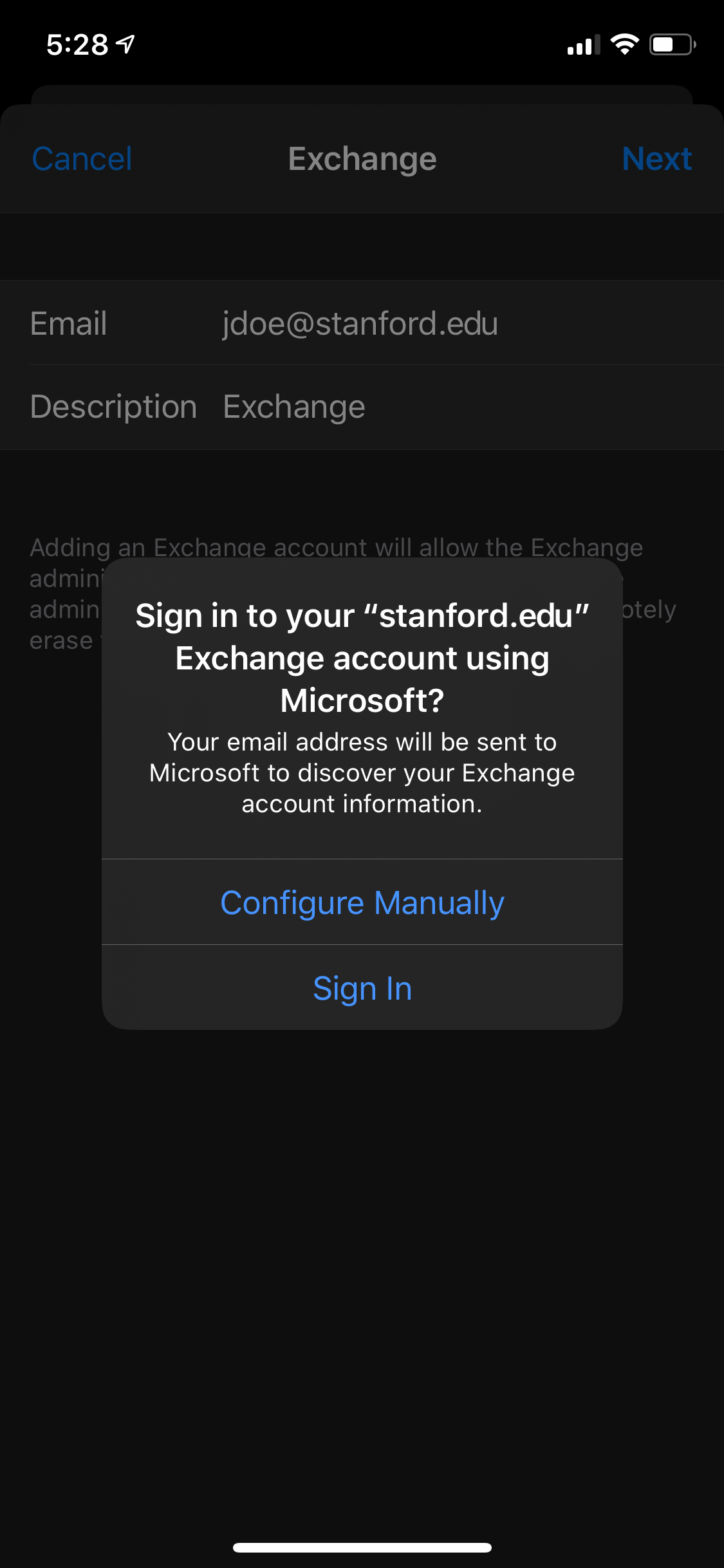
- Enter your SUNet ID and password and click Login.
. - A two-factor authentication prompt will pop up. Select the method of authentication you prefer. A push notification is displayed below.
- Click Continue at the Microsoft login screen.
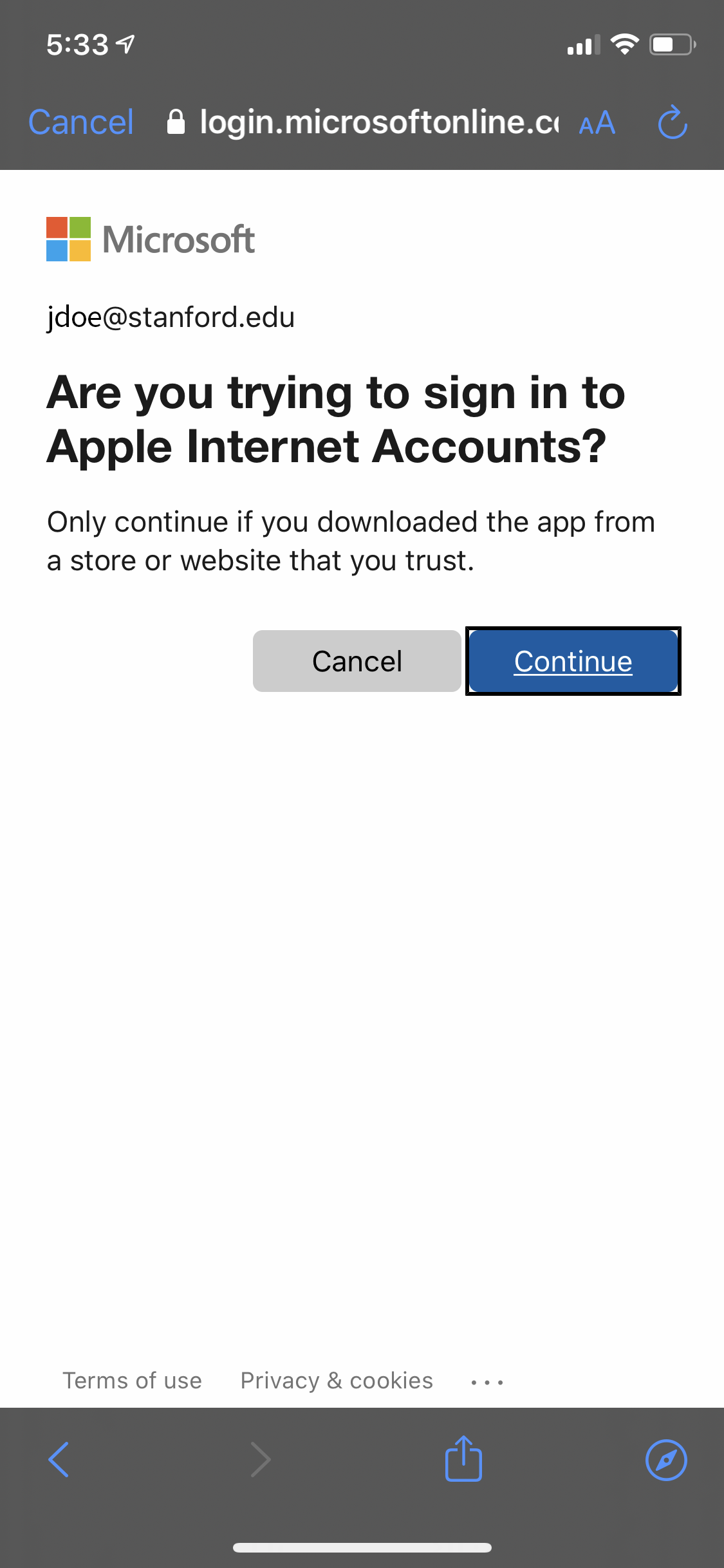
- Turn the options to ON for the areas you'd like to sync (Mail, Contacts, Calendars, Reminders, Notes) and then tap Save.
- Your Exchange account now appears in Passwords & Accounts. Tap Exchange (or the name of your Exchange account) to view the account settings.
- Important: Adjust the Mail Days to Sync according to your preferences. This setting means that only messages received within the timeframe you select appear in any of your folders.
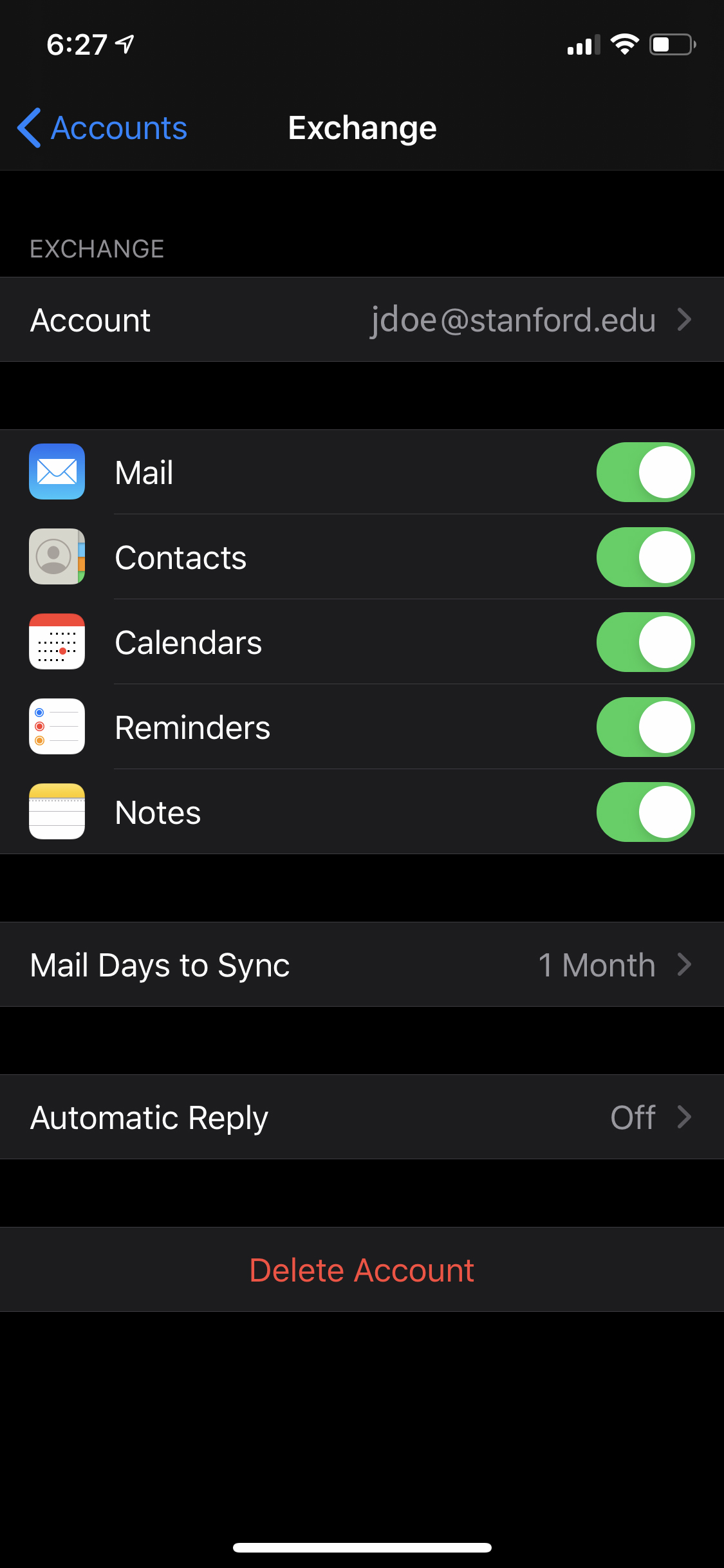
- Tap your Account email address to view your Exchange account settings.
- Tap Advanced Settings and verify that Use SSL is turned ON.
Your iPhone or iPad should automatically send and receive mail from your Microsoft 365 account as well as sync to the Microsoft 365 Contacts and Calendar.