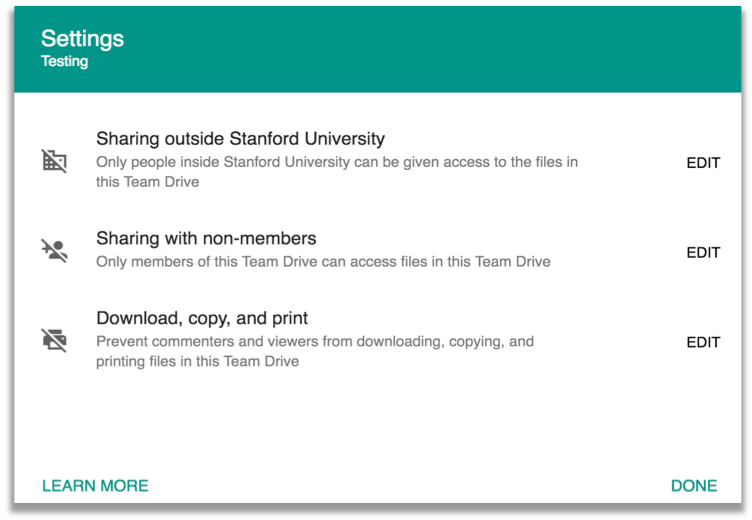After creating a Shared drive, determine and set your share options by following the steps below.
For Shared drives containing High Risk (non-PHI) Data, see our recommended sharing option.
- Right-click on the name of the Google Shared drives that you want to share. Select Shared drive settings.

In the Shared drives settings, the share options available are: Sharing outside Stanford University, Sharing with non-members, and settings for Download, copy and print of Shared drives documents. Click Edit by the sharing option you want to modify.
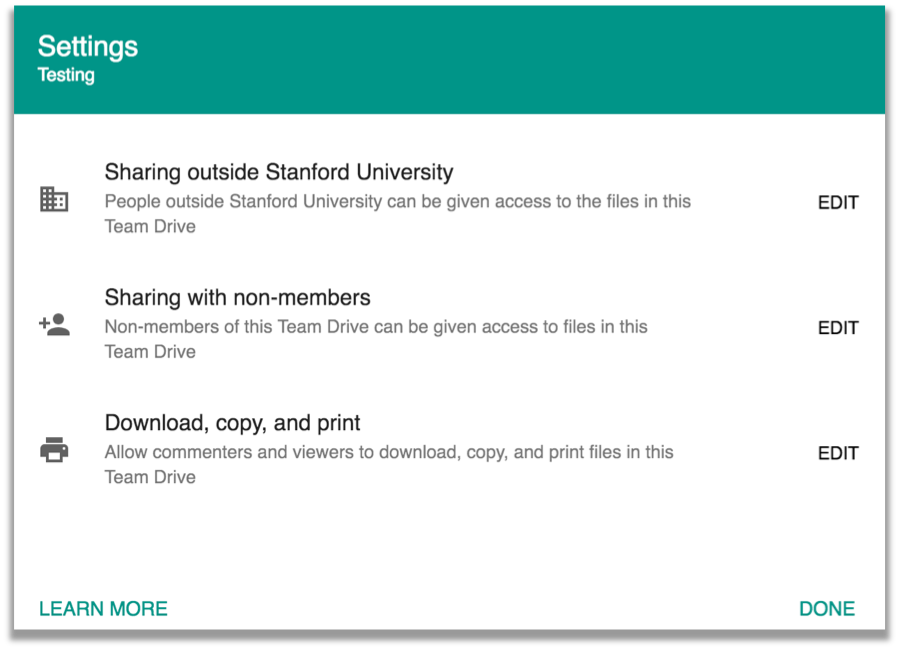
Sharing outside Stanford University: If you are editing the "Sharing outside Stanford University setting," select only people inside Stanford University if no one external to Stanford needs to access the document. This is the selection to use when collaborating across departments and groups.
Select the sharing options for outside of Stanford University only when necessary.
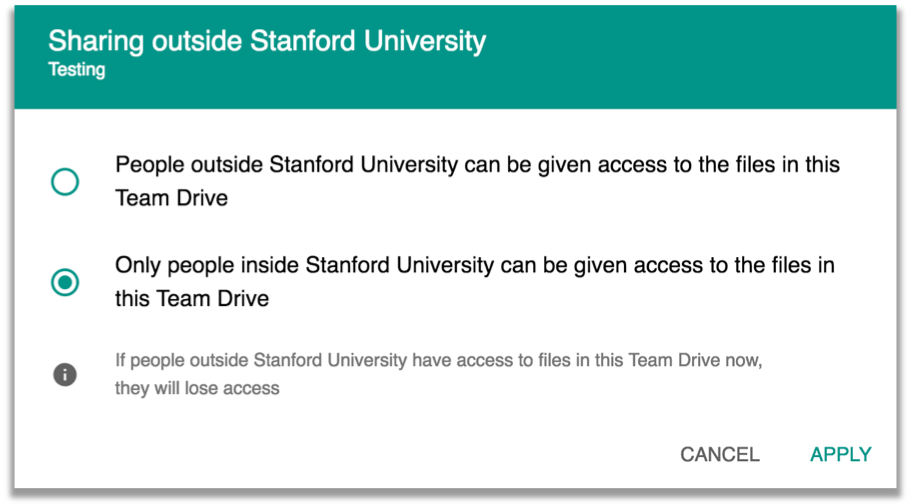
- Sharing with non-members: When editing the "Sharing with non-members" setting, choose from these options:
- Non-members of this Shared drives can be given access to files in this Shared drives
- With this setting, members of a Shared drive have the option of sharing files with non-members. Learn how to share Google files securely.
- Only members of this Shared drives can access files in this Shared drives - recommended for High Risk (non-PHI) Data.
- With this setting, members do not have the option of sharing files with non-members. This is the most secure setting, and recommended for Shared drives containing High Risk (non-PHI) Data.
- Non-members of this Shared drives can be given access to files in this Shared drives
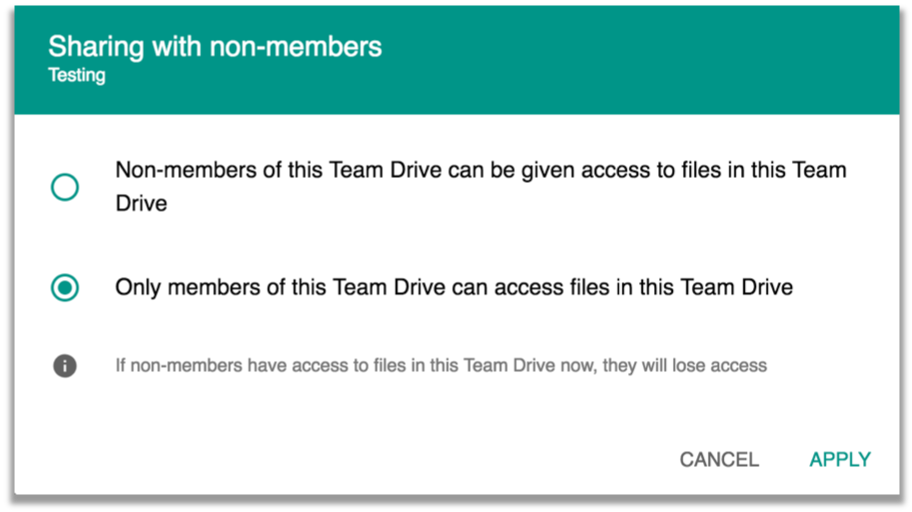
Download, copy, and print: If you are editing Download, copy and print settings, you can further restrict sharing by preventing downloading, copying, and printing of files from the Shared drives. This restriction only applies to the Commenters and Viewers roles; Managers, Content Managers, and Contributors maintain these abilities.
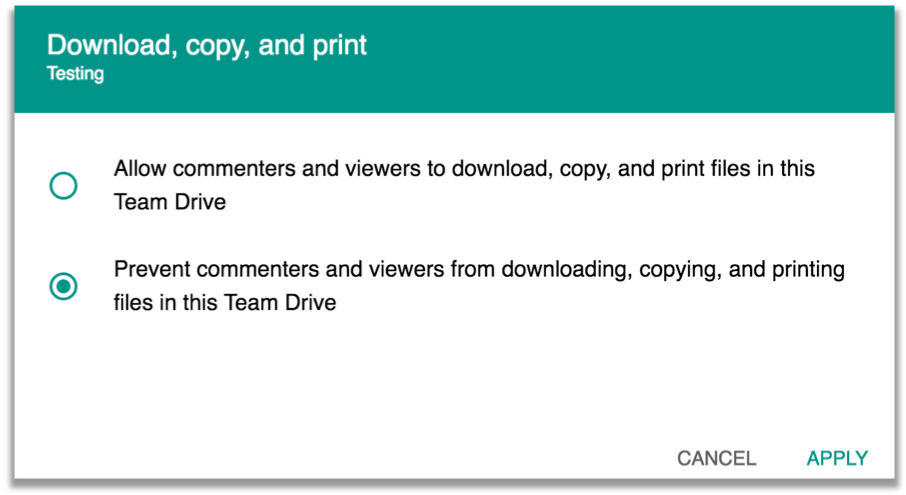
Click Apply after making each change. Click Done to complete the process.
A strike through will appear through the setting icons when you have chosen more restrictive access.