On this page, you will learn how to share files securely at Stanford in Google My Drive or Shared drives.
All full SUNet users are automatically allocated a personal Google My Drive and can also join or create additional Google Shared drives. Open Understanding My Drive vs. Shared drives to learn more.
If you have the ability to share Google files or folders at Stanford, this information page applies to you.
On this page:
How to share with specific people
With the default access level (Restricted), only explicitly added people can access. This allows you to add exactly who needs access and to set permissions individually as needed.
To change the access level of a file or folder:
- In Google drive, navigate to where the file(s) or folder(s) are located.
- Click to select the item(s). The item(s) will be highlighted.
- If the Details pane does not appear, in the upper right, click the info icon
 to view details. Be sure the Details tab is selected.
to view details. Be sure the Details tab is selected. - In the Details pane, below the “Who has access” title, click the “Manage access” link.*
- In the share options window that appears, verify that the access level under "General access" is "Restricted."
- If a different access level is applied, click the name of the access level, and then select Restricted in the options that appear.
- To share the file with specific people, in the field below the title of the file or folder, begin to type the name or email address of the person(s) you wish to share the file(s) with.
- Once you see the name of the person to add, click the name.
- Choose whether to notify the added person(s) with the "Notify people" checkbox.
- To choose the best permissions, click the role dropdown selector next to the person's name.
- Consider further tightening the permissions with advanced settings.
In the share options window, click the cog icon in the upper right-hand corner to view additional checkbox options: "Editors can change permissions and share" and "Viewers and commenters can see the option to download, print, and copy" Click the back arrow to return to the main share options window.
in the upper right-hand corner to view additional checkbox options: "Editors can change permissions and share" and "Viewers and commenters can see the option to download, print, and copy" Click the back arrow to return to the main share options window. - Once finished, to close the window, click Done.
* There are several other ways to get to the share options window, including right-clicking a file or folder name when viewing in a list or tiles, or opening a file and clicking the Share button in the upper right-hand corner.
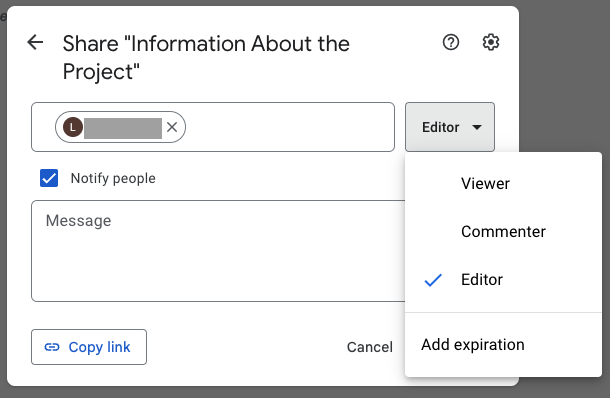
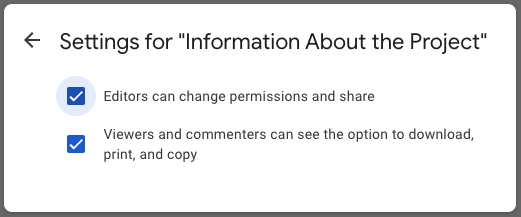
Important: Always share with the fewest people and lowest level of access/permission as the work allows.
How to share with Stanford
Using the Stanford University access level, anyone with a SUNet ID–including sponsored accounts–could access the content.
When using the Stanford University access level, be sure to notice the Searchable setting options, which are:
- Can find in search results
- Must have link to access (default)
To update share settings to Stanford University:
- In Google drive, navigate to where the file(s) or folder(s) are located.
- Click to select the item(s). The item(s) will be highlighted.
- In the Details pane on the right, below the “Who has access” title, click the “Manage access” link.
- In the share options window that appears, under the “General access” title, click the current access level to view options.
- Select Stanford University.
- To review and update the Role and Searchable settings as needed, click the role designation in the right column (for example, “Viewer") and make the best selections.
- Once finished, to close the window, click Done.
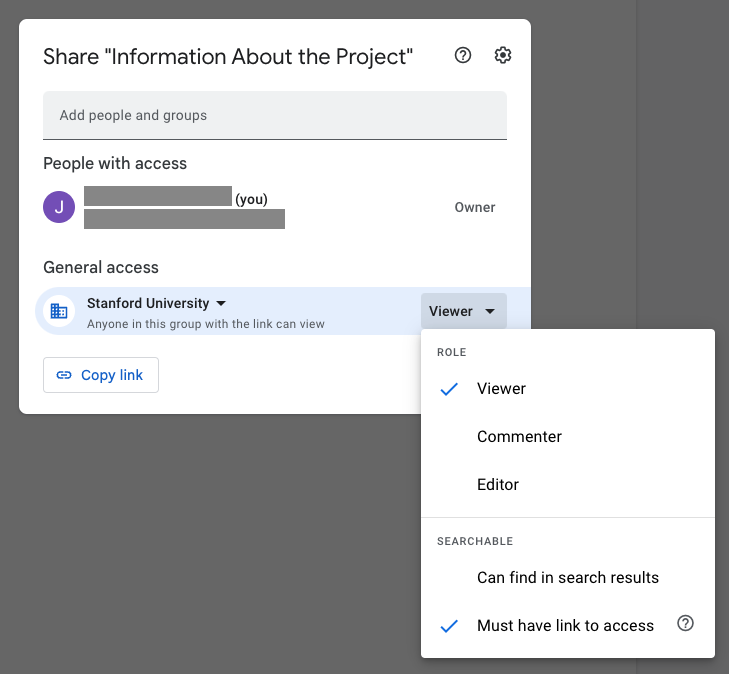
Important: Even if the searchable setting is “Must have link to access,” the link can be shared and forwarded broadly at Stanford without you knowing.
If the setting is “Can find in search results,” anyone at Stanford could find the file or folder with a simple search in their Google Drive search bar.
How to share to anyone with the link
With the “Anyone with the link” access level, anyone anywhere in the world can access the content if they have the link.
To update share settings to anyone with the link:
- In Google drive, navigate to where the file(s) or folder(s) are located.
- Click to select the item(s). The item(s) will be highlighted.
- In the Details pane on the right, below the “Who has access” title, click the “Manage access” link.
- In the window that appears, under the “General access” title, click the current access level to view options.
- Select Anyone with the link.
- To review and update the permissions for anyone who uses the link, click the role designation in the right column (for example, “Viewer") and make the best selection.
- To close the window, click Done.
Important: Because spreading a link to many people is very easy, using this access level for a shared link can be a security risk. Be sure your content is intended for public viewing with this access level.
Special Requirements for High Risk Data (Including PHI)
View additional requirements for High Risk Data including PHI (Protected Health Information).
Infographic: Share Google Files Securely at Stanford
To help you apply guiding principles for secure sharing in Google, bookmark or print the Share Google Files Securely at Stanford (Infographic)
