You can connect your shared mailbox to your list of folders or you can open the shared mailbox in a separate tab.
Connect a shared mailbox to your folders list
- Log in to webmail.stanford.edu.
Note: If webmail takes you to Gmail through Stanford's G Suite service please use this alternate URL to get to webmail in Microsoft 365: http://outlook.com/stanford.edu - Right-click on Folders, and select Add shared folder or mailbox.
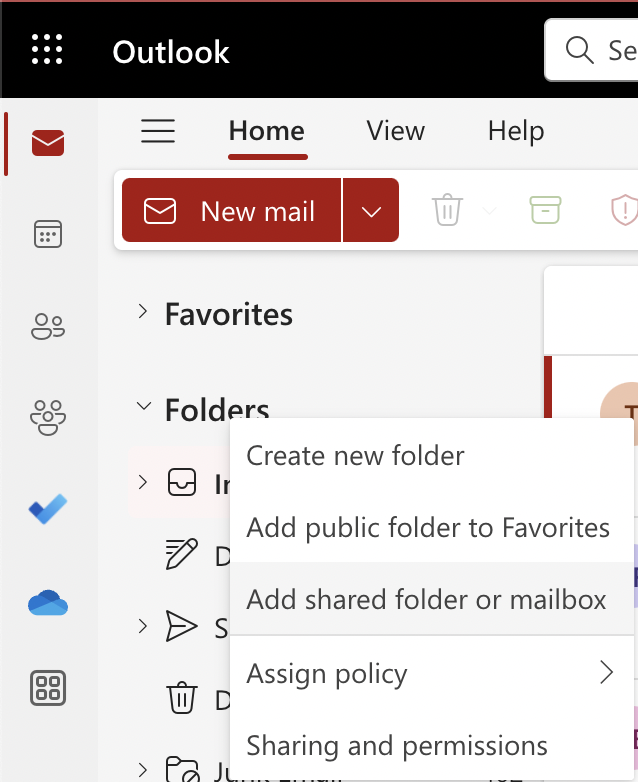
- Enter the email address of your shared mailbox and then click Add.
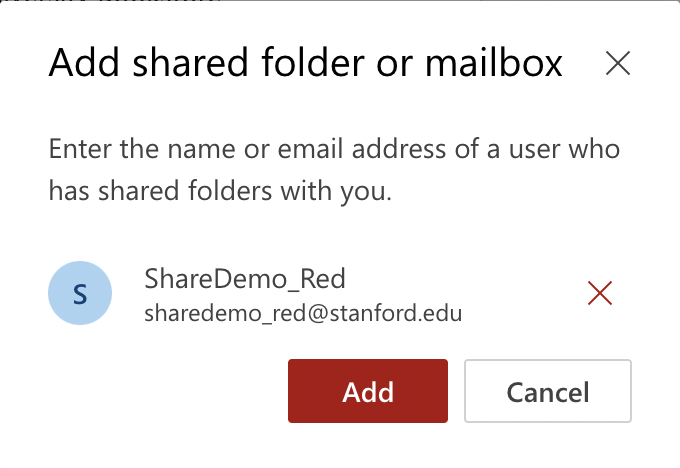
Send mail from this shared mailbox
- Click New to send a new email.
- In the From field of the message, right-click your name and click Remove or select your name and then delete it.
Note: If the From field is not displayed, click the gear icon to open the Settings menu and click Options. Navigate to Mail > Layout > Message format. Check the box for Always show From and then click Save. - Enter the email address of the shared mailbox in the From field.
Note: In the future, you can click the From button to select the address.
A copy of the message appears in your personal Sent folder and the shared mailbox Sent folder.
Open another mailbox for shared email
- Log in to webmail.stanford.edu.
- In the upper-right of the banner, click your picture icon and then click Open another mailbox.
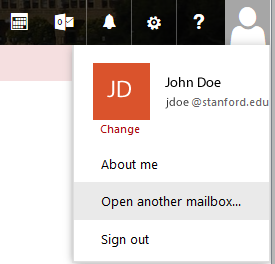
- Enter the email address of your shared mailbox and then click Open.
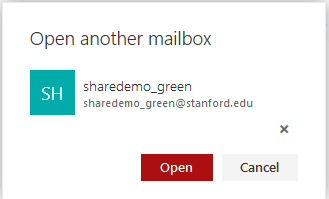
- The shared mailbox opens in a separate window or tab.
Note: The mailbox does not stay mounted when you close your browser. You will need to open it every time you open your browser.
