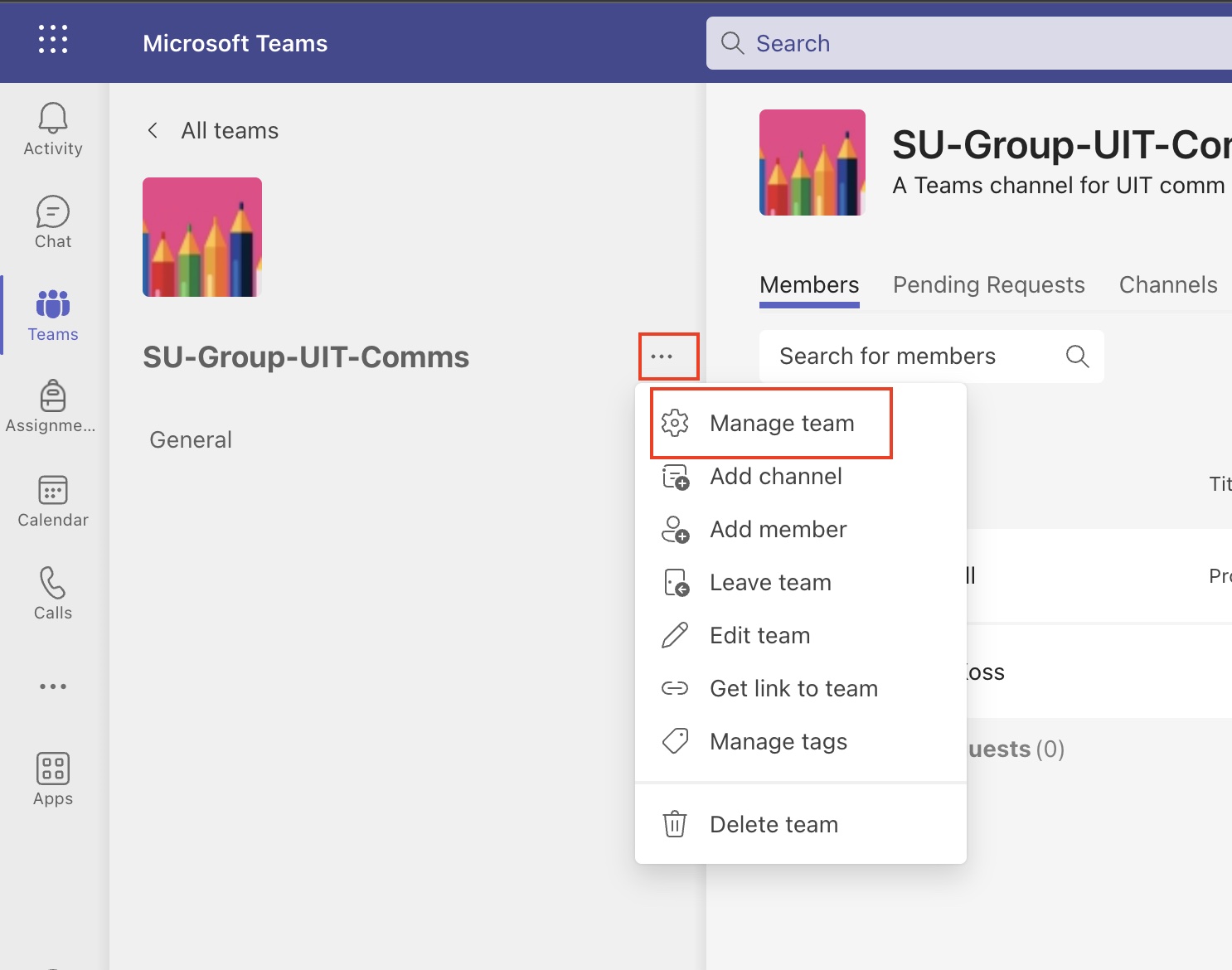Individual departments, groups, or teams may appoint an active user as a designated administrator by submitting a Help request. Those who are designated Teams admins may create a new M365 team for themselves or for others who want to be team owners.
Step 1: Create a new team
- Open the Teams desktop application or visit www.office.com and open the Teams app. Click Teams in the navigation bar.
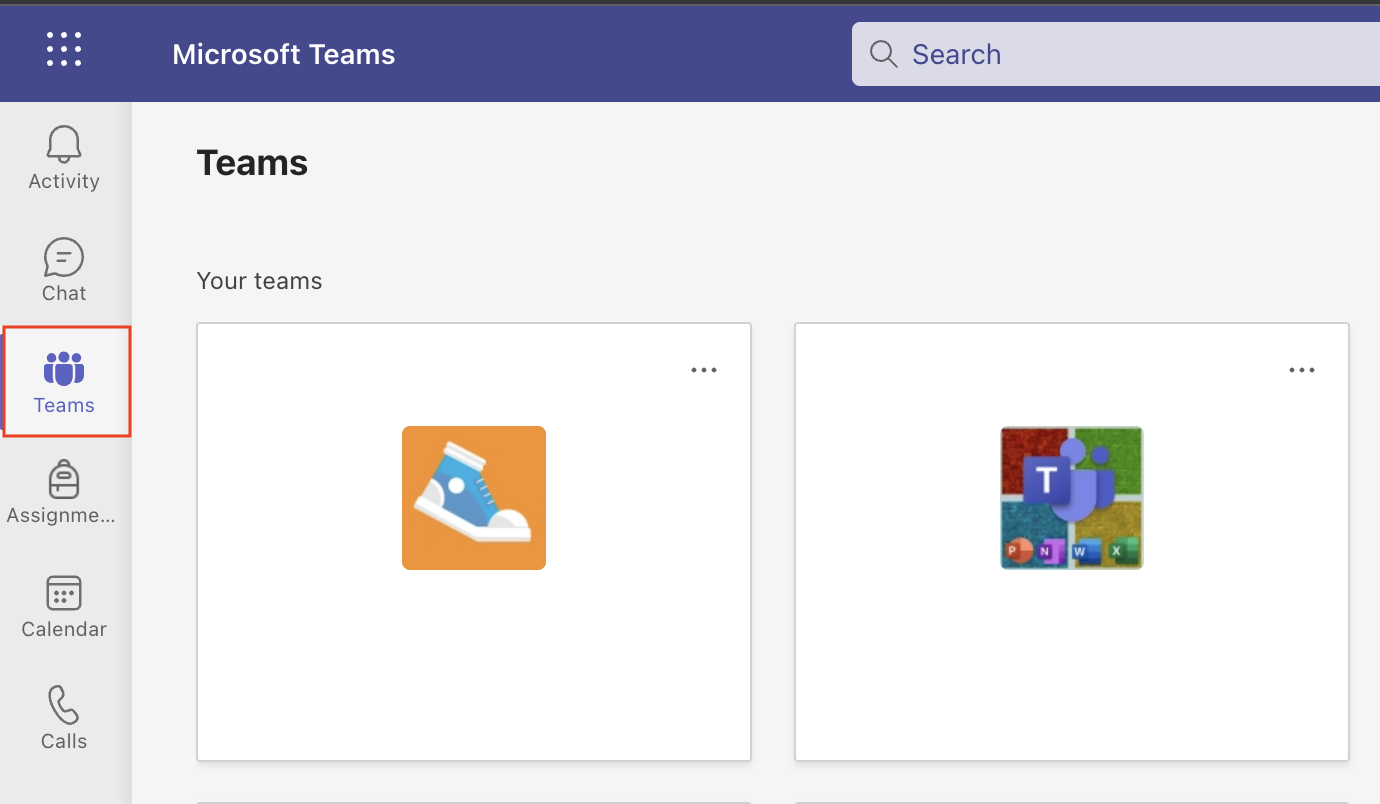
- Click the option to Join or create a team.
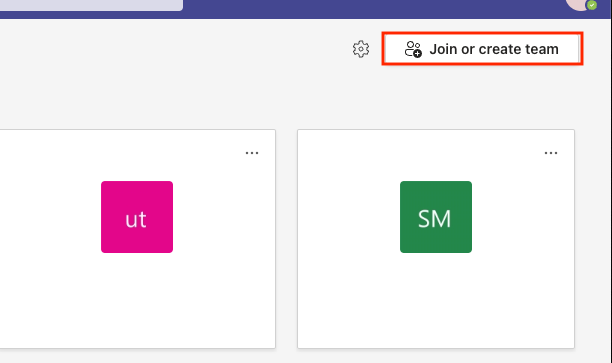
- Hover over the Create a Team card and select Create team.
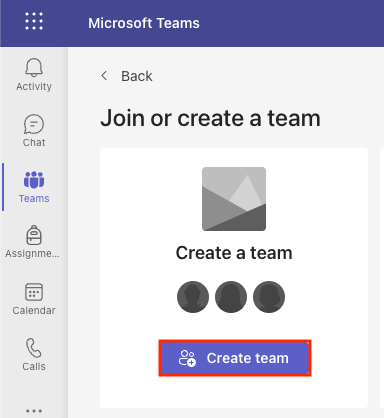
- Complete the fields under Create your team.
- Enter the team name (Be sure to provide a brief, clear team name that aligns with the university's naming guidelines).
Note: The pre-fix SU-Group- will automatically be added to all team names and cannot be edited or removed. - Add an optional description to let others know what your team is all about.
- Select the privacy setting.
- To limit content and conversation to a specific set of people, select Private.
- For a community or topic that anyone in the organization can join, select Public.
- Enter the team name (Be sure to provide a brief, clear team name that aligns with the university's naming guidelines).
- When you’re done, click Next.
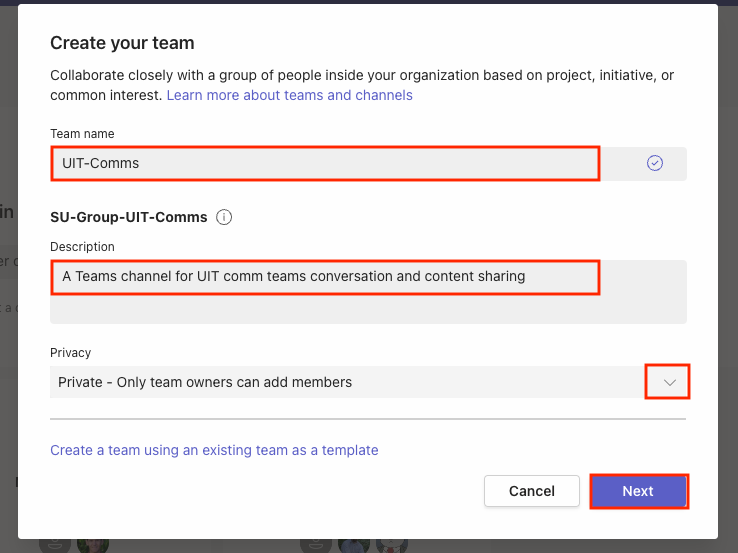
Step 2: Add members
If you are creating this team in response to a request from someone else
- Add the requestor as a member of the team by entering their name and selecting Add.
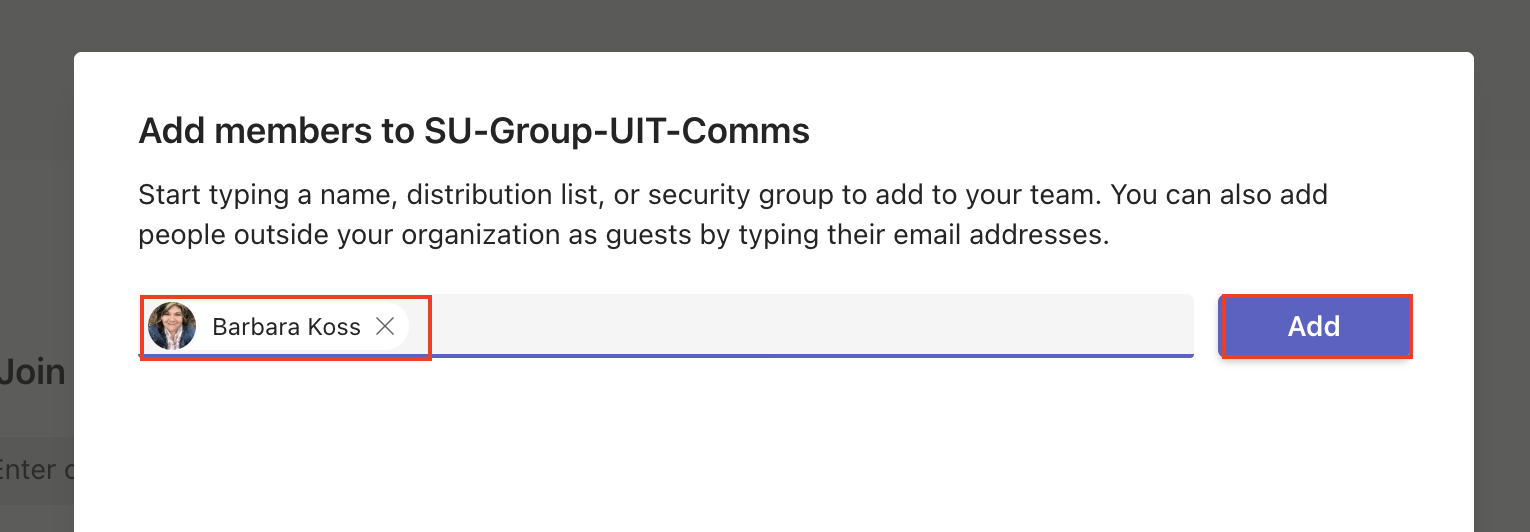
- Click the drop-down menu to designate the requestor's role on the team as Owner and select Close.
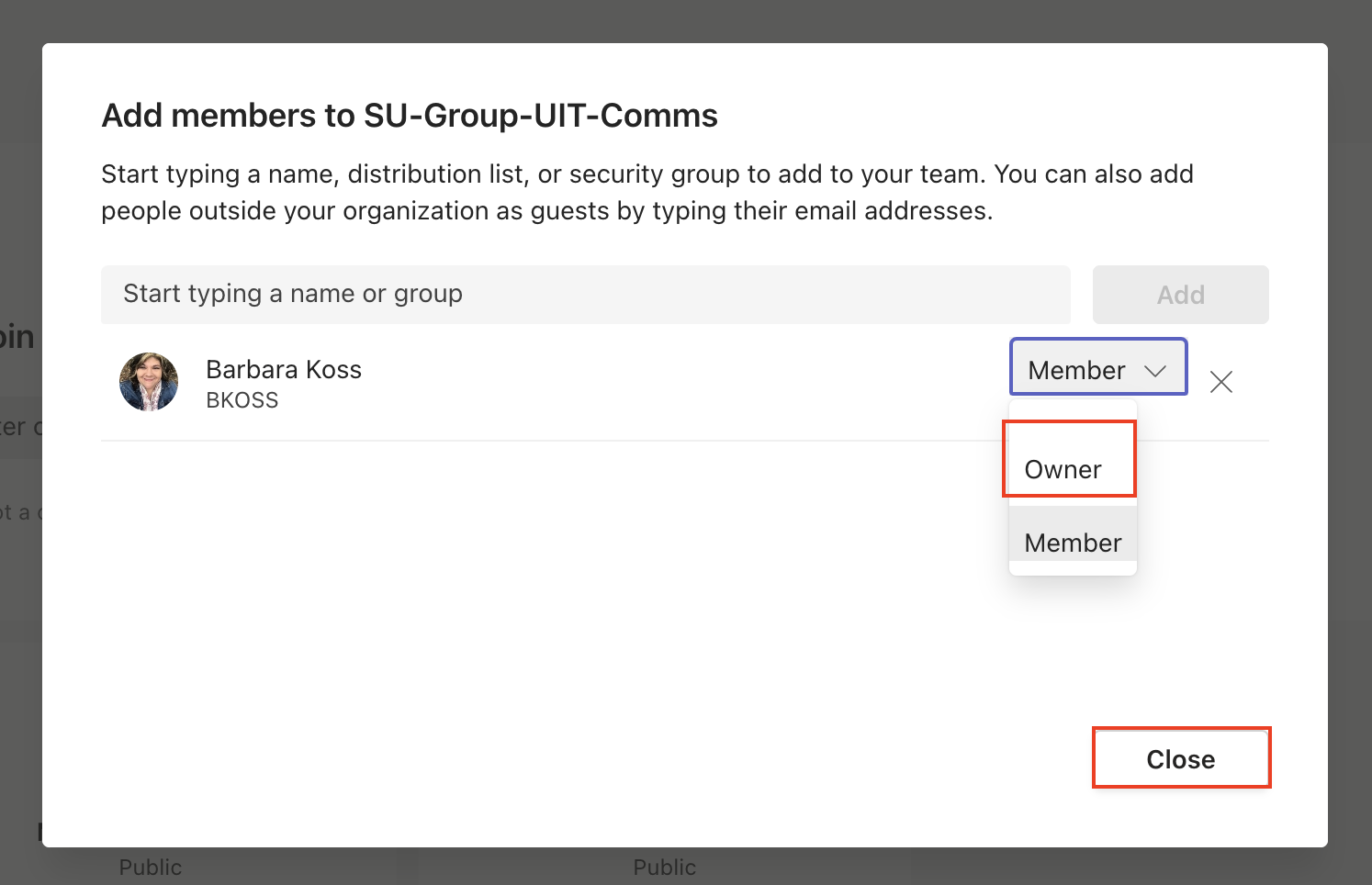
- Let the requestor know the team has been created. You can leave the newly created team at any time by choosing the team name, and then clicking More options (three dots) and selecting Leave the team. You’ll get a confirmation message to make sure you want to leave the team.
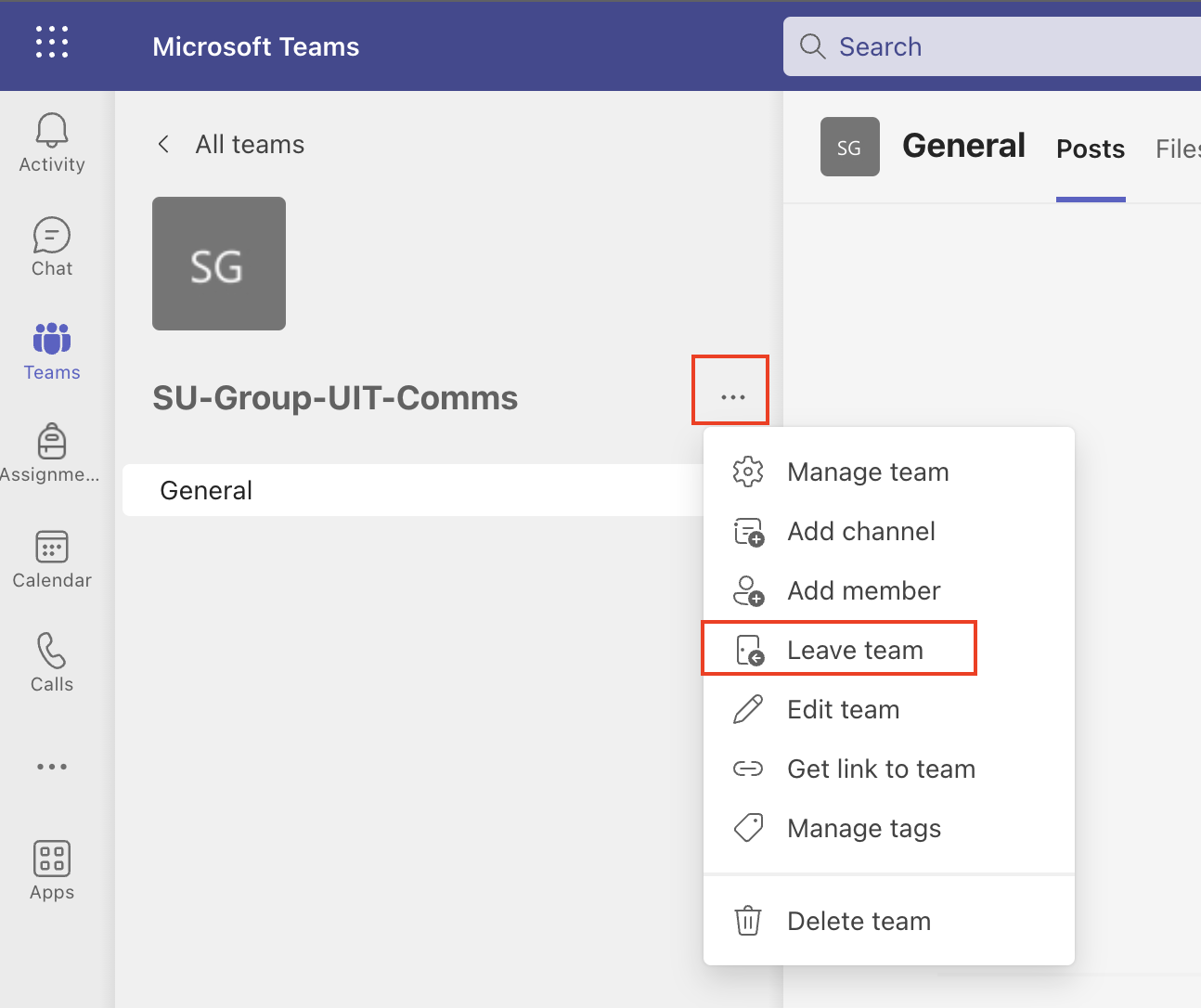
If you have created this team for your own collaboration needs, you’re the owner.
- Invite members by typing a name, distribution list, or workgroup to add members to your team.
For members with a SUNetID, designate their member's role in the team.
When you are done, click Add. - If you prefer to add members later, select Skip.
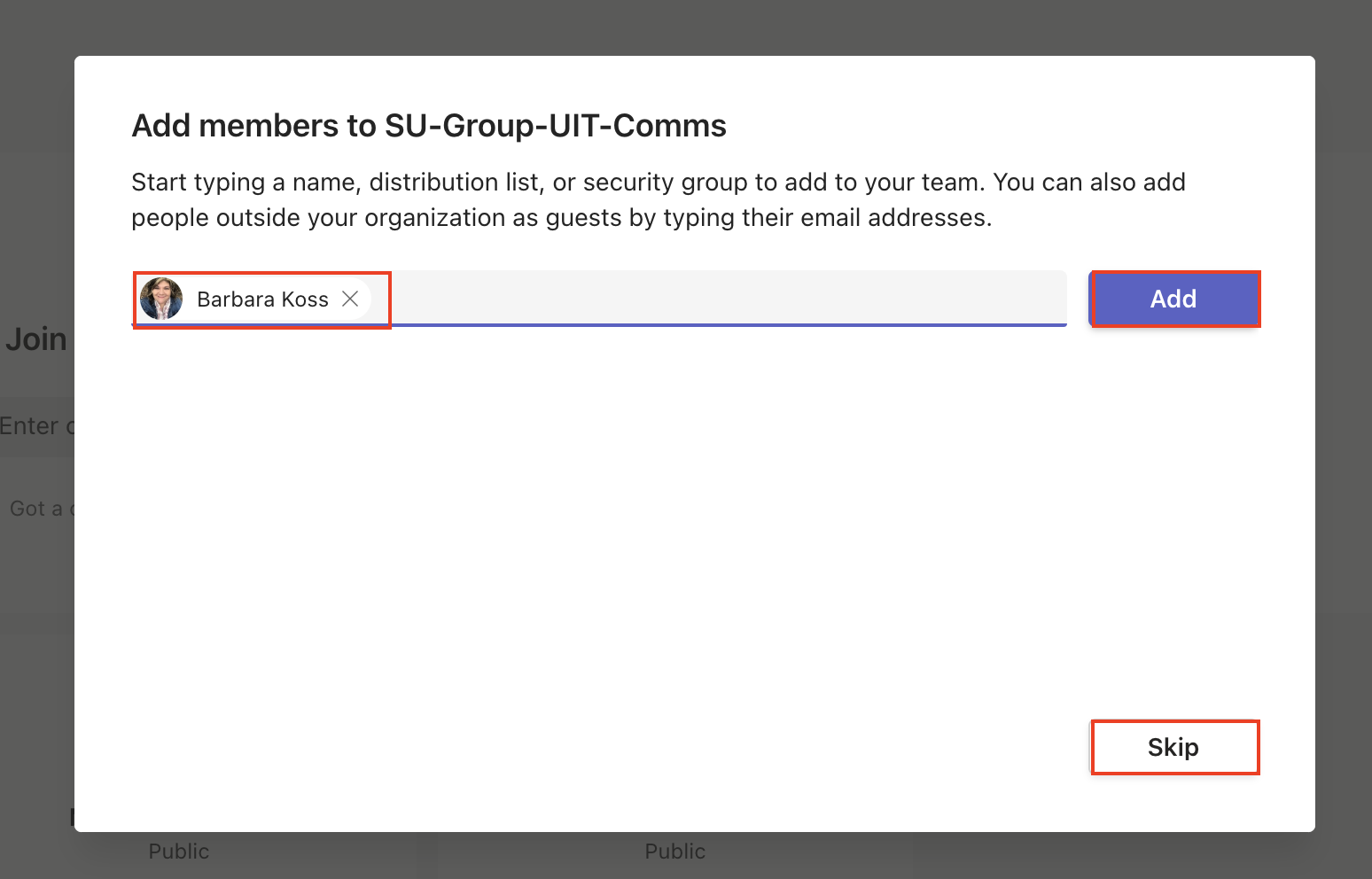
- To view team members, click Teams in the navigation bar, and select your team to open it.
Click the More options (three-dots icon) and select Manage team from the drop-down menu.
You'll be able to see the members of your team and their roles.
Teams can have more than one owner. As a team owner, you can designate additional members to be team owners.