SecureFX is s secure file transfer program that allows you to transfer files to and from a UNIX server. Configuring SecureFX for an SFTP connection lets you transfer files directly to Stanford's distributed network of UNIX computers while encrypting both your password and all transmitted information.
Install SecureCRT + SecureFx
- Download and install SecureCRT + SecureFX if you have not already done so.
Connect to Cardinal and Rice
The Essential Stanford Software version of SecureFX includes pre-configured SSH2 connections to Cardinal and Rice—the most widely used University IT-supported servers.
If you need to connect to machines other than Cardinal and Rice, see Add Sessions to SecureCRT and SecureFX.
Note: If you use both terminal emulation and file transfer, SecureCRT and SecureFX share session settings. Configuring a connection to a particular server only needs to be done once in order for the selected server to be continuously available to both programs.
- Start SecureFX.
- The Connect window should display. If not, go to the File menu and click Connect.
- Select either Cardinal or Rice and then click Connect.
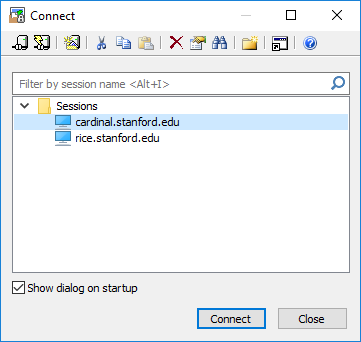
- The first time you connect to a new session, the New Host Key window may appear. Click Accept & Save.
Note: Cardinal and Rice are aliases for a number of Stanford servers. Therefore, you may see this message again when you connect to the site.
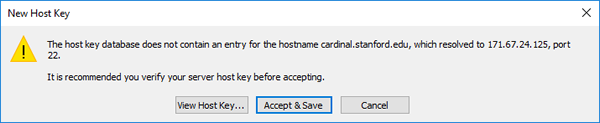
- Enter your SUNet ID in the Username field and then click OK.
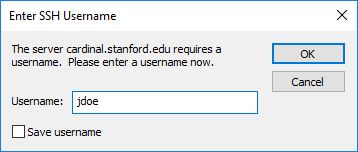
- Enter your SUNet ID password in the Password field and click OK. Do not check the box to save your password.
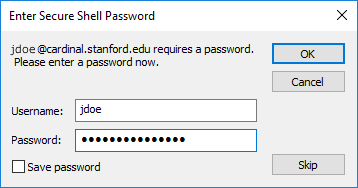
- Next your are prompted to enter a two-step code. You can either enter a passcode or choose one of the other methods listed for authenticating. If you select to have a code delivered by SMS text message, select the menu item for SMS then enter the code at the next prompt.
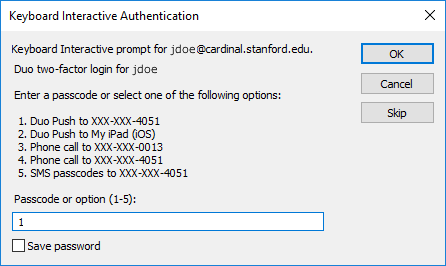
- If you are connecting to Cardinal or Rice, your desktop and your AFS home folder are displayed in separate tabs. This lets you easily drag and drop files between your desktop and the remote server.
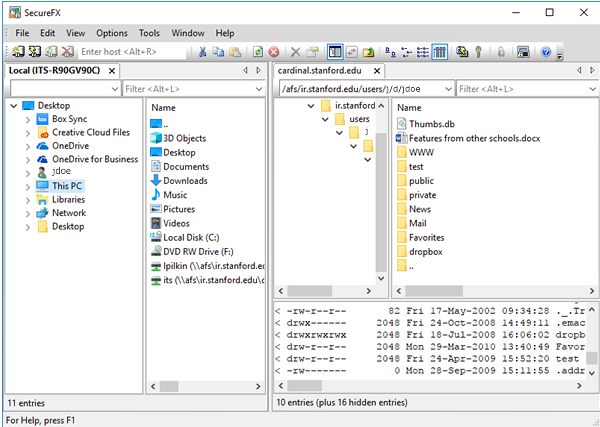
Disconnect
- To disconnect from a session, close the session window. Or, go to the File menu and click Disconnect.
- To exit SecureFX, go to the File menu and click Exit.
Additional information
For additional information, go to the SecureFX Help menu.
- Click Help Topics to access the SecureFX online help manual.
- Click SecureFX Web Page to go to the VanDyke Software web site, which has the latest vendor information about SecureFX.
